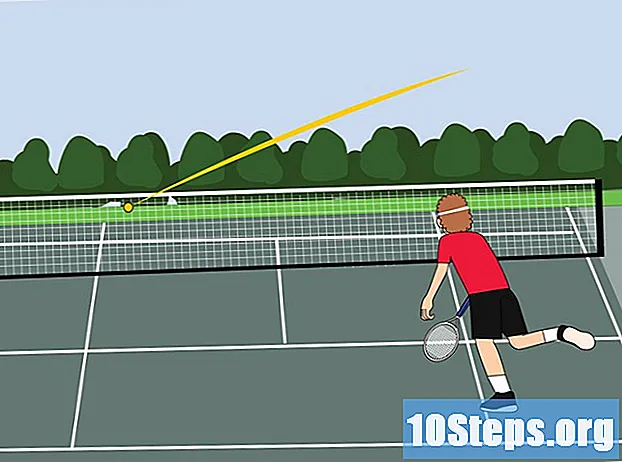Съдържание
Терминалът, инструмент на Mac, който има функционалност, подобна на командния ред на Windows, осигурява UNIX команден ред в средата на OS X. В него можете да въведете командата „отвори“ за достъп до всяко приложение или файл, който искате. Има няколко начина да коригирате командата според вашите цели, включително хостинг на програмата в прозореца на терминала.
стъпки
Част 1 от 2: Отваряне на приложение
Отворете терминала, който ще бъде в Приложения → Утилити → Терминал. Може да се отвори и чрез прожектор, в горния десен ъгъл на екрана.

Отворете приложение от всяка точка на компютъра. Командата "Отваряне" обикновено изисква от потребителя да въведе целия път, за да намери файла от директорията, в която се намира. Въпреки това, добавянето на „-a“, последвано от името на приложение, ръководи терминала за отваряне на програмата, независимо от местоположението му. Вижте примера по-долу:- За да отворите iTunes, въведете:
отворен -a iTunes. - За програми с интервал в името използвайте кавички:
отворен -a "App Store"
- За да отворите iTunes, въведете:

Достъп до файл с определено приложение. Командата може да се използва и за замяна на стандартната програма, която отваря тип на файла; просто напишете пътя му, последван от „-a“ и името на програмата. Прочетете секцията „Отстраняване на неизправности“, ако не сте сигурни как да въведете пътищата.- За да отворите DOC файл с текстовия редактор, въведете:
отворен Downloads / Arquivo.doc -a „Текстов редактор“
- За да отворите DOC файл с текстовия редактор, въведете:

Включете още опции. Въведете „информация отворена“, за да видите пълен списък от опции за промяна на командата „отвори“, която ще се покаже. Когато приключите, натиснете контрол° С за да се върнете към командния ред. Вижте няколко примера по-долу:- Използвайте „-e“, за да укажете текстовия редактор или „-t“, за да определите програмата за редактиране на текст по подразбиране:
отворете Изтегляния / Инструкции.doc -e - Добавете „-g“, за да поставите приложението на заден план, като в центъра държите терминала:
отворен -g -a iTunes
- Използвайте „-e“, за да укажете текстовия редактор или „-t“, за да определите програмата за редактиране на текст по подразбиране:
Използвайте "-F", за да отворите "ново копие" на програмата. Всички незапазени промени ще бъдат изхвърлени, но това е полезна команда за това, когато документът кара програмата да се затвори при отваряне:
- отворен -F -a „Текстов редактор“
Командата „-n“ ще се използва за отваряне на няколко екземпляра на едно и също приложение, нещо много полезно при сравняване на различни нива на достъп или ако позволява само един прозорец да работи. Например: въведете го няколко пъти, за да се покажат няколко екземпляра на алармена програма:
- отвори -n -a „Време на събуждане“ (тази програма не е стандартна за OS X).
- Неочаквано поведение може да се появи в други програми, които взаимодействат с дублиращото приложение.
Стартирайте приложение вътре в терминала. Вместо само да го отвори, терминалът може да служи като „хост“ на програмата, което е много полезно за процеса на „отстраняване на грешки“, което е коригирането на грешки в приложението; всички съобщения за грешки и конзоли ще се появят в прозореца на терминала. За да го стартирате, направете следното:
- Намерете приложението в Finder.
- Щракнете с десния бутон върху него и изберете "Преглед на съдържанието на пакета".
- Намерете изпълнимия файл, който трябва да бъде в пътя Съдържание → MacOS и има същото име като програмата.
- Плъзнете файла в празния команден ред в Terminal; натиснете Enter, за да стартирате приложението.
- Докато го използвате, оставете прозореца на терминала отворен; когато излезете от програмата, върнете се към нормалните терминални операции.
Част 2 от 2: Отстраняване на неизправности
Намерете името на приложението. Ако терминалът показва съобщение за грешка „Приложението не може да бъде намерено ...“, намерете точното му име, като разгледате азбучния списък:
- Кликнете върху иконата на ябълка в горния ляв ъгъл на екрана.
- Задръжте ключа ⌥ Възможност и щракнете върху Информация за системата в падащото меню.
- В страничната лента на прозореца „Информация за системата“ кликнете върху Софтуер → Приложения; списъкът може да отнеме няколко минути, за да се зареди
Разберете как работят абсолютните файлови пътища. Ако терминалът показва съобщението „файлът не съществува“, вие сте въвели неправилния път към елемента; лесен начин за избягване на грешки е да плъзнете и пуснете файла Finder директно към командния ред Terminal (след като въведете "отворен", но преди да натиснете Enter), вмъквайки абсолютния път на файла, винаги пренасочвайки към него.
- Абсолютният път винаги започва с „/”, описвайки пътя на файла към кореновата директория (която обикновено е „Macintosh HD“).
Научете как работят относителните файлови пътища. Началото на командния ред Terminal винаги показва директорията, в която се намирате; по подразбиране това е „Начало“, което ще има вашето потребителско име. Относителният път започва с "./" или без специални символи, описващи местоположението му спрямо текущата директория. Ако имате проблеми с въвеждането на правилната команда, изпълнете стъпките по-долу:
- Въведете pwd, за да намерите текущата директория; файлът, който искате да отворите, трябва да бъде вътре в него, а не на по-високо ниво.
- С помощта на Finder отворете няколко папки, докато намерите файла, който искате да отворите.
- Въведете имената на отворените папки в правилния ред, разделяйки ги с „/“ и завършвайки с името на файла. Пример: отворете Документи / Писания / Книга / cap3.pdf. Можете да започнете с "./" преди "Документи", така че резултатът да е същият.
Промяна на директории. За да се върнете в директорията "Начало" (която е първоначалната), използвайте cd ~ / или отидете в директорията на по-ниско ниво, като използвате "cd", последвано от името на папката, както в, cd Documents / Accounts. Не забравяйте, че файлът, който се опитвате да отворите, трябва да бъде в текущата директория, но можете да използвате всяко приложение, за да го отворите, независимо от местоположението.
Намерете правилното име на файла. Трябва да въведете и разширението; ако е скрито, следвайте инструкциите по-долу:
- Изберете файла в Finder. Натиснете ⌘ Команда+аз и в информационния прозорец потърсете „име на файла и разширение“, за да го видите завършено.
- Друг вариант е да промените директорията, като отидете в папката с файла. Въведете ls в командния ред Terminal, за да изброите всички файлове в директорията.
- Има и възможност за плъзгане и пускане на файла в прозореца на терминала.
Съвети
- Можете да използвате „ *“ като заместваща карта и да представяте всяка последователност от знаци или „?“ за да замените всеки един символ. Това работи от името на файлове, но не и на програми; например отвореният бюджет * ще отвори първия файл в директорията с думата „бюджет“, докато отворен бюджет? .pdf ще покаже съдържанието на „budget1.pdf“, но не и „budget2018.pdf“, тъй като „?“ представлява единичен знак.
Предупреждения
- Командите не са налични за по-стари версии на OS X.