Автор:
Morris Wright
Дата На Създаване:
2 Април 2021
Дата На Актуализиране:
16 Може 2024

Съдържание
С тази статия ще научите как да използвате приложение, наречено WinZip, за да разархивирате Zip файлове на Android.
стъпки
Отворете Play Store. Потърсете бяла икона на папка с цветен триъгълник в центъра. Ако не можете да го намерите на основния екран на вашия Android, отворете екрана с приложения.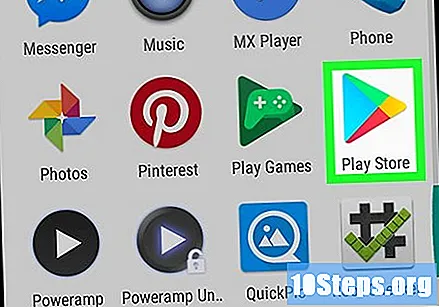
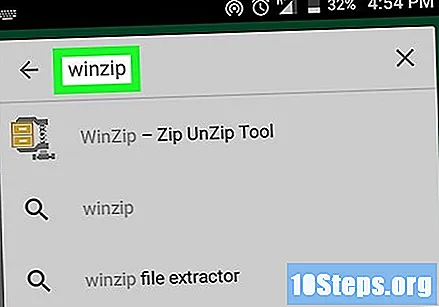
Търся WinZip. Въведете името в полето за търсене в горната част на екрана и натиснете Enter или клавиша с иконата за лупа. Погледнете списъка с резултати, които ще се появят.
Изберете резултата WinZip - Zip UnZip Tool. Иконата е представена от дизайна на жълт файлов шкаф, залепен вътре в морж. Скоро след това ще бъдете пренасочени към страницата на WinZip в Play Store.

Докоснете Инсталиране. Обърнете внимание, че ще се появи екран, на който WinZip иска разрешение за достъп до вашите файлове.
Докоснете Приемане. Инсталирането на WinZip ще започне и след като приключи, бутонът „Install“ ще стане „Open“.

Отворете приложението WinZip. Ако все още не сте напуснали Play Store, докоснете бутона "Open". В противен случай потърсете иконата на WinZip на главния екран.
Плъзнете екраните вляво. На последния екран ще има бутон с надпис "Старт".
Докоснете бутона Старт. Ще се появи екран, показващ устройствата за съхранение на вашия Android. Някои устройства например имат вътрешна единица за съхранение (вътрешна памет) и външна единица за съхранение (SD карта).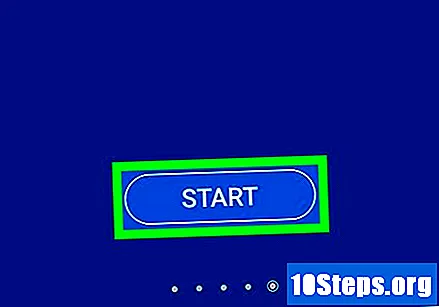
Намерете ZIP файла, който искате да разархивирате. Извършете търсене в папките, докато не го намерите. Когато го докоснете, WinZip ще покаже елементите, които са опаковани вътре в него.
Докоснете един от елементите, за да го отворите веднага. Ако вашето намерение е да видите само един от елементите, които са компресирани в Zip файла, не е необходимо да разархивирате всички от тях. Докоснете само елемента, който искате да видите. Докато имате правилното приложение, за да го видите, то ще се извлича от Zip поотделно и ще се показва без проблеми.
- Ако Zip файлът е шифрован, ще трябва да въведете паролата, преди да можете да видите интересуващия елемент.
Изберете елементите, които искате да разархивирате. Ако искате да разархивирате всички елементи, които са вътре в Zip файла, докоснете полето в горния десен ъгъл на екрана - те ще бъдат незабавно избрани.
Докоснете бутона „Разархивиране“. Това е първият бутон, разположен в горната част на екрана (вдясно от името на ZIP файла).
Следвайте процеса на разопаковане. Ще трябва да изберете папка, за да запазите разархивираните елементи. За да получите достъп до тях по-късно, отворете папката, в която са били запазени, и ги отворете нормално. Разархивираните елементи ще бъдат налични в файловия мениджър и в други приложения, в зависимост от типа на всеки елемент (фотогалерия, музикални и видео плейъри и др.).


