
Съдържание
Ако не се прави редовна и подходяща поддръжка, производителността на системите с Windows XP обикновено се влошава с течение на времето. За да прекратите този спад на производителността, посещението на сервиз не е единствената ви възможност; можете също да подобрите производителността на вашия компютър сами. Спестете парите си и увеличете скоростта на вашия Windows XP.
Стъпки
Редовно използвайте безплатно приложение за почистване на системния регистър, за да подобрите производителността на Windows XP. Първо направете резервно копие на вашия регистър с помощта на програмата за почистване. Може да сте деинсталирали приложение, без да използвате функцията за добавяне или премахване на програми в контролния панел или дори обект или файл да са били преместени в системния регистър. В крайна сметка тази осиротяла или неуместна информация се натрупва и започва да запушва вашия регистър, което може да доведе до забавяне на компютъра, както и съобщения за грешки и системни сривове.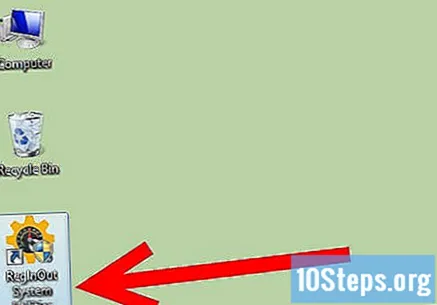
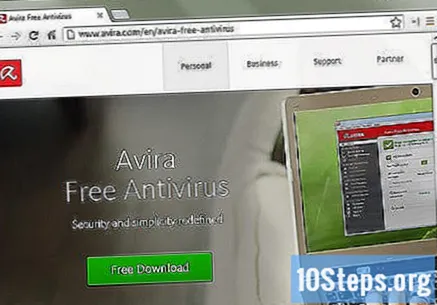
Премахнете вируси и шпионски софтуер. Вирусите и шпионският софтуер са основните причини за забавянето на работата на компютъра, тъй като компютърът може да има няколко бисквитки и шпионски софтуер или троянски коне, които отнемат време на процесора за четене, съхраняване и изпращане на информация относно дейността му до различни шпионски или бази за улавяне, актуализиране и стартиране на антивирус и антишпионски софтуер седмично.- Ако нямате инсталирани инструменти за защита срещу злонамерен и шпионски софтуер, можете да изтеглите | Spyware Blaster, а за вируси можете да изтеглите безплатно копие на | AVG - "Anti-Vir Guard" или това | "Avira -" Anti-Vira Guard "(всичките 3 са безплатни за лична употреба) и всички се предлагат и в корпоративни или професионални версии. Освен това Microsoft | Windows Defender също е широко използван антишпионски инструмент, какъвто е в момента разпространява се безплатно на потребители, които имат оригинално и проверено копие на Windows. Windows Defender е включен и в други продукти и услуги на Microsoft, като LiveOneCare и Vista.
- Изтеглете и инсталирайте Mozilla Firefox, Opera или Google Chrome. Те ще ви позволят да импортирате всички настройки от Internet Explorer и са много по-малко склонни към злонамерен софтуер от Microsoft Internet Explorer. Ще ви попита дали искате да го направите браузър по подразбиране. Поставете отметка в опцията „Не показвай това отново“ и кликнете върху „Да“. Firefox има и добра функция за изтриване на бисквитки, кеш и временни интернет файлове при всяко затваряне. Силно се препоръчва да използвате тази опция. Това може да ускори вашето интернет изживяване. Можете също така да проверите Google Chrome, който е забележимо по-бърз и по-малко склонен към вирусни атаки.
- Ако имате наистина сложна вирусна инфекция, опитайте да използвате | Бързо отстраняване на вируси. Това е безплатна програма и макар да не е заместител на търговски продукти, може да бъде полезна за премахване на някои от по-известните вируси, които заразяват вашата система.
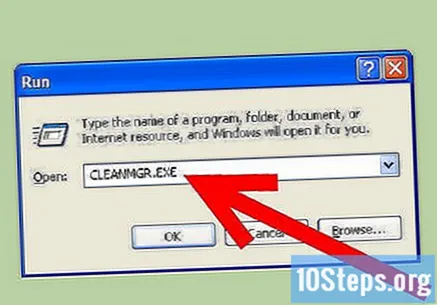
Извършете почистване на диска. Бързо почистете диска си, за да премахнете ненужните файлове.- Щракнете върху Старт в долния ляв ъгъл на екрана и след това щракнете върху Изпълнение.
- Въведете "cleanmgr.exe" в текстовото поле.
- Натиснете "ok". Това може да отнеме известно време, ако никога не сте го правили.
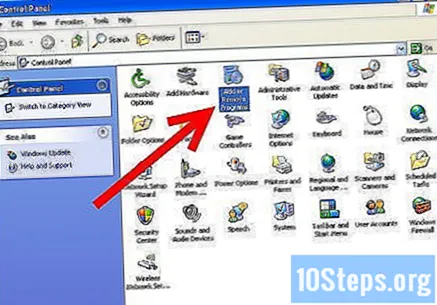
Премахнете нежелания / ненужния софтуер, който може да е причина за бавността. Всички сме били там, изтеглили сме нещо, което вече не ни е необходимо или планираме да използваме - освен когато вече не го използваме, планираме да го използваме или изобщо не планираме да го използваме.- Щракнете върху Старт, след това върху Контролен панел.
- Щракнете върху Добавяне / премахване на програми.
- Изберете всеки стар софтуер, който вече не използвате, и кликнете върху „Премахване“.
Дефрагментирайте компютъра си. Това ще постави подобни файлове физически близо до твърдия диск и ще помогне за подобряване на скоростта на зареждане.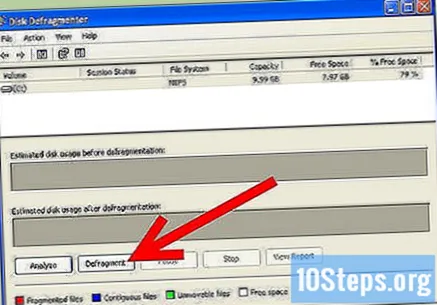
- Щракнете отново върху Старт и след това върху Изпълнение.
- Въведете "dfrg.msc" в текстовото поле.
- Щракнете върху Дефрагментиране, за да стартирате процеса.
Затворете всяка програма, която не ви интересува, за автоматично стартиране. Ограничете броя на програмите, които ще стартират автоматично, когато включите компютъра си.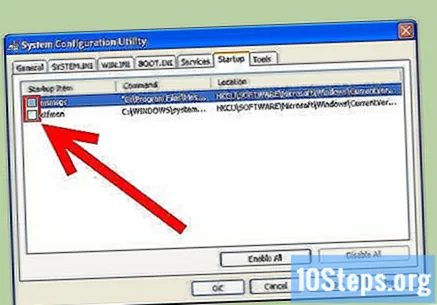
- Стартирайте msconfig
- Изберете раздела "стартиране" или автоматично стартиране.
- Изберете и отменете избора на програми, които не искате да стартирате автоматично.
- Като алтернатива, | Щракнете тук и изтеглете StartUpCPL.
- Инсталирайте софтуера, който току-що сте изтеглили.
- Отворете контролния панел, изберете „Стартиране“ или стартиране.
- Деактивирайте всички програми, които не искате да стартирате автоматично.
- Програмите могат също да планират задачите да се изпълняват автоматично при стартиране на Windows. За да спрете такива програми, използвайте Windows Task Scheduler. За да го отворите, щракнете върху Старт, след това върху Всички програми, поставете показалеца на мишката върху Аксесоари, след това върху Системни инструменти и накрая щракнете върху Планирани задачи.
- Деактивирайте всички услуги, които не използвате или имате нужда. Отворете контролния панел, щракнете върху Административни инструменти и изберете опцията Услуги. Деактивирането на грешната услуга може да доведе до сериозни проблеми, без да ги забележите веднага. Моля, консултирайте се с препратка като | overcloackersclub за конкретна информация относно услугите на Windows XP. Ако не знаете за какво става въпрос, не деактивирайте услугата.
Направете Windows да се зарежда по-бързо. Направете това, като коригирате раздела "timeout".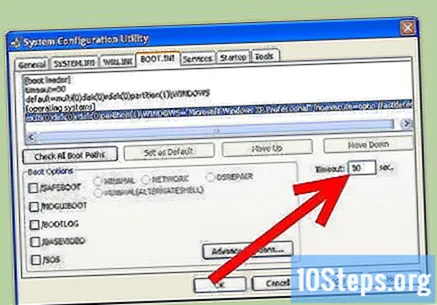
- Щракнете върху Старт, след това върху Изпълнение.
- Въведете "msconfig" и натиснете enter.
- Кликнете върху раздела BOOT.INI в горната част.
- От дясната страна ще има поле, наречено "Timeout" със стойност 30. Променете го на 3.
- След прилагане на тази стъпка, вашият компютър ще иска да се рестартира, за да влязат в сила промените. След рестартиране ще видите прозореца на помощната програма за системни настройки, просто проверете бутона, който започва с „Не показвайте това съобщение“.
Ускорете времето за обработка. Деактивирайте изисканата графика в Windows XP и ще получите забележимо увеличение на скоростта на вашия компютър.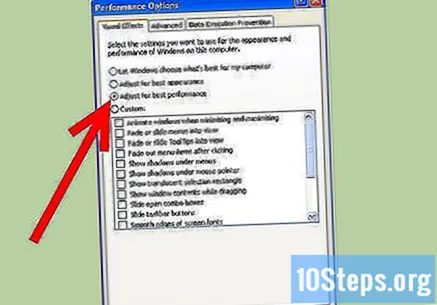
- Щракнете върху Старт, след това върху Контролен панел и накрая Система. Забележка: Може да се наложи да "Превключите в класически режим", за да видите опцията System.
- Отидете в раздела Разширени. Щракнете върху бутона Настройки под Производителност.
- Изберете опцията „Регулиране за най-добра производителност“, след това щракнете върху Приложи и след това OK.
- Графиката няма да е толкова блестяща, но компютърът ви ще бъде по-бърз.
Задайте размера на файла за пейджинг.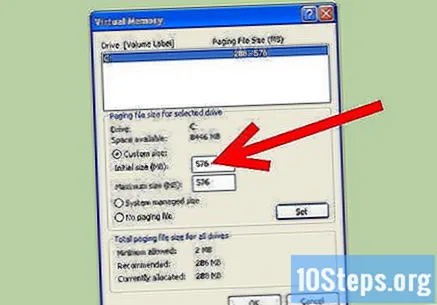
- Щракнете върху Старт, след това върху Контролен панел и след това върху Система. (Както в предишната стъпка.)
- Отидете в раздела Разширени. Щракнете върху бутона Настройки под Производителност.
- Сега преминете към този разширен раздел и кликнете върху „Промяна“ във виртуалната памет.
- Ще видите "Първоначален размер (MB)" и "Максимален размер (MB)".
- Променете стойността "Initial Size" на същата стойност като "Maximum Value" и щракнете върху "Set".
- Забележка: Тази настройка ще ви помогне по време на игрите, като ускори компютъра ви.
- Добавена бележка: Когато компютърът ви консумира твърдия ви диск и го използва като RAM, вие губите ресурси и използвате паметта неподходящо. Това е лошо за вашия компютър и купуването на повече RAM (което не е много скъпо) е много по-интересно.
Задайте свойствата. Натиснете едновременно Control (Ctrl) + Alt + Delete (Del) или щракнете с десния бутон върху лентата на задачите и изберете опцията Диспечер на задачите. След като диспечерът на задачите е отворен, щракнете върху раздела Процеси. Сега потърсете explorer.exe, щракнете с десния бутон върху него и задайте неговия приоритет на „реално време“ или реално време. Това кара вашия компютър да се фокусира върху explorer.exe, който е лентата на задачите и визуалните ви обекти. Използвайте този метод, ако искате да запазите визуалния си стил (или ако използвате пакет за трансформация). Този метод подобрява много скоростта и ако забележите, че други програми, които използвате много, са бавни, можете да увеличите приоритета на тези до нещо малко над това, което вече е или дори над нормалното. Ако имате два процеса с висок приоритет едновременно, компютърът ви ще стане нестабилен и може да се срине.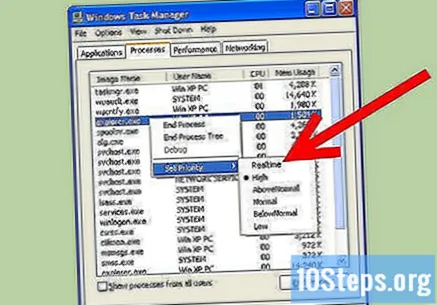
- За потребители, които нямат администраторска потребителска парола: Няма да можете да променяте стойностите в реално време или в реално време. Ако не сте в акаунт на мениджър или имате недостатъчни привилегии, тогава най-доброто нещо, което можете да направите, е да го настроите на „високо“.
Съвети
- Също така отидете на Start, Run и въведете% temp%, след което изтрийте всичко там.
- Изтеглете Ccleaner от majorgeeks.com. Това е добър безплатен софтуер и ако не използвате други ненужни програми, ще можете да спечелите много място. Той носи и други записи като:
- Boot Manager и
- Почистване на системния регистър.
- Оптимизирайте регистрацията със софтуер на трети страни. Много от тези софтуер за настройка на системния регистър са достъпни в интернет, включително някои безплатни, демонстрации и реклами, които предлагат безплатни пробни версии. Ако не сте запознати с системния регистър, не се опитвайте да го редактирате ръчно - регистърът е жизненоважен за работата на Windows.
- Ако това е първото ви дефрагментиране, направете го, след като стартирате отново почистването на диска, след това друго почистване на диска, друго дефрагментиране и накрая окончателно почистване на диска. Препоръчително е да дефрагментирате диска си седмично.
- Почистете вътрешността на компютъра. Изпрашете охладителите, избършете внимателно екрана на монитора и почистете клавиатурата и мишката. Когато прахът пречи на правилната циркулация на въздуха от охладителите, както и от въздушните мивки, това може да причини проблеми, включително проблеми с паметта.
- Правете често всичко, описано в стъпките по-горе, за да поддържате компютъра си на бързи обороти.
- За най-добри резултати стартирайте дефрагментатора последен път след извършване на всички други стъпки и не използвайте компютъра си по време на дефрагментирането.
- Въпреки че отнема много време, преразделянето и преформатирането на твърдия диск, в допълнение към новата инсталация на Windows XP, ще подобри неговата производителност. Това ще изтрие всички ваши съществуващи данни, затова се препоръчва да направите резервно копие на вашите файлове, преди да направите това. Запазете само създадените от вас файлове, тъй като ще трябва да преинсталирате програмите в новата инсталация на Windows.Ако не сте променили местоположението по подразбиране, когато сте запазили документите, може да е безопасно да копирате само директорията на вашия потребител и всички файлове и директории в него (напр. "C: Documents and Settings потребителско име"). Обикновено повечето потребители ще трябва да копират тези файлове.
- Документи, създадени с приложения като Microsoft Word или подобни офис пакети.
- Отметки / Любими от вашия интернет браузър.
- Инсталирани шрифтове, които не са включени по подразбиране в Windows (имайте предвид, че някои шрифтове са инсталирани от приложения).
- Имейл входяща поща в директории, ако използвате имейл клиент, който не използва уеб браузър.
- Всички данни, насрочени за програми, като Outlook.
- Финансови записи за програми като Quicken.
- Стартирайте алтернативна обвивка за Windows, за да можете да спестите използването на RAM и да подобрите производителността (| Shell Shocked: Алтернативни обвивки за Windows). Макар и по-скъпо, инсталирането на допълнителна RAM е най-добрият вариант. Когато изпълнявате алтернативна обвивка, поемате възможен риск за съвместимост, тъй като много патентован софтуер на Microsoft, като най-новите му игри или Visual Studio, може да не работи правилно в обвивка на трета страна.
Предупреждения
- Използвайки софтуер за почистване на записи, ще имате много малко подобрение, ако имате такова. Много редактори на системния регистър съобщават, че проблемите в системния регистър са много по-лоши, отколкото са всъщност, или са шпионски / рекламен софтуер. По принцип не се притеснявайте за записите, освен ако няма проблем, който изисква да направите корекции в системния регистър.
- Винаги създавайте точка за възстановяване, преди да деинсталирате софтуера или, още по-добре, преди да започнете някоя от тези стъпки.
- Бъдете внимателни, когато използвате msconfig. Не премахвайте избора на непознати за вас елементи и не експериментирайте с настройки в други раздели. Това може да попречи на стартирането на инсталацията на Windows.


