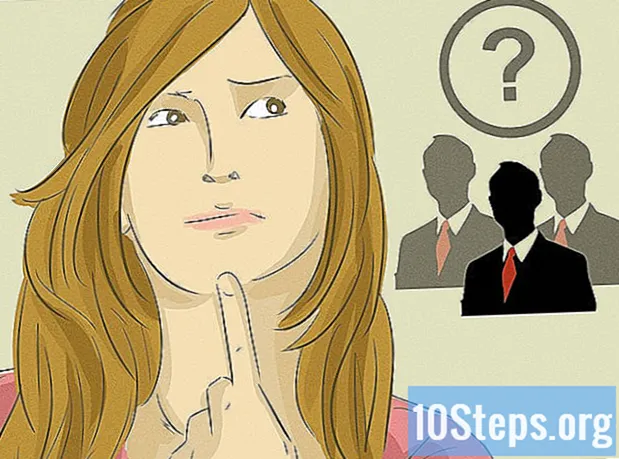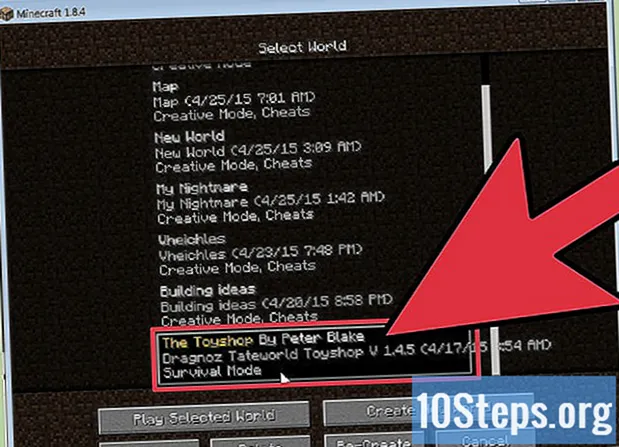Съдържание
Microsoft Excel е програма за управление на електронни таблици, която позволява на потребителя да организира, поддържа и анализира различни видове данни. Можете да добавяте връзки към уебсайтове, други документи и дори други клетки и електронни таблици в същия файл - което е полезно при препратка към други източници на информация.
Стъпки
Метод 1 от 4: Вмъкване на връзка към място в електронната таблица
Изберете клетката, в която искате да създадете връзката. Всяка клетка в електронната таблица ще свърши работа.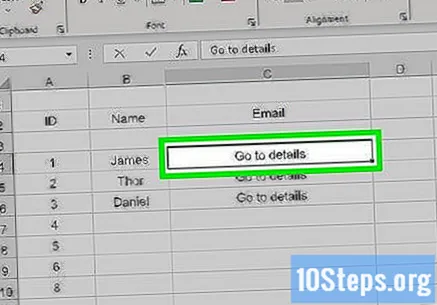
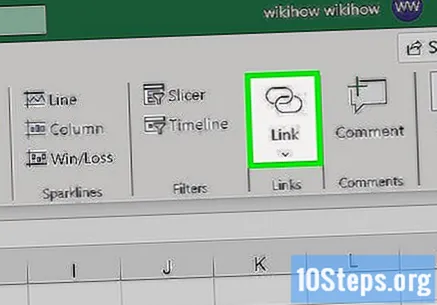
Отворете раздела „Вмъкване“ и кликнете "Хипервръзка’. Ще отворите нов прозорец.
Щракнете върху опцията „Постави този документ“ в менюто отляво. По този начин ще можете да свържете връзката с която и да е клетка в електронната таблица.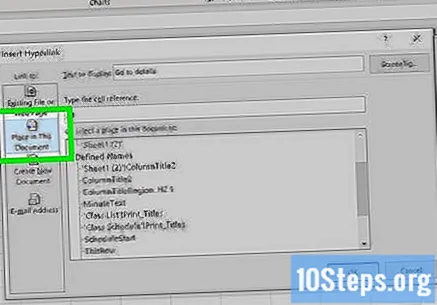
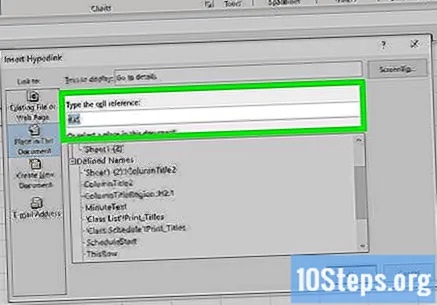
Въведете номера на клетката, до който ще има достъп връзката. Можете да направите това по няколко различни начина:- За да въведете местоположението на клетката, изберете го от списъка „Препратка към клетка“. След това въведете конкретното поле, като "C23", под "Въвеждане на препратка към клетка".
- Можете да изберете дефинираните клетки или диапазони в списъка „Дефинирани имена“. В този случай няма да е възможно да влезете в местоположението.
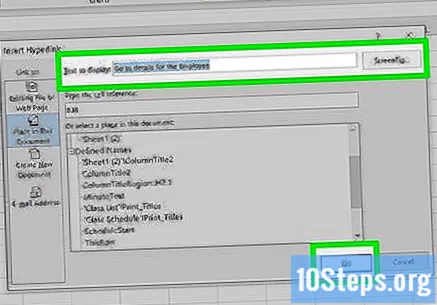
Променете показания текст (по избор). По принцип текстът на връзката ще бъде същият като клетката, свързана с нея. Можете да промените тази част в полето „Текст за показване“.- Кликнете върху бутона "Съвет на екрана ...", за да промените текста, който се появява, когато потребителят задържи курсора на мишката върху връзката.
Метод 2 от 4: Вмъкване на връзка към уебсайт
Копирайте адреса на уебсайта, до който ще ви отведе връзката. Можете да създавате връзки към всяка уеб страница. За целта копирайте URL адреса в браузъра или щракнете с десния бутон върху него и щракнете върху „Копиране на адрес“ (или нещо подобно, в зависимост от браузъра).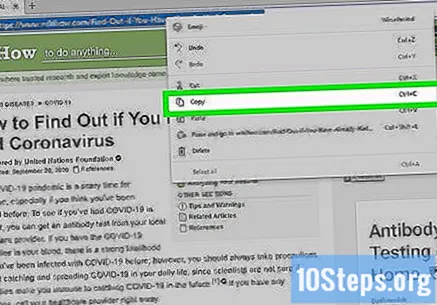
Изберете клетката в електронната таблица на Excel, където искате да вмъкнете връзката. Можете да вмъкнете връзката във всяка клетка в електронната таблица.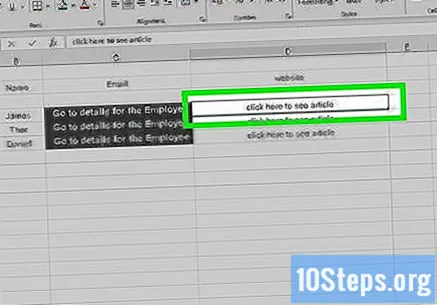
Отворете раздела „Вмъкване“ и кликнете "Хипервръзка’. По този начин ще отворите нов прозорец, в който ще можете да вмъквате различни видове връзки.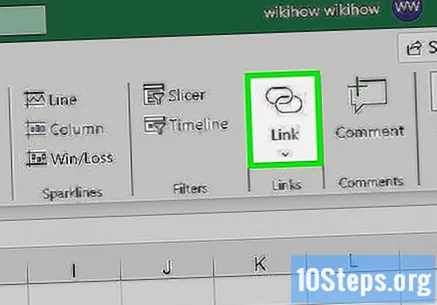
Изберете „Уеб страница или файл... ”от лявата страна на прозореца. По този начин ще отворите File Explorer.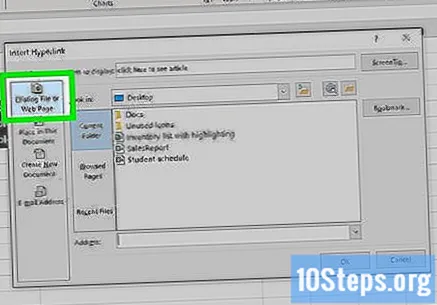
- Ако използвате Excel 2011, щракнете върху „Уеб страница“.
Поставете връзката към уебсайта в полето "Адрес". Той е в долната част на прозореца.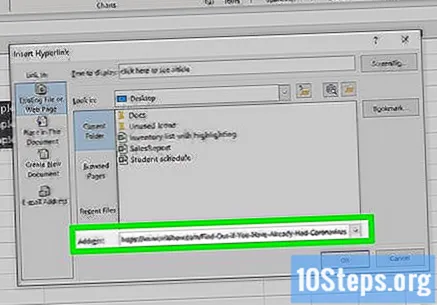
- Ако използвате Excel 2011, поставете връзката под „Link to“ в горната част на прозореца.
Променете показания текст (по избор). Като цяло връзката съдържа целия адрес. Можете да го промените на всичко, което ви харесва, като „Фирмен уебсайт х”. За целта кликнете върху полето „Текст за показване“ и въведете името.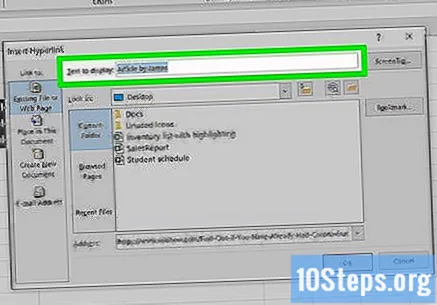
- Ако използвате Excel 2011, полето ще се нарича „Показване“.
- Кликнете върху бутона „Съвет на екрана ...“, за да промените текста, който се появява, когато потребителят задържи курсора на мишката върху връзката.
Щракнете върху "OK", за да създадете връзката. Връзката ще се появи в избраната от вас клетка. Кликнете върху него, за да направите тест или задръжте бутона натиснат и кликнете отново върху „Hyperlink“, за да редактирате.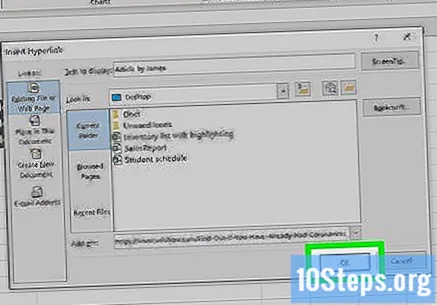
Метод 3 от 4: Вмъкване на връзка за изпращане на имейл
Кликнете върху клетката, където искате да вмъкнете връзката. Можете да вмъкнете връзка към имейл в електронната таблица. Щракнете върху въпросната клетка, за да я изберете.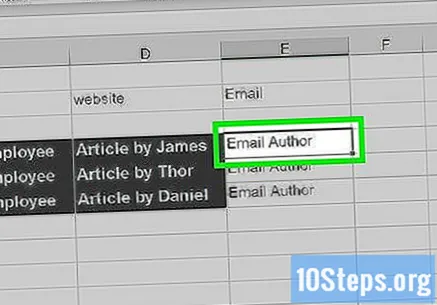
Отворете раздела „Вмъкване“. В него ще видите различните опции за вмъкване в електронната таблица.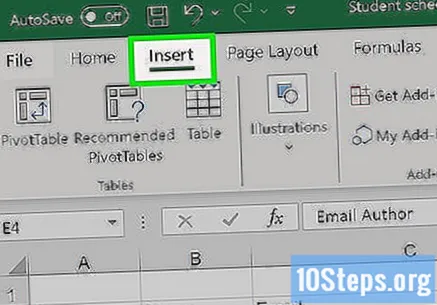
Кликнете върху бутона "Хипервръзка". По този начин ще отворите нов прозорец, в който ще можете да вмъквате различни видове връзки.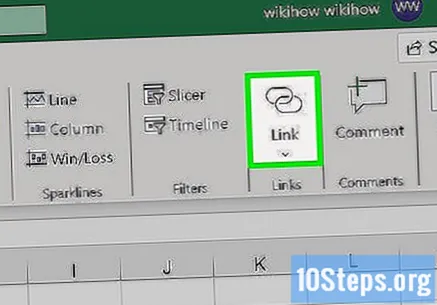
Въведете имейл адреса на връзката в полето "Имейл адрес". Полето „Текст за показване“ ще бъде автоматично попълнено с адреса. Освен това в началото ще се появи изразът „mailto:“.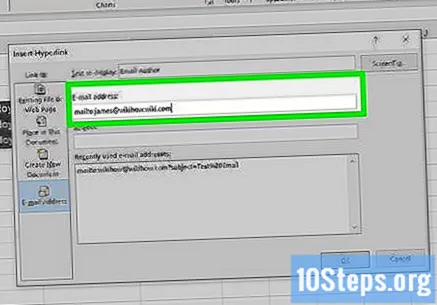
- Ако преди сте използвали имейл адреси, изберете ги от списъка в долната част на екрана.
Въведете нещо в полето "Тема" (по избор). Можете да оставите връзката така, но да помислите и за тема, която улеснява потребителите да се идентифицират.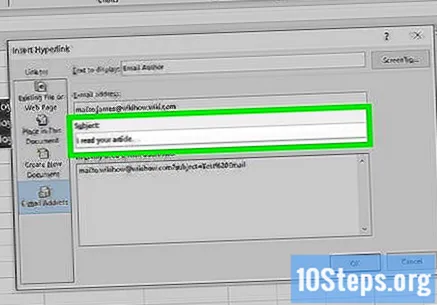
Променете показания текст (по избор). По принцип връзката съдържа изразите „mailto:„ [email protected] ““, но можете да промените каквото и да било, като „Свържете се с нас“, в полето „Текст за показване“.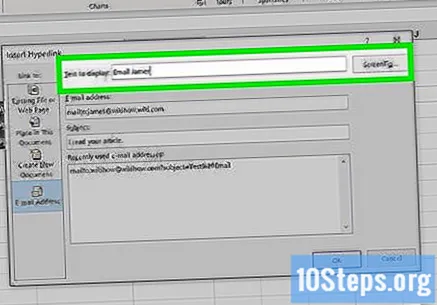
- Кликнете върху бутона "Съвет на екрана ...", за да промените текста, който се появява, когато потребителят задържи курсора на мишката върху връзката.
Щракнете върху "OK", за да вмъкнете връзката. Вие ще създадете връзката към имейла. Когато кликне върху него, потребителят ще отвори имейл клиента или уебсайта с ново съобщение на конфигурирания адрес.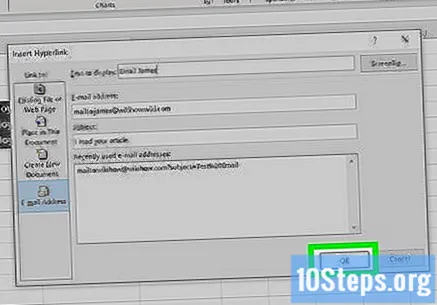
Метод 4 от 4: Вмъкване на връзка към местоположение на компютъра или сървъра
Кликнете върху клетката, където искате да вмъкнете връзката. Можете да вмъкнете връзката към документ или местоположение на компютър или сървър във всяка клетка в електронната таблица.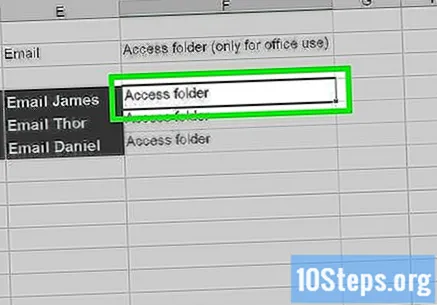
Отворете раздела „Вмъкване“ и кликнете "Хипервръзка’. По този начин ще отворите нов прозорец с опции.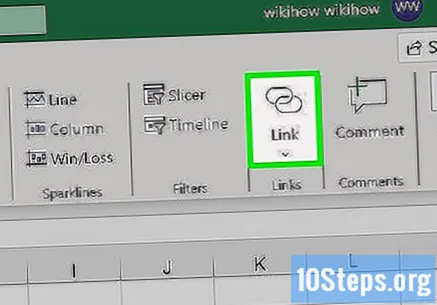
Кликнете върху „Уеб страница или файл... ”в менюто отляво. С опцията можете да създадете връзка към всяко местоположение или документ на компютъра или сървъра.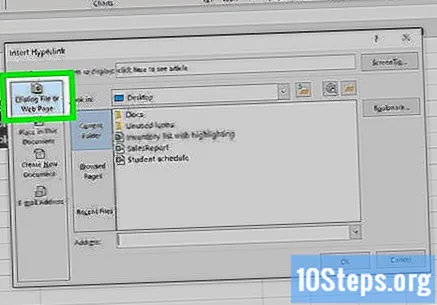
- В Excel 2011 за OS X щракнете върху „Документ“ и „Избор“, за да намерите файла.
Намерете папката или файла, към който искате да свържете. Най-бързият начин да направите това е да използвате прозореца на File Explorer, който се отваря. Можете да създадете връзка, която отваря файла или дори цяла папка.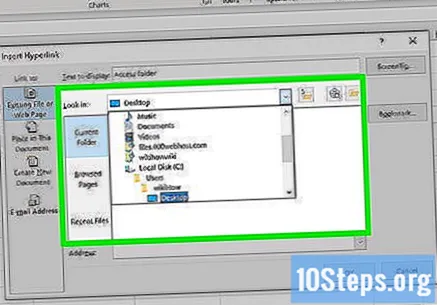
- Можете да промените начина на преглед, за да видите последните файлове или дори да промените текущата папка.
Въведете или поставете адреса на файла или папката. Можете да въведете адреса на файла или папката, вместо да разглеждате Explorer, докато го намерите - още повече, ако са на друг сървър.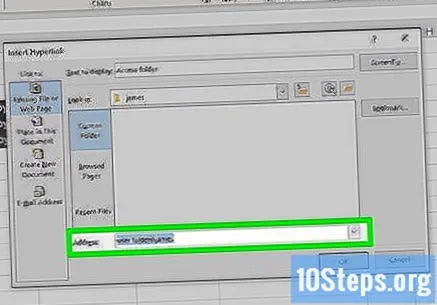
- За да намерите адреса на локалния файл или папка, отворете прозореца на File Explorer и отидете чак до местоназначението. Кликнете върху адресната лента на прозореца и копирайте този път.
- За да създадете връзката, поставете адреса в Excel.
Променете показания текст (по избор). Като цяло връзката съдържа целия адрес на файла или папката. Можете да промените тази част в полето „Текст за показване“.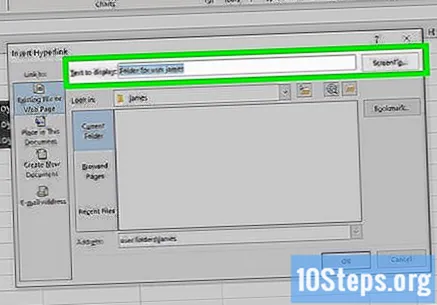
Щракнете върху "OK", за да създадете връзката. Връзката ще се появи в избраната от вас клетка. Щракнете върху него, за да отворите файла или папката.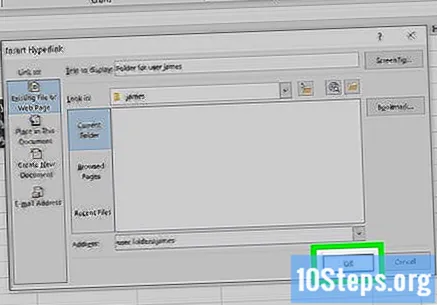
- Потребителите на електронни таблици трябва да имат достъп до файла или папката от същото място като вас.В зависимост от случая е по-добре да вградите файла, вместо да създавате връзката.