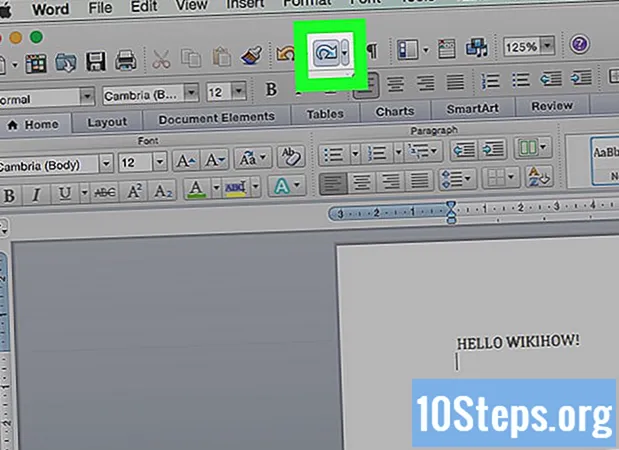Съдържание
Това ваканционно пътуване най-накрая излиза от земята, но включва ли редица различни спирки? Не се притеснявайте: тази статия ще ви научи как да добавяте повече от една дестинация към Google Maps (както настолни, така и мобилни)! Прочетете съветите по-долу, за да създадете карта с разнообразни маршрути с кола, пеша или велосипед.
Стъпки
Метод 1 от 2: Използване на мобилното приложение
Отворете Google Maps. Приложението е представено от цветен щифт и вероятно е на началния екран или в едно от чекмеджетата или папките на вашето устройство.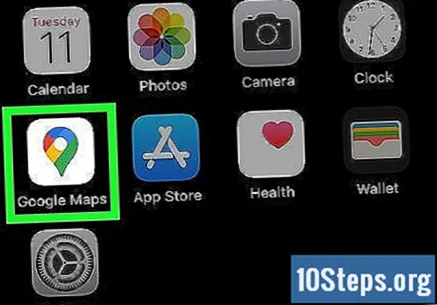
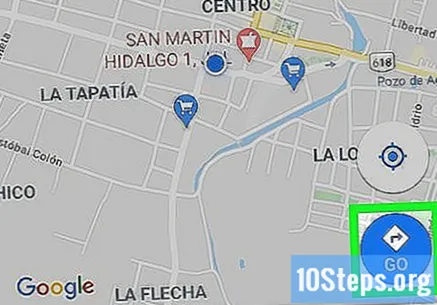
Докоснете Отивам. Опцията е представена от син кръг с ромб и стрелка вътре. Докоснете го, за да отворите режима на маршрути, който има специфични полета за началната и крайната точки.- Конкретният процес на добавяне на множество дестинации към Google Maps варира в зависимост от системата (iOS или Android).
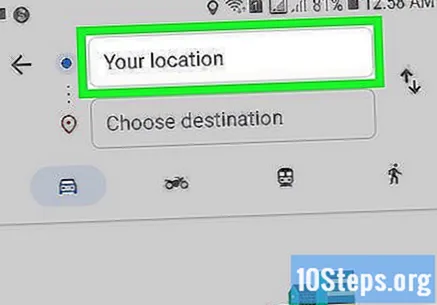
Въведете началната точка. Google Maps използва като начална точка местоположението, където потребителят се намира в момента, но можете да промените тези данни: докоснете „Вашето местоположение“ и въведете правилната информация.- Докоснете „Избор на карта“, за да поставите щифта на мястото на картата, което искате да използвате като начална точка. Просто увеличете екрана, докато намерите това място.
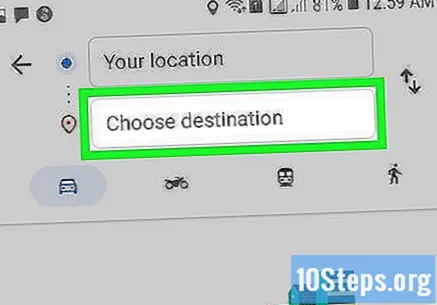
Докоснете „Избор на дестинация“ и въведете първата дестинация от пътуването. Можете да въведете адрес, да потърсите фирма или друга точка или да докоснете „Избор на картата“. В последния случай просто намалете екрана и поставете щифта.
Вижте дали сте избрали правилния начин на транспортиране. Не всеки маршрут се поддържа от автомобили, велосипеди, автобуси и т.н.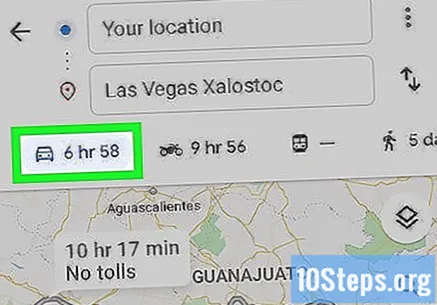
Докоснете ⋮ (на Android) или ••• (на iOS). Опцията се появява, след като потребителят зададе началната точка и първата спирка по маршрута, но преди да докосне Започнете.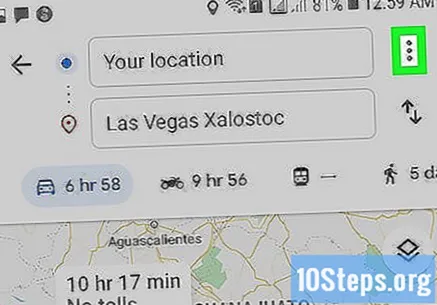
Докоснете Добавете спирка. Google Maps ще отвори ново поле под първата спирка.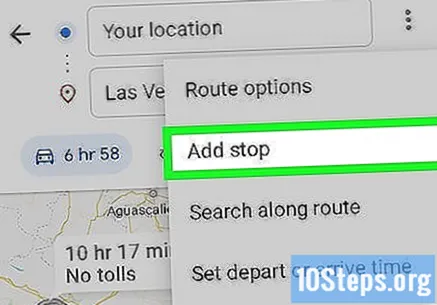
- Това може да не работи на много стари устройства.
Поставете втората спирка. Можете да потърсите местоположението или адреса на картата или да докоснете „Избор на карта“, за да поставите щифта.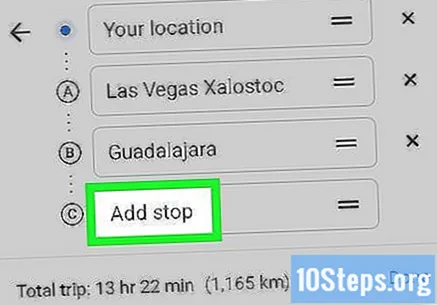
Продължете да добавяте още спирки (ако е необходимо). Google Maps позволява до девет дестинации, в допълнение към началната точка. Приложението ще отваря поле „Добавяне на спирка“ под предишното всеки път, когато добавяте ново (докато достигнете лимита).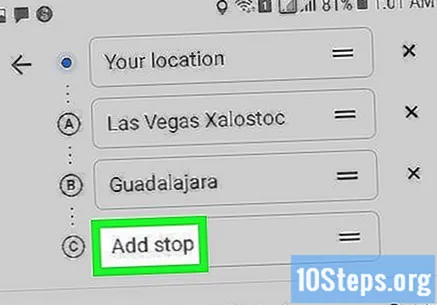
- Можете да кликнете върху иконите на двата реда вдясно от крайния адрес и да го плъзнете където искате, ако трябва да промените спирките.
Докоснете Добре. Бутонът е син и е вдясно от очакваното време за пътуване, под списъка със спирки.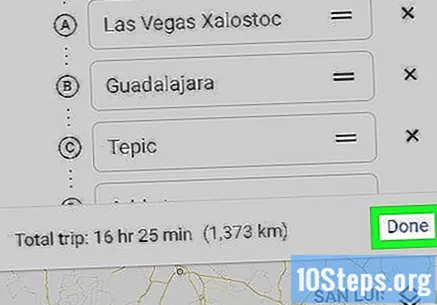
Докоснете Започнете. Бутонът е в долната част на екрана и навигацията започва.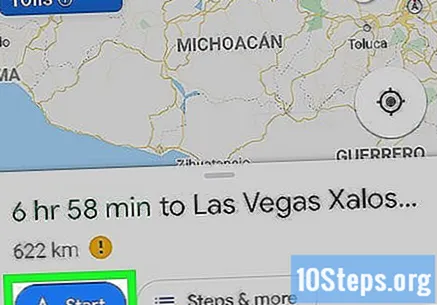
Метод 2 от 2: Използване на уебсайта на Google Maps
Достъп https://www.google.com/maps на компютъра. Google Maps позволява на потребителя да създава карти с до девет допълнителни дестинации на уебсайта (в допълнение към началната точка).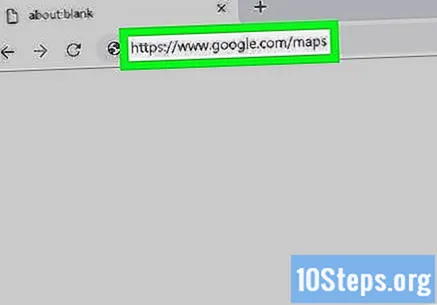
Щракнете върху бутона Маршрути, вдясно от полето за търсене. Бутонът отваря лента отстрани на екрана, в която ще можете да вмъкнете начална точка и първата спирка.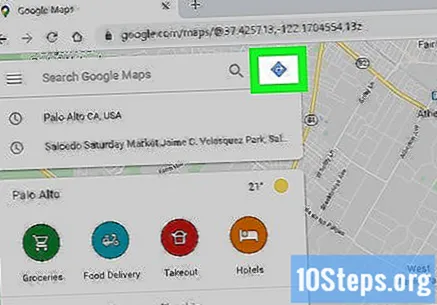
Изберете начина на транспорт. Използвайте бутоните в горната част на лентата, за да изберете формата на пътуването (кола, обществен транспорт, разходка, велосипед, самолет). За съжаление не е възможно да изберете повече от един режим за множество дестинации.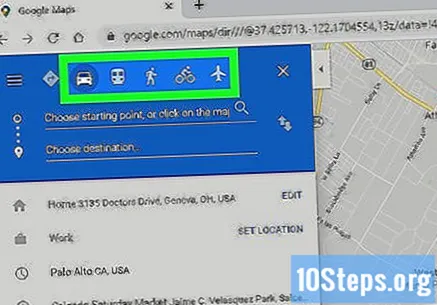
Въведете началната точка. Можете да въведете адрес, име на фирма, туристическо място и т.н. или щракнете върху определена точка на картата. Кликнете върху опцията „Вашето местоположение“ в горната част на резултатите от търсенето, за да използвате местоположението на компютъра. По това време интернет браузърът може да поиска разрешение за достъп до тази информация.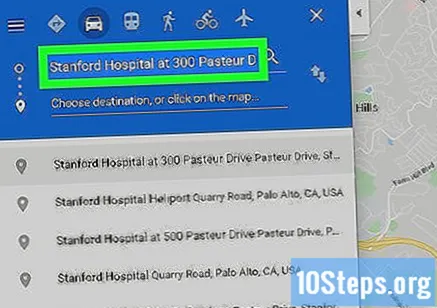
- Трябва да информирате началната точка, преди да добавите спирките.
Въведете първата спирка. Кликнете върху „Изберете дестинация или кликнете върху картата ...“ и информирайте първата спирка, точно както направихте с началната точка.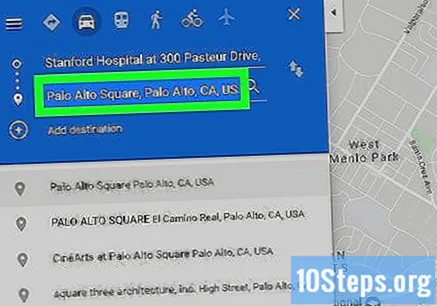
кликнете Маршрути (ако все още не сте щракнали). Ако преди сте избрали дестинации (като щракнете върху точки на картата или напишете в полето за търсене), кликнете върху кръглия бутон „Маршрути“ и изберете началната си точка. Трябва да сте в режим "Маршрути", преди да добавите множество спирки.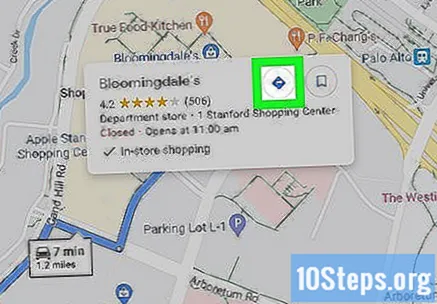
щракнете върху + под местоназначението. Google Maps ще отвори ново поле под първата спирка.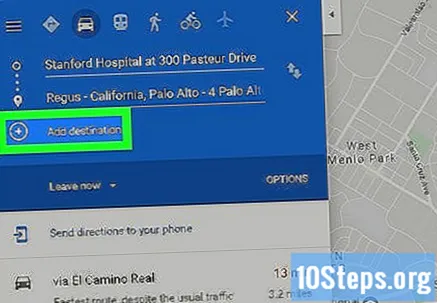
- Бутонът "+" ще се появи само след като сте въвели началната точка и поне първата спирка.
- Може да се наложи да затворите „Опции за маршрута“, ако не виждате бутона „+“. Може да сте избрали грешен метод за пътуване, тъй като пътуването с въздушен и обществен транспорт не поддържа множество дестинации.
Добавете втората спирка. Въведете втората спирка с бутона "+", точно както при първата. Маршрутът ще се коригира незабавно.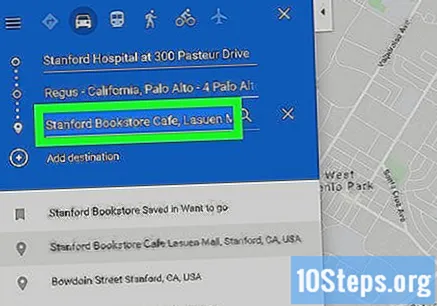
Повторете процеса с други спирки. Можете да продължите да добавяте спирки като тази, докато не завършите пътуването си, но не забравяйте, че можете да използвате само един начин на транспорт.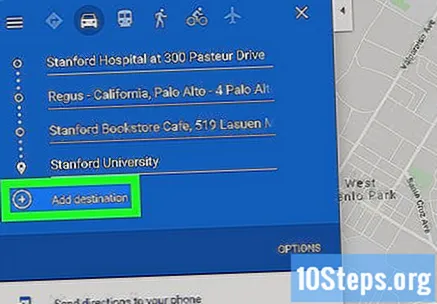
- Google Maps позволява на потребителя да включва десет точки, включително началната точка. Ще трябва да създадете повече от един маршрут, ако пътуването има повече дестинации.
Плъзнете точките отстрани на всяка спирка, за да промените реда. Можете да щракнете върху точките отстрани на всяка спирка и да я плъзнете където искате. Google Maps автоматично ще преизчисли маршрута.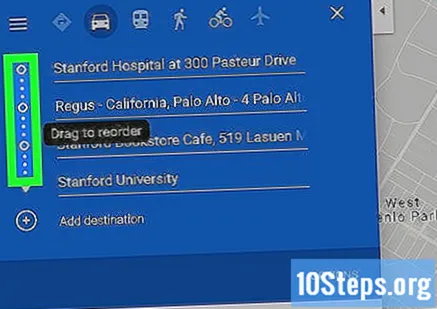
Кликнете върху маршрута, който искате да използвате. Google Maps ще посочи алтернативни маршрути за всяка спирка под съответните полета, в допълнение към общото време за пътуване. Кликнете върху всеки от тях, за да видите подробности.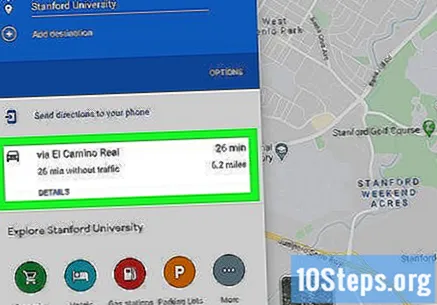
- Опцията за изпращане на маршрута до мобилни устройства не е налична, когато има няколко спирки.
- Щракнете върху "Печат", за да изпратите картата на вашия принтер. Ще имате две възможности: отпечатайте цялата карта или само писмените инструкции.
- И накрая, можете също да кликнете върху бутона „Споделяне“, за да изпратите връзка към картата по имейл.