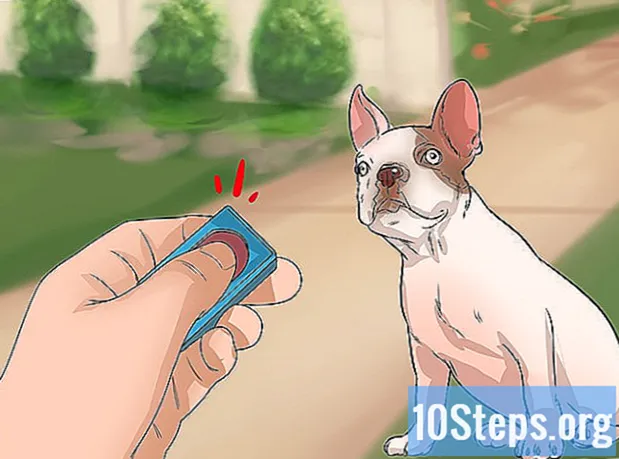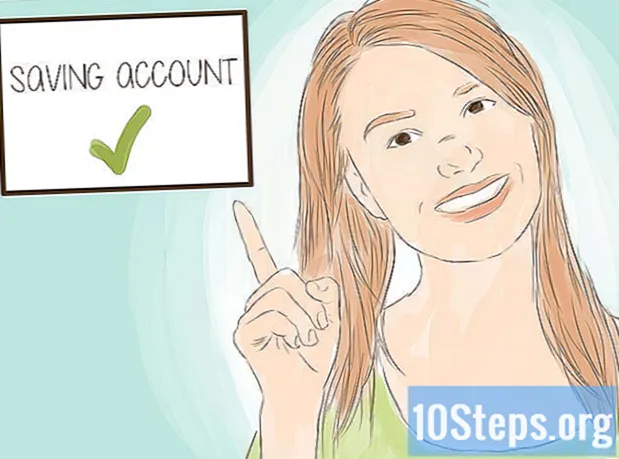Съдържание
Когато добавяте устройство към Play Store, можете да получите достъп до цялото съдържание на старо устройство, като видеоклипове, музика, книги и други покупки. За да добавите бързо тези с операционната система Android, влезте със същия акаунт в Google. Няма начин да включите смартфони и таблети, различни от Android, в Play Store, така че процесът не работи на iOS или Windows Phone.
Стъпки
Метод 1 от 2: Добавяне на устройство с Android
- На новия смартфон или таблет докоснете приложението „Настройки“. Можете да използвате един и същ акаунт в Google на множество устройства, така че всеки да има достъп до покупки от Play Store.
- Намерете "Настройки" в списъка с приложения.
- Докоснете „Акаунти“. Ще бъдат показани всички, които в момента са свързани с Android.
- Изберете „Добавяне на акаунт“, така че да се показват всички, които могат да бъдат свързани.
- Изберете „Google“, за да можете да добавите профил в Google към устройството.
- Влезте със същия акаунт в Google. Въведете данните за вход за акаунта, който трябва да бъде свързан с устройството; няма пречка за използването на същия профил на повече от едно устройство с Android.
- Отворете Play Store. Може да се наложи да изберете правилния акаунт за достъп, ако има повече от един свързан.
- Докоснете бутона Меню (☰) в горния ляв ъгъл на екрана. Ще се появи менюто Play Store с активния акаунт в Google до него.
- Потвърдете, че новодобавеният акаунт е видим. Трябва да можете да го видите в горния ляв ъгъл на екрана; в противен случай докоснете активния профил, за да го промените на правилния.
- Посетете секцията Покупки в Play Store, за да видите всички покупки на приложения, свързани с вашия акаунт. Намерете го, като първо докоснете бутона „Меню“ (☰), под „Акаунт“ и докоснете раздела „История на покупките“.
Метод 2 от 2: Добавяне на акаунти на Kindle Fire Tablet
- Вземете всички аксесоари за инсталиране на Play Store на Kindle Fire. Отначало ще ви трябват компютър с Windows и USB кабел; след инсталирането на магазина ще имате достъп до всички приложения за Android, включително покупки, направени на други устройства със същата операционна система.
- Докоснете приложението Kindle Fire „Settings“ за достъп до него.
- Изберете „Опции на устройството“, за да се покажат разширените предпочитания.
- Ако все още не сте го направили, докоснете серийния номер седем пъти; ще се появи раздел „Опции за разработчици“.
- Докоснете бутона точно по-горе, за да получите достъп до разширени настройки.
- Активирайте опцията "Активиране на ADB", за да може Kindle да бъде свързан и управляван чрез командния ред.
- Свържете вашия Kindle към компютъра с помощта на USB кабел. Windows трябва автоматично да изтегли и инсталира правилните драйвери, за да се свърже със системата. Ако всичко се добавя плавно, пропуснете следващата стъпка.
- Когато е необходимо, инсталирайте ръчно „Google USB Driver“. Възможно е Windows да не открие Kindle Fire без никаква грешка, причинявайки да не се добавят драйверите. За да ги получите, направете следното:
- Вземете USB драйвера от Google, като кликнете тук.
- Изтеглете ZIP файла след изтегляне. Просто щракнете двукратно върху него и изберете „Извличане“.
- Отворете диспечера на устройствата, като натиснете клавиша ⊞ Печелете и пишете devmgmt.msc
- Щракнете с десния бутон върху „Пожар“ в раздела „USB контролери (универсална серийна шина)“ и изберете „Актуализиране на драйвера“.
- Посочете, че актуализацията трябва да се извърши с файловете, които току-що сте извлекли.
- Изтеглете скрипта, използван за инсталиране на Play Store. Той просто автоматизира големия списък от команди, които потребителят може да изпълнява, и няма вируси или злонамерен софтуер. Влезте в този сайт и изтеглете файла „Amazon-Fire-5th-Gen-Install-Play-Store.zip“.
- Извлечете ZIP файла, като щракнете двукратно върху него и изберете „Extract Everything“. Ще се създаде нова папка в „Изтегляния“, съдържаща необходимите файлове.
- Отворете тази папка и стартирайте "скрипта". Не забравяйте, че е създаден при извличане на ZIP; щракнете двукратно върху „1-Install-Play-Store.bat“ и ще се появи прозорец на командния ред.
- Одобрете инсталирането на ADB на Kindle Fire. След като стартирате скрипта в Windows, ще бъдете помолени да разрешите ADB да се използва в Fire; ще трябва да го отключите, за да приемете.
- Стартирайте инсталацията на компютъра. Натиснете бутона 2 в прозореца на командния ред, за да инсталирате "Google Play Services" и "Google Play Store".
- Рестартирайте таблета, когато бъдете подканени. В края на инсталацията, прозорецът на командния ред ще поиска рестартирането на Kindle Fire; задръжте бутона „Включване и изключване“ и докоснете „OK. Веднага след като затвори, активирайте го отново.
- Стартирайте Play Store след рестартиране. Ще трябва да влезете.
- Влезте с вашия акаунт в Google. Той ще бъде същият, използван за достъп до Gmail, или този, който имате на други устройства с Android.
- Изчакайте Play Store да се актуализира. Заедно с „Google Play Services“, той ще изтегли най-новите настройки във фонов режим; това може да отнеме 10 до 15 минути, за да завършите. Не могат да бъдат намерени промени, докато не напуснете Play Store и не го отворите отново.
- Използвайте Play Store, за да инсталирате всяко приложение за Android. След като вече е добавен към Kindle Fire и вече сте влезли с профила си, ще можете да изтеглите и инсталирате всяко негово приложение, като Chrome или Hangouts.
- Ако се появи известие за актуализиране на „Google Play Services“, потвърдете, че искате да го изпълните и ще бъдете отведени в магазина за услуги. Изберете „Актуализиране“, за да стартирате процеса.
Съвети
- Няма начин да добавите устройство с операционна система Windows Phone или iOS към Play Store.