
Съдържание
Притежавате ли игра, която трябва да се играе на вертикален монитор? Опитвате ли се да настроите монитор за домашен компютър? Завъртането на монитора ви не е често срещана процедура, но с подходящото оборудване можете да го конфигурирате така, както искате. След като мониторът ви е настроен, можете да промените начина на показване на Windows, така че повече да не се налага да накланяте глава, за да постигнете целите си. И накрая, можете да калибрирате монитора, така че цветовете да са по-красиви.
Стъпки
Част 1 от 3: Завъртане на ориентацията на екрана
Опитайте да завъртите монитора си с клавишни комбинации. Това е най-бързият начин да завъртите показания екран, но това не работи на всички системи. Най-бързият начин да разберете дали това ще работи е просто да го тествате. Ако тези преки пътища не работят, преминете към следващата стъпка:
- Ctrl+Alt+← завърта екрана ви на 90º наляво.
- Ctrl+Alt+→ завърта екрана ви на 90º надясно.
- Ctrl+Alt+↓ обръща екрана ви с главата надолу.
- Ctrl+Alt+↑ връща екрана към първоначалната му ориентация.
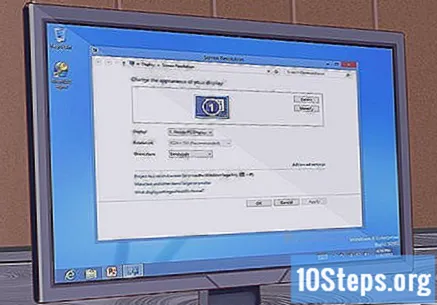
Отворете прозореца за разделителна способност на екрана. В Windows 7 и 8 този прозорец може да бъде достъпен, като щракнете с десния бутон върху работния плот и изберете опцията "Разделителна способност на екрана". В Windows Vista изберете "Персонализация" и след това кликнете върху опцията "Настройки на екрана".- В Windows XP изберете "Properties" и щракнете върху "Settings".

Изберете опцията за завъртане. Потърсете „Ориентация“. Това ще ви позволи да изберете как искате да се показва завъртяният ви екран. Изберете желаната опция и кликнете върху „Прилагане“.- Ако не виждате опция за ориентация, преминете към следващата стъпка.

Отворете "Контролен панел" на вашата видеокарта. Въртенето на екрана се извършва от вашата видеокарта, а не от Windows. Докато повечето съвременни видеокарти ще имат възможност да завъртят екрана с опция за разделителна способност, може да се наложи да отворите контролния панел на видеокартата, за да получите достъп до тази функция.- Можете да получите достъп до контролния панел, като щракнете с десния бутон върху работния плот и щракнете върху бутона, който отваря контролния панел на видеокартата.
- Изберете раздела „Въртене“ или „Ориентация“ на контролния панел. Можете да използвате това, за да завъртите екрана така, както искате.
- Няма да можете да завъртите екрана, ако: не можете да завъртите с клавишни комбинации; не намиране на опцията за разделителна способност на екрана; нямате тази опция и на контролния панел на вашата видеокарта; или нямате инсталирана видеокарта.
Част 2 от 3: Регулиране на настройките на монитора
Отворете калибриращо изображение. В Интернет има няколко безплатни изображения за калибриране. Калибриращо изображение ще служи като отправна точка, когато настройвате настройките на монитора си.
Отворете менюто на монитора си. Повечето монитори имат меню, което се появява на екрана, с което можете да регулирате цвета, яркостта и контраста. Ако нямате тази опция на екрана, ще намерите бутони на монитора за тези функции.
Задайте цветната температура. Калибриращите изображения на монитора обикновено имат ярки цветни блокове. Използвайте ги, за да намерите цветна температура, която изглежда естествено и ви позволява да различавате всички показани сенки.
- Общ стандарт за мониторите е 6500K, въпреки че някои изображения за калибриране ще попитат дали искате да увеличите тази стойност до 9300K. Не всички монитори ви позволяват да зададете цветната температура.
Задайте яркостта и контраста. Използвайте контролите за яркост и контраст, за да регулирате начина, по който искате да виждате тъмните полета в изображението за калибриране. Вероятно ще можете да различите последните цветни кутии, но първата ще бъде практически неразличима. Това ще гарантира, че тъмните и черни рамки в игрите и филмите изглеждат добре.
Регулирайте позицията на монитора. Понякога екранът няма да се побере перфектно по краищата на монитора ви и ще забележите, че показалецът на мишката леко излиза от краищата. По краищата може да има черни ленти. Можете да регулирате това в менюто на монитора си.
- Можете да превключвате между хоризонтален или вертикален екран и можете да го разтягате или компресирате. Използвайте тези команди, за да накарате екрана си да пасне идеално на монитора ви.
Част 3 от 3: Физическо завъртане на екрана
Използвайте комплект за стена. Ако искате да се въртите постоянно, най-лесният начин да направите това безопасно е да използвате комплект за монтаж на стена. Не всички монитори ще се поберат на него, затова се уверете, че стойката е съвместима с вашата марка и модел на монитора.
Купете монитор, който се върти. Има няколко монитора, които можете да завъртите през основата. Това ви позволява лесно да завъртите монитора на 90 °. Имайте предвид, че когато завъртите монитора си ръчно, ще трябва да регулирате ориентацията в настройките на вашата видеокарта.
- Има стойки, които можете да закупите, които ви позволяват да завъртите монитора, без да изисквате много инвестиции. Просто се уверете, че е съвместим с вашия модел монитор.
Уверете се, че мониторът ви може да бъде наклонен. Някои монитори имат скоби, които ви позволяват да ги накланяте нагоре или надолу. Това е особено полезно, ако имате LCD монитор, тъй като те се гледат най-добре от определени специфични ъгли. Можете да наклоните монитора си, като просто държите горната и долната му част, издърпвате горната или натискате долната.
Избягвайте простото обръщане на монитора без поддръжка. Много монитори не са проектирани за преобръщане, особено старите CRT монитори. Винаги, когато завъртате монитора си, той трябва да бъде добре поддържан или на рафт, или на опора. Използването на други обекти за поддръжка на монитора може да доведе до нестабилност или прегряване.


