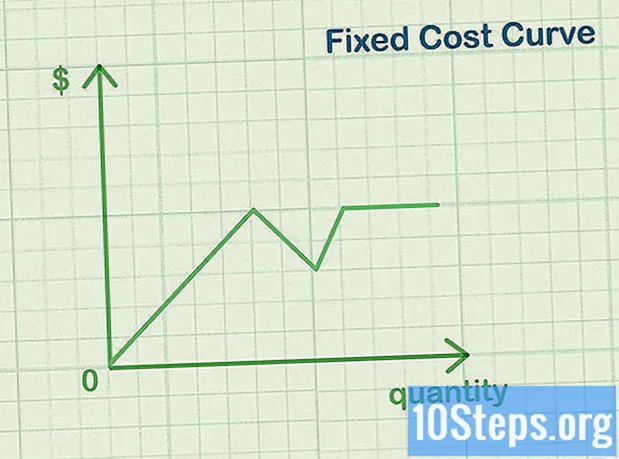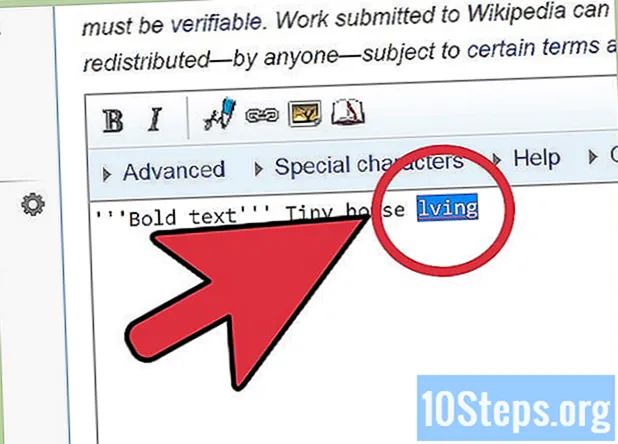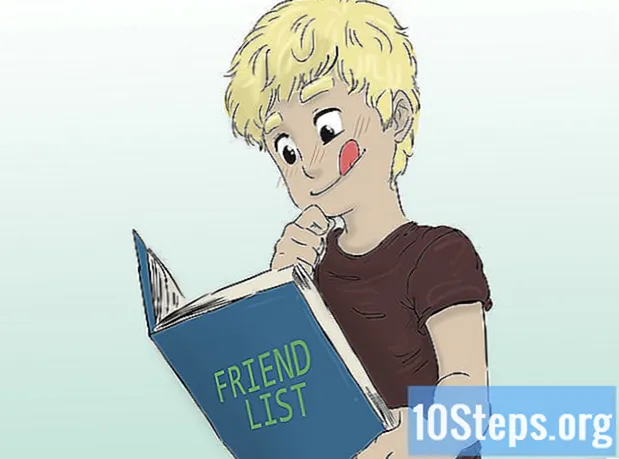Съдържание
Linux е безплатна алтернатива с отворен код на Microsoft Windows и Mac OS X. Самата операционна система може да бъде напълно редуцирана до обикновена текстова конзола или да използва пълна работна среда като Gnome или KDE. Това ръководство ще обясни как да присвоите IP адрес на Linux система с помощта на конзолата или командния терминал. Това ръководство предполага, че вече имате известни познания за Linux, както и че знаете как работят мрежите, IP адресите и DNS сървърите.
Стъпки
Метод 1 от 5: Превключете към root потребител
- Ако все още не сте влезли с потребителския "root" (потребител, еквивалентен на "администратор"), отворете конзола или терминална програма и въведете "su" (без кавичките) и натиснете enter.
- Забележка: Разпределенията в семейството на Ubuntu Linux обикновено имат корен парола, равна на паролата, зададена за акаунта, създаден при инсталирането на операционната система.
- Въведете вашата root парола, когато бъдете подканени и натиснете enter.
Метод 2 от 5: Debian / Ubuntu / Kubuntu
- Архивирайте файла / etc / network / interfaces, като напишете следната команда в конзолата: ‘Cp / etc / network / interfaces /etc/network/interfaces.backup’
- Въведете ‘vi / etc / network / interfaces’ и натиснете enter. Натиснете ‘i’, за да влезете в режим за вмъкване (редактиране).
- Превъртете надолу, докато намерите своя мрежов интерфейс във файла (обикновено се нарича eth0 за кабелна мрежова връзка или wlan0 / wifi0 за безжична мрежова връзка).
- Променете реда "iface eth0 inet dhcp" на "iface eth0 inet статичен".
- Добавете следните редове, замествайки номерата на ip адреса с тези, които искате за вашата конфигурация:
- адрес 192.168.0.10
- мрежова маска 255.255.255.0
- мрежа 192.168.0.0
- излъчване 192.168.0.255
- шлюз 192.168.0.1
- dns-nameservers 216.10.119.241
- Запазете и затворете файла, като натиснете ‘Esc’ (за да влезете в команден режим vi), след това „: wq“ и натиснете Enter.
- Въведете ‘ifdown eth0’ и натиснете enter.
- Въведете „ifup eth0“ и натиснете enter.
Метод 3 от 5: Red Hat или Slackware
- Най-лесният метод на Red Hat или Slackware е да въведете „netconfig“ на конзола като корен потребител. Менюто в текстов режим ще ви преведе през настройките.
- Използвайте клавиша tab, за да се придвижвате между полетата. Използвайте интервала, за да изчистите или поставите отметки в квадратчетата.
- Когато въведете желаните настройки, натиснете OK.
- За да накарат тези промени да влязат в сила, въведете ‘service network restart’ на конзолата и натиснете enter (тази стъпка не е необходима в Slackware, където промените влизат в сила незабавно.
Забележка: Има няколко дистрибуции, базирани на Red Hat Linux (Fedora Core, CentOS, White Box и др.); много от тях вероятно ще работят със същия механизъм за конфигуриране.
Метод 4 от 5: Всяка система Linux с ядро версии 2.4 или по-нова
Този метод е малко по-труден, включва използването на конзолата, но трябва да работи на всички съвременни дистрибуции на Linux. Използваният инструмент се нарича "ip" и обикновено се намира в директорията "/ sbin".
- Първо, трябва да определите името на мрежовия интерфейс, който ще се използва. За да изброите всички налични мрежови интерфейси, стартирайте "/ sbin / ip link". Тази команда трябва да показва списък с имена на интерфейси, Mac адреси и друга информация.
- След това присвоявате IP адреса, като използвате подкомандата "addr", по следния начин: "/ sbin / ip addr add 192.168.0.10/24 dev".
- Шлюзът или маршрутът по подразбиране се добавят с подкомандата "route", както следва: "/ sbin / ip маршрут добавяне по подразбиране чрез".
- Последното нещо е да активирате или повишите интерфейса с подкомандата "link": "/ sbin / ip връзка е настроена".
Ако приемем, че всички минали данни са верни, мрежата трябва да бъде активирана и да функционира. За съжаление тези настройки ще бъдат загубени след рестартиране на системата, така че ако искате да ги възстановите след рестартирането, добавете всички команди, изброени по-горе към файла "/etc/rc.local" - скрипт на черупката, който се изпълнява при зареждане на системата.
Метод 5 от 5: Динамичен IP адрес (DHCP)
Динамичните адреси се получават автоматично и обикновено не изискват никакво внимание от потребителя. Има обаче няколко конкретни случая:
- Ако мрежата не е достъпна през цялото време по време на стартиране на системата, интернет връзката може да бъде деактивирана, дори след разрешаване на мрежовите проблеми. За да го съживите незабавно, изпълнете командата "dhclient" или "dhcpcd" като root. Това ще дефинира динамично нов IP адрес.
- Предишната ситуация може да се случи, ако достъпът до мрежата се осъществява чрез отделен хардуер, който се зарежда едновременно с вашия компютър. В някои случаи Linux се зарежда по-бързо от мрежовите рутери и не намира мрежа при стартиране. Намерете файла dhclient.conf (например /etc/dhcp3/dhclient.conf в Debian) и добавете / коригирайте реда "reboot nn";, където "nn" е времето, което системата ще изчака след зареждане, за това рутерът има време да се зареди напълно.
Съвети
- Файлът "/etc/resolv.conf" може да се наложи да бъде редактиран, ако искате да осъществите достъп до системите по имена на домейни, но не и по ip адреси. Използвайте същия метод, използван във файла / etc / network / interfaces. Не забравяйте да направите резервно копие на оригиналния файл!
- Командата "sudo" (съкращение от "superuser do" или superuser do) позволява на потребителя да използва временно привилегии (системен администратор), но за предпочитане е да използва su в много случаи. Прочетете страницата „sudo“ и със сигурност ще се радвате, че сте го направили.
Предупреждения
- Не се опитвайте да правите това, освен ако не знаете как работят мрежите, IP адресите и DNS сървърите.
- Не оставайте влезли като root. По-безопасно е да влезете с друг потребител и да използвате "su" (команда за промяна на потребителя) на конзолата и след това да промените обратно, когато приключите с това, което искате да направите с администраторски или root права. Коренният достъп позволява на всеки, който има достъп, да прави това, което иска в системата.
- Не забравяйте да направите резервни копия. Ако не го направите, може да ви забрани да възстановите предишните си настройки.