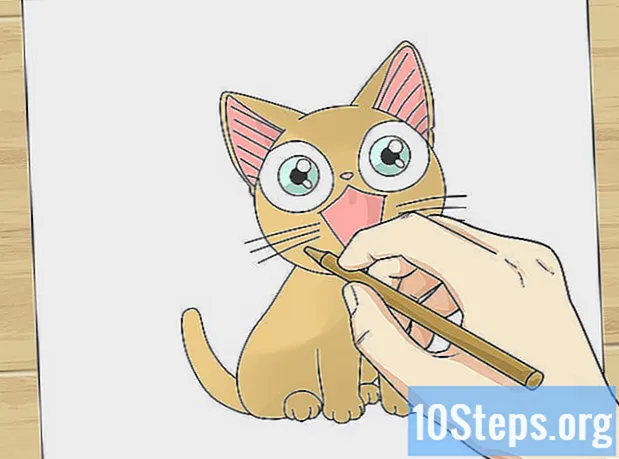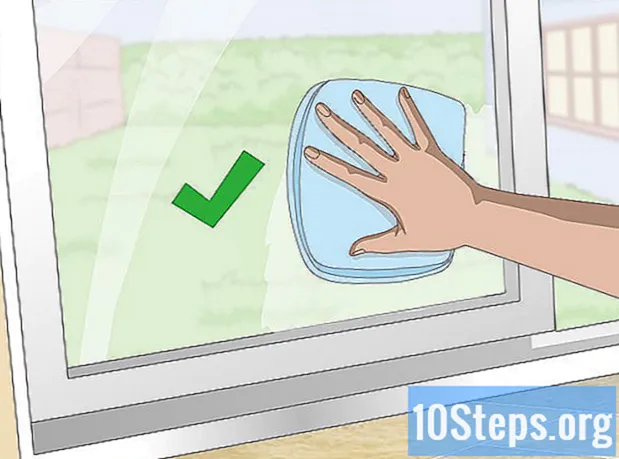Съдържание
Тази статия ви показва как да автоматизирате отчитането в Microsoft Excel. Инсталирайте приставка за заявка и създаване на отчети в електронна таблица, използвайки външни източници на данни като MySQL, Postgres, Oracle и т.н. Ако данните вече се съхраняват в електронна таблица, научете как да генерирате, форматирате и експортирате резултатите с макросите. Можете да определите комбинация от клавиши като пряк път за допълнително опростяване на изпълнението на командите. Excel има функция за автоматично записване на макроси, която не изисква ръчно програмиране.
Стъпки
Метод 1 от 2: Използване на външен източник на данни (MySQL, Postgres, Oracle и др.)
Изтегли Приставка Kloudio на уебсайта на Microsoft. Необходимо е да се установи връзка между базата данни и електронните таблици. Функцията е съвместима и с Google Sheets.

Влезте в страницата на Kloudio и създайте нова връзка, като щракнете върху опцията „Връзки“ и след това върху „Нека създадем връзка!”. Изберете типа база данни и въведете необходимата информация: идентификационните данни, адреса на сървъра (с порта), името на базата данни, дали е приложен протоколът за сигурност SSL и дали е в производствена среда.
След установяване на връзката между базата данни и електронната таблица е възможно да се правят заявки и да се създават отчети с външните данни в Excel. Разработете отчетите на страницата Kloudio и ги изберете в Excel, само като щракнете върху раздела Клаудио и бутона Моите отчети. Изберете допълнителните филтри, които искате, и задайте честотата на актуализиране, например: всяка седмица, всеки ден или всеки час.
Освен това можете да вмъкнете данните в електронната таблица и да актуализирате базата данни. Създайте шаблон за актуализация на уебсайта на Kloudio и направете промени ръчно или автоматично.
Метод 2 от 2: Използване на данни от електронни таблици
Ако искате да работите с данни, които вече се съхраняват в електронни таблици на Excel, можете да автоматизирате отчетите с макроси. Макросите са функции, които ви позволяват да изпълнявате сложни и повтарящи се задачи автоматично.
Отваря Excel. Щракнете двукратно (или с едно щракване, ако използвате Mac) икона, която има бял знак "X" на зелен фон и изберете "Празна работна книга" в раздела "Нов".
- За версията за Mac щракнете Файл е в Нова работна книга в падащото меню.
- Готова и запазена ли е електронната таблица, която искате да автоматизирате? Отворете го директно, като щракнете двукратно върху файла.
Въведете данните за електронната си таблица. Още ли не сте въвели имена на колони и информация? Направете го, преди да продължите.
Активирайте Разработчик. Ръководството за Разработчик не се показва по подразбиране в Excel. Следвайте стъпките по-долу, в съответствие с операционната система на вашето устройство:
- Windows - щракнете върху Файл > настроики (превъртете до долната част на екрана). Потърсете в прозореца, който се отваря Персонализирайте лентата от дясната страна и поставете отметка в квадратчето Разработчик, което е един от последните елементи на Основни ръководства. Натиснете бутона Добре.
- Mac - щракнете върху Excel > Предпочитания .... Намерете Лента и лента с инструменти и поставете отметка в квадратчето „Разработчик“, което присъства в „Основни ръководства“. Натиснете бутона Да запазя.
Щракнете върху раздела Разработчик. В горния десен ъгъл на прозореца трябва да се появи нов раздел. Кликнете върху него, за да отворите съответната лента с инструменти.
Натисни бутона Запис на макрос това е в лентата с инструменти. Трябва да се отвори малък прозорец.
Дайте име на макроса. В полето „Име на макрос“ въведете име, което да ви помогне да го идентифицирате.
- Например, ако създавате макрос, за да нарисувате диаграма с данните в електронната таблица, наречете я „Chart1“ или нещо подобно.
Определете клавишна комбинация за задействане на макроса. Натиснете ⇧ Shift и друг ключ (например, т), за да стартирате макроса с пряк път.
- На Mac комбинацията трябва да бъде ⌥ Опция+⌘ Команда и ключ (например, ⌥ Опция+⌘ Команда+т).
Запазете макроса в текущата работна книга. От полевото меню „Съхраняване на макрос в“ изберете „Тази работна книга“, така че да е достъпна за всички, които имат достъп до работната книга.
- Трябва да запишете файла Excel в определен формат, за да запишете макроса.
Натисни бутона Добре. Готов! Запазихте макроса и го поставихте в режим на запис. Всичко, което правите оттук нататък, ще се записва, докато не щракнете върху „Спиране на записа“.
Направете това, което искате да автоматизирате. Excel следи всички кликвания, натискания на клавиши и форматиране, които правите, и ги добавя към списъка със задачи в макроса.
- Например изберете данни от таблицата и създайте диаграма. Щракнете върху раздела Поставете, изберете типа графика, който искате, и го конфигурирайте.
- Ако искате да създадете макрос, който добавя клетките ДО 1 The A12, изберете празна клетка, въведете = СУММА (A1: A12) е от ↵ Въведете.
Натиснете бутона Спрете записа в лентата с инструменти на раздела Разработчик. И така, приключвате записа и запазвате всичко, което сте направили от създаването на макроса.
Запазете електронната таблица като файл на Excel с макрос. кликнете Файл > Запази като. Натиснете в падащото меню на полето Тип и изберете Работна книга с активиран макрос на Excel ( *. Xlsm). Въведете името на файла, изберете местоположението на компютъра, където искате да запазите, и натиснете бутона Да запазя.
- Ако не промените типа на файла, макросът няма да бъде запазен като компонент на работната книга и други хора няма да могат да го използват на своите компютри.
Стартирайте макроса. Натиснете комбинацията от клавиши, която сте избрали при създаването на макроса. Excel трябва да повтори точно същите стъпки като вас.
- Друг начин за стартиране на макроса е да щракнете върху бутона Макроси на таб Разработчик, изберете името и натиснете Бягай.
Съвети
- Изтеглете приставките на Excel само от уебсайтове на Microsoft, освен ако не познавате и не се доверявате на разработчика.
- Макросите могат да се използват за всичко - от прости задачи, като добавяне на стойности или създаване на графика, до сложни функции, като извършване на различни операции със стойности на клетки, създаване на обобщена таблица и извършване на много видове форматиране.
- Когато отворите електронна таблица с макроси, активирайте функцията, като щракнете върху бутона Активиране на съдържанието вътре в жълто съобщение за сигурност в горната част на прозореца.
Предупреждения
- Макросите повтарят абсолютно всичко, което правите, докато ги записвате. Затова внимавайте да не въведете случайно неправилна стойност, да отворите програма, която не искате да използвате, или да изтриете файл.
- Функционалността може да се използва злонамерено, като например изтриване на важни файлове от компютъра. Никога не пускайте макроси от ненадеждни източници!