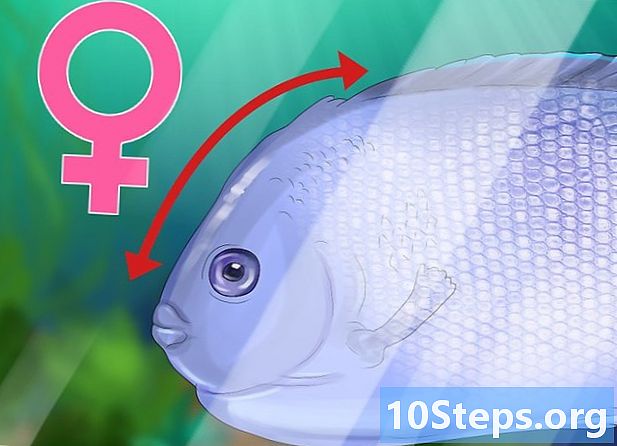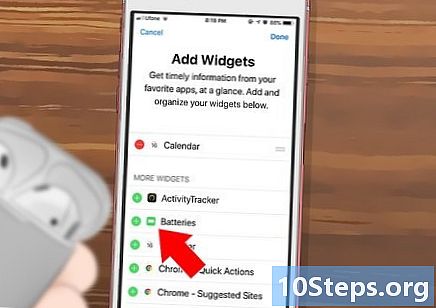Автор:
Roger Morrison
Дата На Създаване:
1 Септември 2021
Дата На Актуализиране:
9 Може 2024

Съдържание
Искате да научите как да изтеглите Google Photos на вашия Windows или Mac компютър? Прочетете, за да разберете как да направите това с помощта на инструмента „Архивиране и синхронизиране“.
стъпки
Част 1 от 3: Инсталиране на архивиране и синхронизиране с Google
Достъп до уебсайта https://photos.google.com/apps. Това е основната страница на Google „Архивиране и синхронизиране“, безплатно приложение, което улеснява процеса на изтегляне на снимките, присъстващи в Google Photos на вашия компютър.

щракнете Изтегли. Ще се появи изскачащ прозорец, който пита къде искате да запазите инсталатора.
Изберете папка и щракнете Да запазя. Изберете един, който ще запомните, тъй като ще трябва да стартирате инсталатора веднага.

Щракнете двукратно върху инсталатора. Това е файлът, който току-що изтеглихте. Щом щракне, той ще изтегли и инсталира необходимия софтуер.- Ако видите изскачащи прозорци с предупреждения за сигурност, щракнете върху тичам да даде разрешение.

Следвайте инструкциите на екрана, за да завършите инсталацията. Може да се наложи да рестартирате компютъра си, за да завършите инсталацията.
Част 2 от 3: Настройка на архивиране и синхронизиране с Google
Достъп до страницата https://drive.google.com. Ако сте влезли в акаунта си, съдържанието на вашия Google Drive ще се отвори автоматично.
- Ако не сте влезли в системата, щракнете Отворете Google Drive и влизане.
Кликнете върху иконата на зъбно колело. Той е в горния десен ъгъл на екрана.
щракнете настройки.
Поставете отметка в квадратчето до „Създаване на папка в Google Photos“, така че Google Drive да показва връзка към вашите снимки на устройството.
щракнете Готовв горния десен ъгъл на екрана. Затворете или сведете до минимум прозореца на браузъра.
Кликнете върху иконата "Архивиране и синхронизиране" с десния бутон. Ако компютърът ви е Windows, той ще бъде в таблото за приложения от дясната страна на лентата на задачите. Ако имате Mac, той ще бъде в лентата с менюта в горната част на екрана. Иконата наподобява облак със стрелка.
щракнете Влизам. Ще се появи прозорец с екрана за вход в Google.
Влезте в акаунта си в Google и кликнете Следващия. Ще бъдат показани няколко екрана, показващи процеса стъпка по стъпка.
Изберете Архивирайте снимки и видеоклипове и щракнете Следващия.
Изберете папката, в която искате да поставите снимки на Google. Щракнете върху полето до папката, която предпочитате да изберете.
- Ако не виждате папката, която искате да използвате, щракнете ИЗБЕРЕТЕ ПАСТЕ и изберете този, който предпочитате.
- Можете да изберете папка, която вече има изображения (например папката Снимки), но всяка снимка в него ще бъде вмъкната в Google Photos.
Изберете размер за качването. Този размер се отнася за изображения, които ще бъдат записани в Google Photos, а не тези, които ще бъдат изтеглени.
- избор Високо качество ако искате изображенията да са с добро качество и намалени по размер. Това е идеално за повечето хора, но ако сте фотограф и използвате огромни RAW файлове, качеството ще намалее. Тази опция ви позволява да запазвате неограничени снимки и видеоклипове, без да плащате за повече място за съхранение.
- избор Оригинално качество за поддържане на разделителната способност и размера на оригиналната снимка. Тази опция е най-подходяща за хора, които се нуждаят от снимки с висока разделителна способност, но това уврежда пространството, достъпно за съхранение в Google.
щракнете начало. Сега „Архивиране и синхронизиране“ ще започне да качва изображенията на избраните папки в Google Drive. Този процес може да отнеме известно време, в зависимост от броя на снимките, които ще бъдат качени. Междувременно можете да правите и други неща, като изтегляне на вашите снимки.
- „Резервно копие и синхронизиране“ ще бъдат активни на компютъра, като се гарантира, че файловете винаги се изпращат до Google Drive.
Част 3 от 3: Изтегляне на вашите снимки
Кликнете с десния бутон върху иконата „Архивиране и синхронизиране“. Иконата наподобява облак със стрелка и се намира в таблата за приложения (Windows) или лентата с менюта (macOS).
щракнете Предпочитания.
Изберете Google Drive в лявата колона.
щракнете Синхронизиране само на папки .... На екрана ще се появи списък с папки.
Изберете Google Photos и щракнете Добре. Изтеглянето на вашите Google Photos ще започне и може да отнеме много време, особено ако имате много големи изображения или ако интернетът е бавен.
- Ако искате да изтеглите други папки от вашия Диск, изберете ги там.
- Прегледайте изтеглените снимки, като отворите папката на Google Drive на вашия компютър и щракнете двукратно върху папката Google Photos, Файловете вероятно ще бъдат разделени в подпапки по дата или име на албум.