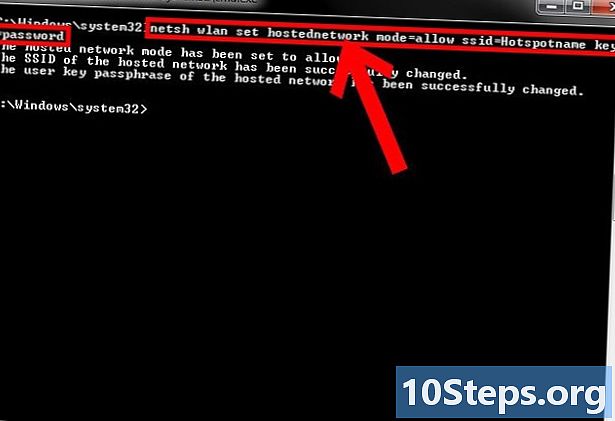Съдържание
Други разделиТази wikiHow ви учи как да промените иконата на EXE файл на компютър с Windows. Въпреки че обикновено не можете да промените иконата на самия EXE файл, можете да създадете пряк път за EXE файла, който след това можете да редактирате. Ако искате да принудите иконата на EXE файла да се промени, можете да използвате програми като Resource Hacker или GConvert, за да го направите.
Стъпки
Метод 1 от 3: Създаване на пряк път
Разберете как работи този метод. Въпреки че е невъзможно да промените иконите на EXE файлове, без да инсталирате програма на трета страна, можете да създадете пряк път на работния плот към EXE файла и след това да промените иконата на пряк път. Това ви позволява да държите EXE файла скрит в папка някъде, докато използвате прекия път на работния плот, за да стартирате EXE файла.
- След като създадете пряк път на работния плот към EXE файла, не можете да преместите EXE файла, тъй като това ще прекъсне прякия път.
- Не е нужно да съхранявате преки пътища на работния плот на работния плот.

Уверете се, че имате файл с икона. Вместо да използвате изображение, ще трябва да имате файл с икона (ICO), който да използвате за иконата на вашия пряк път. Можете да изтеглите ново изображение на икона, като напишете файл с икони в търсачка, като изберете резултатен уебсайт, намерите ICO файла, който искате да използвате, и щракнете върху Изтеглете като ICO или Изтегли връзка.- Уверете се, че файлът ви се изтегля като a.ico файл, а не като a.webp или.png. С преки пътища могат да се използват само файлове с икони.
- Можете също да създадете своя собствена икона, която да използвате.
- Най-добре е да запишете файла с иконата на място, което не е вероятно да се промени (например в папката „Картини“), за да предотвратите изчезването на иконата на пряк път поради случайно преместване на файла с иконата.

Щракнете с десния бутон върху работния плот. Това подсказва падащо меню близо до курсора на мишката. Уверете се, че щракнете с десния бутон върху празно място (например не върху файл, лентата на задачите или папка), когато правите това.- Ако мишката няма бутон с десен бутон, щракнете върху дясната страна на мишката или използвайте два пръста, за да щракнете върху мишката.
- Ако компютърът ви използва тракпад вместо мишка, използвайте два пръста, за да докоснете тракпада или натиснете долната дясна страна на тракпада.

Изберете Ново. Той е в горната част на падащото меню. Избирането му подсказва изскачащо меню.
Щракнете Пряк път. Тази опция е в изскачащото меню. Това отваря нов прозорец.
Щракнете Преглед .... Той е в средата на прозореца, точно вдясно от лентата с имената.
Изберете вашия EXE файл. Придвижете се до местоположението на папката на вашия EXE файл в изскачащия прозорец, след което щракнете веднъж върху EXE файла, за да го изберете.

Щракнете Добре. Това ще избере EXE файла като дестинация за пряк път.
Щракнете Следващия, след това въведете име. Въведете името, което искате да има пряк път на работния плот.
Щракнете завършек. Намира се в долния десен ъгъл на прозореца. По този начин се добавя пряк път на EXE към вашия работен плот.
Щракнете с десния бутон върху прекия път. Ще се появи падащо меню.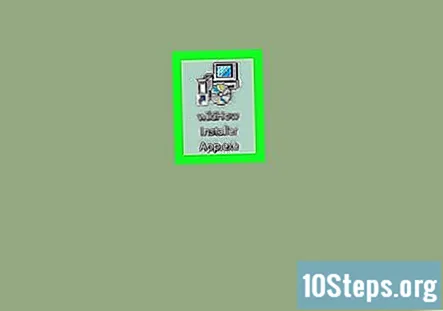
Щракнете Имоти. Ще намерите това в долната част на падащото меню.
Щракнете Промяна на иконата .... Това е в долната част на изскачащия прозорец.
- Ако не виждате тази опция, първо кликнете върху Пряк път в горната част на прозореца.
Щракнете Преглед .... Това е в изскачащия прозорец, който се появява. По този начин се извежда File Explorer.

Изберете вашия файл с икони. Отидете и щракнете върху файла с икони, който сте създали или изтеглили по-рано.
Щракнете Отворете. Това е в долната част на прозореца.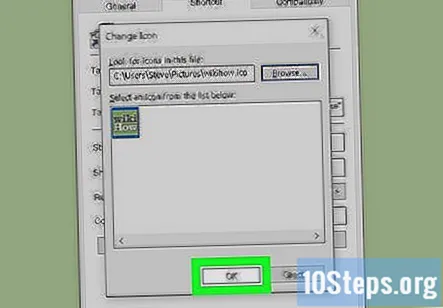
Щракнете Добре. Това е в долната част на изскачащия прозорец.
Щракнете Приложи, след това щракнете Добре. Това ще приложи новата ви икона към пряк път.
- Ако е необходимо, можете да премахнете стрелката за пряк път, за да завършите този процес.
Метод 2 от 3: Редактиране на EXE с Resource Hacker
Уверете се, че имате файл с икона. Вместо да използвате изображение, ще трябва да имате файл с икона (ICO), който да използвате за вашия EXE. Можете да изтеглите ново изображение на икона, като напишете файл с икони в търсачката, като изберете резултатен уебсайт, намерите ICO файла, който искате да използвате, и щракнете върху Изтеглете като ICO или Изтегли връзка.
- Уверете се, че файлът ви се изтегля като a.ico файл, а не като a.webp или.png. Само файлове с икони могат да се използват с EXE файлове.
- Можете също да създадете своя собствена икона, която да използвате.
- Най-добре е да запишете файла с иконите на място, което не е вероятно да се промени (напр. В папката "Картини"), за да предотвратите изчезването на иконата на EXE поради случайно преместване на файла с иконата.
Изтеглете и инсталирайте Resource Hacker. Resource Hacker е безплатна програма за компютри с Windows, която ви позволява да редактирате свойствата на EXE файла, включително иконата. За да го изтеглите и инсталирате, отидете на http://www.angusj.com/resourcehacker/ в уеб браузъра на вашия компютър, след което направете следното:
- Щракнете върху синьото Изтегли връзка в горната част на страницата.
- Щракнете EXE инсталиране, след това изберете място за запазване, ако бъдете подканени.
- Щракнете двукратно върху изтегления файл за настройка.
- Следвайте инструкциите за настройка.
Отворете ресурс хакер. Отворете Започнете, Тип ресурсен хакер в Старт и щракнете върху Хакер на ресурси резултат в горната част на прозореца Старт.
Щракнете Файл. Този раздел е в горната лява част на прозореца Resource Hacker. Ще се появи падащо меню.
Щракнете Отваряне .... Той е близо до върха на Файл падащо меню.
Изберете вашия EXE файл. Щракнете върху местоположението на папката в лявата част на прозореца, след което щракнете върху EXE файла.
- Ако EXE файлът е вътре в папка (или множество папки) в папката, която отворите, ще трябва да отворите и тези папки.

Щракнете Отворете. Това е в долната част на прозореца. По този начин ще отворите EXE файла в Resource Hacker.
Изберете папката "Икона". Щракнете върху тази папка отляво на прозореца Resource Hacker.
Щракнете върху Действие раздел. Намира се в горната лява част на прозореца. Това подсказва падащо меню.
Щракнете Замяна на икона .... Тази опция е в средата на Действие падащо меню.
Щракнете Отваряне на файл с нова икона .... Той е в горната част на прозореца „Replace icon“. По този начин се отваря прозорец, където можете да изберете нова икона.

Изберете икона. Щракнете върху файл с икона (ICO) или върху друг EXE файл, за да използвате иконата му.- Може първо да се наложи да щракнете върху папка от лявата страна на прозореца.

Щракнете Отворете. Това ще отвори избраната от вас икона в Resource Hacker.
Щракнете Сменете. Той е от дясната страна на прозореца Resource Hacker.- В зависимост от файла, който сте избрали за своя икона, може да се наложи да изберете версия на иконата от лявата страна на прозореца, преди да щракнете Сменете.
Запазете промените си. Щракнете върху Файл раздела, след което щракнете Запазете. Това ще приложи вашите промени към EXE файла.
Метод 3 от 3: Редактиране на EXE с GConvert
Уверете се, че имате файл с икона. Вместо да използвате изображение, ще трябва да имате файл с икона (ICO), който да използвате за вашия EXE. Можете да изтеглите ново изображение на икона, като напишете файл с икони в търсачката, като изберете резултатен уебсайт, намерите ICO файла, който искате да използвате, и щракнете върху Изтеглете като ICO или Изтегли връзка.
- Уверете се, че файлът ви се изтегля като a.ico файл, а не като a.webp или.png. Само файлове с икони могат да се използват с EXE файлове.
- Можете също да създадете своя собствена икона, която да използвате.
- Най-добре е да запишете файла с иконите на място, което не е вероятно да се промени (напр. В папката "Картини"), за да предотвратите изчезването на иконата на EXE поради случайно преместване на файла с иконата.
Изтеглете и инсталирайте GConvert. Отидете на https://www.gdgsoft.com/download/gconvert.aspx в уеб браузъра на вашия компютър, след което направете следното:
- Щракнете върху Сайт 1 връзка, след което изберете място за изтегляне, ако бъдете подканени.
- Щракнете двукратно върху изтегления файл.
- Щракнете Да когато бъдете подканени.
- Щракнете Незабавно инсталиране, след това следвайте всички подкани.
Отворете GConvert. Щракнете двукратно върху иконата на приложението GConvert 5 с формата на папка на вашия работен плот.
- GConvert поставя пряк път на вашия работен плот по подразбиране.
Щракнете продължи когато бъдете подканени. Това ще ви позволи да продължите към главния прозорец на GConvert.
Щракнете Инструменти. Това е раздел в горната част на прозореца. Щракването върху него подсказва падащо меню.
Щракнете Промяна на икони в EXE / DLL .... Ще намерите това в долната част на падащото меню. Ще се отвори нов прозорец.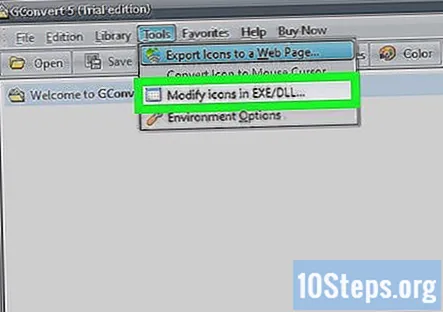
Щракнете върху иконата "Преглед". Това е икона с форма на папка в най-дясната страна на прозореца.
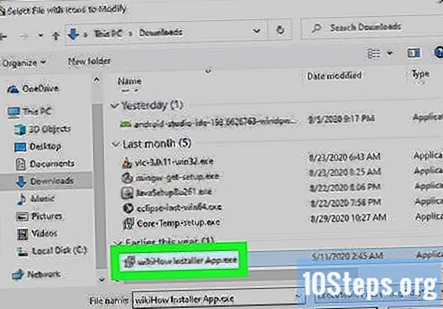
Изберете EXE файл. В прозореца на File Explorer, който се отваря, отидете до местоположението на вашия EXE файл, след което щракнете върху него веднъж, за да го изберете.
Щракнете Отворете. Намира се в долния десен ъгъл на прозореца.
Изберете текущата икона. Щракнете върху иконата в средата на прозореца.

Щракнете Промяна на избраната икона .... Това е в долната част на прозореца. По този начин се отваря друг прозорец на File Explorer.
Изберете вашата икона. В прозореца на File Explorer отидете до местоположението на вашия файл с икони, след което щракнете върху файла с иконите, за да го изберете.
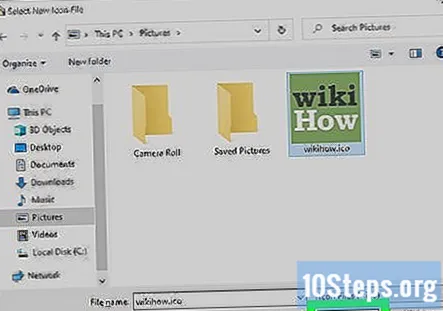
Щракнете Отворете. Намира се в долния десен ъгъл на страницата.
Щракнете Затворете и отворете в GConvert. Тази опция е в долната част на прозореца. По този начин вашата икона се прилага към EXE файла и отваря съдържанието на EXE файла в GConvert.

Затворете GConvert. След като EXE файлът се зареди в GConvert, можете да щракнете върху червения кръг в горния десен ъгъл на прозореца на GConvert, за да го затворите. Вашият EXE файл сега трябва да има различна икона.- Можете също така да изтриете файла .bak, който се появява на вашия работен плот, след като изберете новата икона EXE.
- Може да отнеме няколко минути, докато иконата на вашия EXE файл се промени. Можете също така просто да отворите отново GConvert, за да принудите промяната да се появи.
Въпроси и отговори на общността
Коя версия на Resource Hacker трябва да използвам?
Използвайте най-новата версия.
Успях да променя всичко в RH, когато се опитам да преименувам exe файл, приложението се стартира с грешка, не може да намери свързания DLL. Безполезно е, когато не можах да преименувам exe. Как да променя името на exe файла в RH?
Вероятно не можете да преименувате имена на файлове в .DLL файлове, използвайки хакер на ресурси, тъй като тези файлове са запазени от системата и той е свързан в системната функционалност. Можете да замените и прегледате файловете само в хакер на ресурси.
Защо пише, че моята икона е „без памет“?
Може да имате твърде много игри или файлове. Опитайте да изтриете някои от тях.
Съвети
- Можете също така да премахнете стрелките за бърз достъп от преки пътища EXE от настройките на Windows.
- Ако сте модифицирали иконата EXE, все още можете да видите оригиналната икона в прозореца на Explorer. Поправете това, като изтриете Iconcache.db, намиращ се във вашата appdata / локална папка, или можете да опитате да рестартирате компютъра.
Предупреждения
- Ако преместите EXE файла по всяко време, пряк път ще спре да работи.