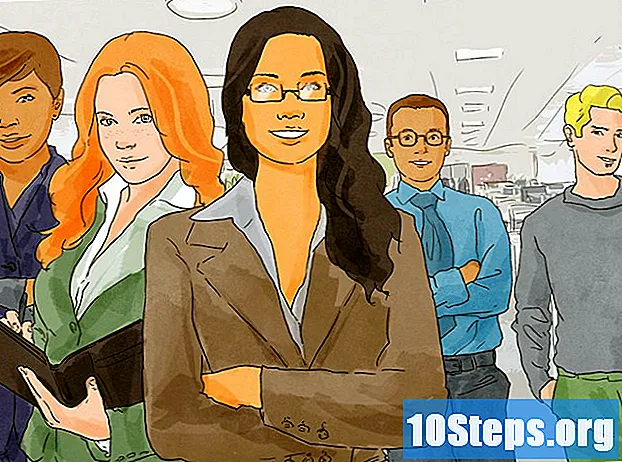Съдържание
Други раздели СТАТИЯ ВИДЕОНезависимо дали изпълнявате домашна задача или съставяте статия с Microsoft Word, може да е важно да знаете колко думи сте написали. За щастие, Word има лесен за използване, вграден инструмент, за да следи броя на вашите думи във всяка от неговите версии, включително настолни, мобилни или онлайн. Просто изберете правилното меню, което се различава според версията, докоснете или кликнете върху броя на думите и ще получите необходимата информация.
Стъпки
Метод 1 от 4: Word за PC или Mac
Стартирайте Microsoft Word. Това може да стане чрез двукратно щракване върху иконата на Word на вашия работен плот, в лентата на задачите (Windows) или Dock (Mac). Ако не виждате икона, кликнете върху менюто „Старт" в долния ляв ъгъл на екрана на вашия компютър. Кликнете върху падащото меню „Всички програми" и изберете Microsoft Word.
- На Mac кликнете върху иконата Launchpad (сив ракетен кораб) в дока. Въведете „Word“ в лентата за търсене в горната част на екрана.
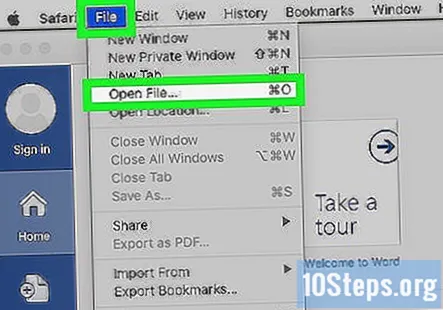
Придвижете се до съществуващ документ. За да отворите документ, отидете в менюто Файл и след това щракнете върху Отваряне. Ще се появи диалогов прозорец със списък с наличните документи.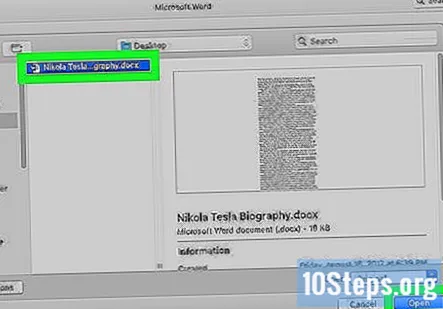
Изберете документ. В диалоговия прозорец отидете до документа, който искате да отворите. Изберете документа и след като бъде маркиран, щракнете върху Отвори в долния десен ъгъл на диалоговия прозорец.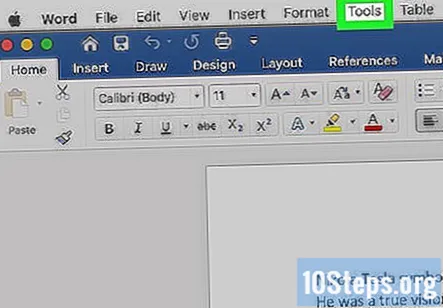
Изберете Инструменти. След като документът ви е отворен, изберете менюто Инструменти в горния център на прозореца.- Тази стъпка се отнася само за MAC OS.
Превъртете до Брой думи. В падащото меню „Инструменти“ кликнете върху „Брой думи“.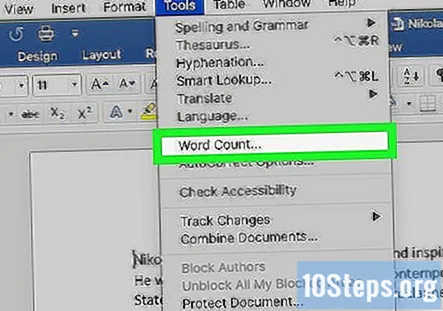
- Ако не използвате Mac, няма да видите заглавие на Tools в горната част. В този случай отидете в раздела Преглед в горната част на вашия документ. Веднъж там, ще видите „Брой думи“ в лявата част на раздела.
Прегледайте броя на думите си. Ще се отвори поле, показващо броя на думите, както и броя на символите, абзаците, редовете и страниците, съдържащи се във вашия документ.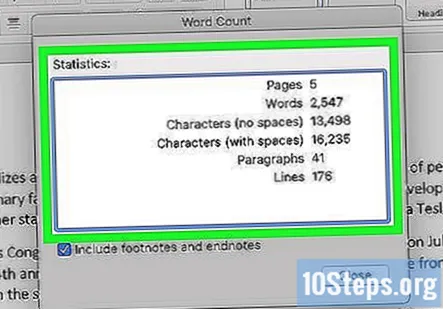
- В много документи броят на думите се показва на живо от лявата страна на долната лента на прозореца на документа. Кликнете върху този брой думи, за да получите допълнителна информация, като например броя на страниците и знаците.
Метод 2 от 4: Намиране на броя на думите за конкретна част от текста
Поставете курсора в началото на текста, който искате да преброите. Кликнете върху началото на изречението, абзаца или раздела от текста, за който искате да преброите думи.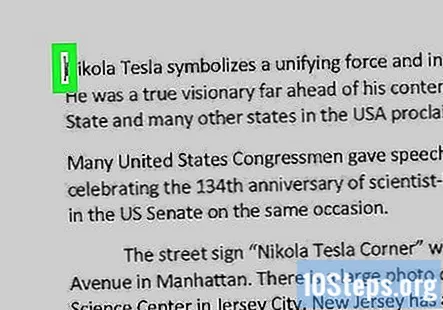
Маркирайте раздела с текст. Плъзнете курсора до края на текстовия раздел, който сега трябва да бъде маркиран в синьо.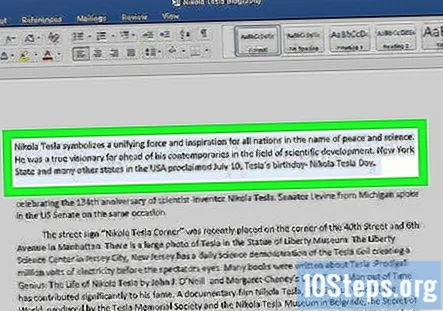
Щракнете върху менюто Инструменти. Изберете менюто Инструменти в горния център на прозореца на документа.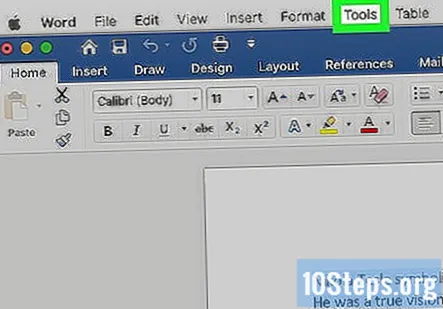
Кликнете върху Брой думи. Изберете „Брой думи“ от падащото меню „Инструменти“. На екрана ще се появи поле, показващо броя на думите, знаците, редовете, страниците и абзаците.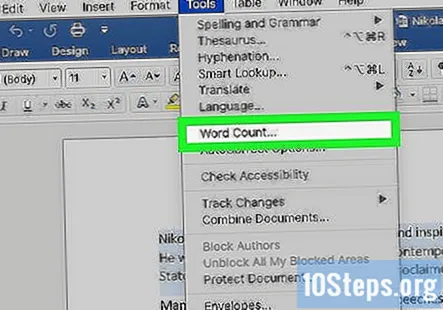
- Броят на думите за избрана част от текста обикновено се показва в долната лента на вашия документ.
Метод 3 от 4: Word за мобилни устройства
Стартирайте мобилното приложение Microsoft Word. На вашия смартфон или таблет докоснете приложението Word, за да го стартирате.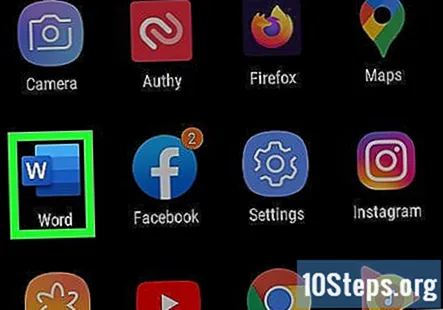
Отворете документ. Приложението обикновено отваря последния документ, върху който сте работили. Ако не, ще видите списък с наскоро отворени файлове. Докоснете файла, върху който искате да работите.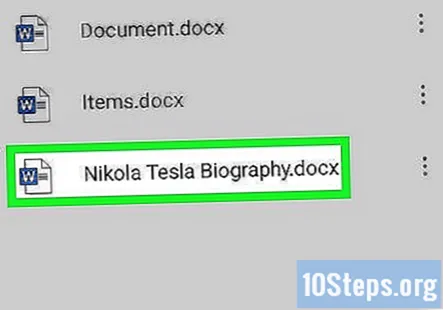
Докоснете менюто Редактиране. След като документът ви е отворен, докоснете менюто Редактиране (главна буква „А“ с икона на молив) в горния център на екрана. Менюто Редактиране ще се отвори в долната половина на екрана.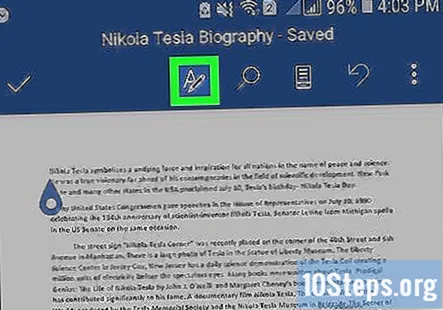
- В Word за iPad просто докоснете менюто „Преглед“ в горния център на екрана на таблета.
Докоснете „Начало."Начало се намира в лявата страна на лентата с менюта Редактиране. Това ще отвори изскачащо меню.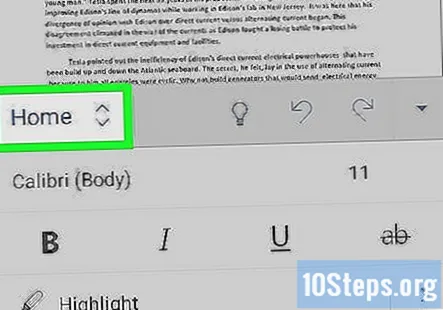
Докоснете „Преглед."Менюто Преглед е в долната част на изскачащото меню" Редактиране ".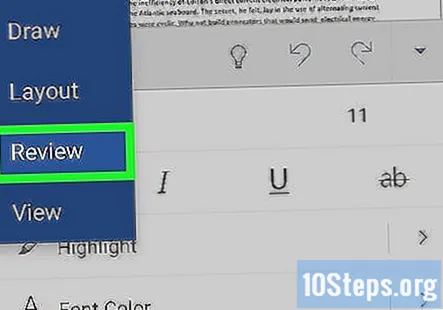
Докоснете „Брой думи."Броят на думите е в долната част на менюто Преглед. Когато го докоснете, ще се покаже броят на думите, знаците и страниците във вашия документ.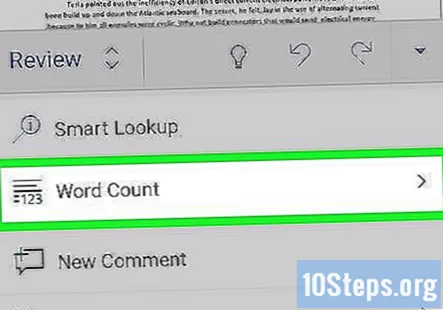
- В Word за iPad броят на думите е икона, няколко реда с цифрите "123", показани в горния ляв ъгъл, в лентата на главното меню под менюто Преглед.
- Маркирайте част от текста, като го докоснете с пръсти, след което натиснете Брой думи, за да покажете броя на думите в маркираната част на вашия документ.
Метод 4 от 4: Word Online
Стартирайте Word онлайн. Придвижете се до office.live.com и влезте с вашия Microsoft ID и парола или изберете да използвате безплатната версия.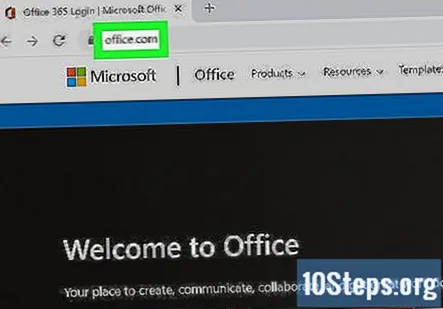
Отворете документ. В лявата част на екрана изберете скорошен документ.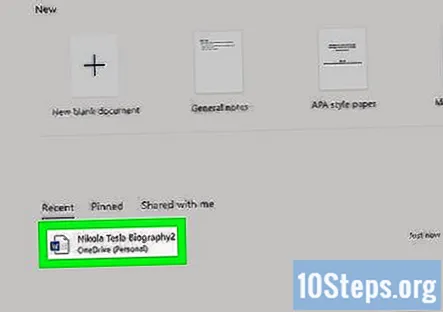
- Ако не виждате документа, който искате да редактирате, изберете Отваряне от едно устройство или Отваряне от Dropbox в долния ляв ъгъл на прозореца.
Прегледайте броя на думите. След като имате отворен документ, проверете долната лява страна на документа. Броят на думите автоматично се появява в долната лента за превъртане.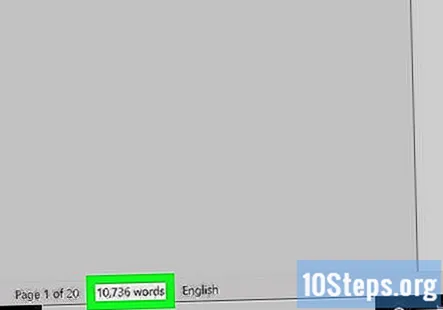
Въпроси и отговори на общността
Как да избера областта за броене на думи в Word 2016?
Маркирайте пасажа; трябва да показва броя на думите.
Когато съм в областта на заглавката, Word няма да ми покаже броя думи. Какво мога да направя?
Изберете всички думи в заглавката и броят на думите за маркираните от вас думи ще се покаже в полето за преброяване на думи в лентата на състоянието.
Не виждам Брой думи в долния ляв ъгъл. Защо не?
Щракнете с десния бутон върху лентата на състоянието и щракнете върху „Брой думи“, така че да има отметка до него.
Как да направя това в Word 97?
Придвижете се до лентата с инструменти и кликнете върху „Инструменти“. Тук отидете до третата опция, „Брой думи“. Това ще отвори екран, който показва броя на страниците, броя на думите, броя на символите и т.н. За да получите броя на думите в малка секция, просто изберете секцията и след това отворете екрана за Брой на думи. За съжаление, MS Word 97 не предлага „преброяване на живо“ (като винаги е на екрана) като съвременните версии на Word.
Какво да направя, ако MS Word търси грешки при проверка при проверка на броя на думите? Отговор
Има ли начин броят на думите да се показва в документа, който засяга само определена област от текста? Отговор
Съвети
- За да сте сигурни, че броят на думите винаги се вижда във вашите документи, изберете Преглед от менюто Предпочитания в горния ляв ъгъл на вашия Mac или PC. Поставете отметка в квадратчето отляво на „Брой думи на живо“.
- В Word за PC / Mac се уверете, че прозорецът на Microsoft Word е максимално увеличен. В противен случай прозорецът може да бъде преместен във видимата област и броят на думите в долната част на документа може да бъде скрит.
Всеки ден в wikiHow работим усилено, за да ви дадем достъп до инструкции и информация, които ще ви помогнат да живеете по-добър живот, независимо дали ще ви поддържа по-безопасни, по-здрави или подобрява вашето благосъстояние. На фона на настоящите кризи в общественото здраве и икономиката, когато светът се променя драстично и всички ние се учим и адаптираме към промените в ежедневието, хората се нуждаят от wikiHow повече от всякога. Вашата поддръжка помага на wikiHow да създавате по-задълбочени илюстрирани статии и видеоклипове и да споделяте нашата надеждна марка учебно съдържание с милиони хора по целия свят. Моля, помислете дали да направите принос към wikiHow днес.