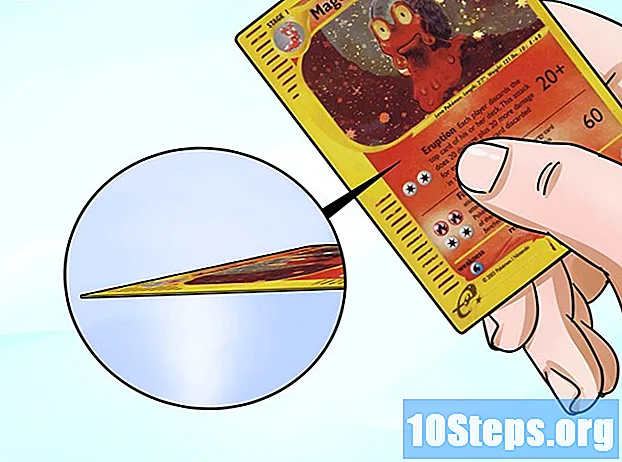Автор:
Carl Weaver
Дата На Създаване:
24 Февруари 2021
Дата На Актуализиране:
13 Може 2024

Съдържание
За да научите как да защитите папка с парола (както на Windows, така и на Mac), прочетете методите по-долу.
Стъпки
Метод 1 от 2: В Windows
- Отворете менюто "Старт"

в горния десен ъгъл на екрана.
въведете го дискова програма и натиснете ⏎ Връщане за да отворите приложението Disk Utility.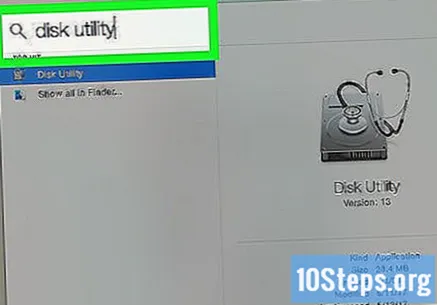
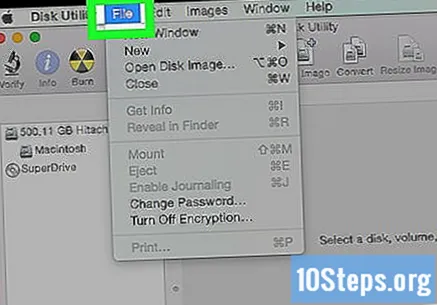
кликнете Файл, който ще бъде в горния ляв ъгъл на екрана на Mac.
Избор Нова картинка и щракнете Изображение на папка; ще се отвори прозорец на Finder.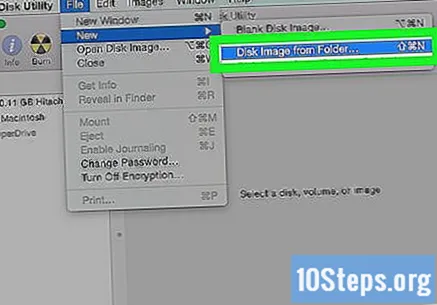
- В по-старите версии на Mac опцията може да се нарече „Folder Disk Image“.
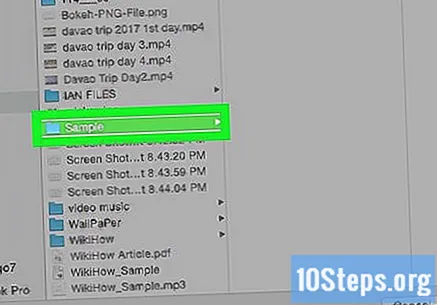
Изберете папката, която искате да защитите, и щракнете върху нея Отворете. Щракнете върху полето в горната част на прозореца, който се появява, изберете местоположението на вашата папка (например "Работен плот"), щракнете върху папката и изберете "Отваряне".
Дайте име на папката в полето „Запазване като“.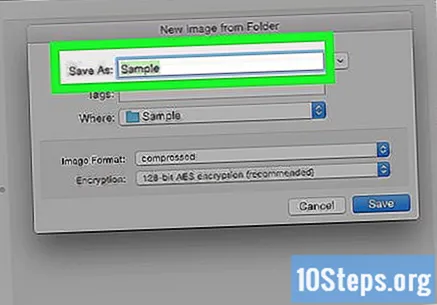
Кликнете върху падащото меню „Шифроване“ и изберете 128-битово AES криптиране.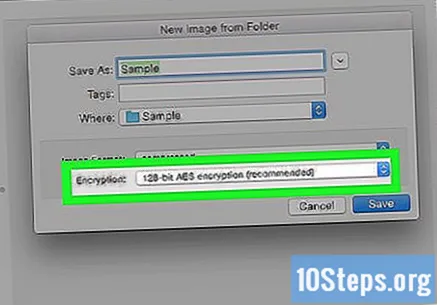
Изберете падащото меню „Формат на изображението“.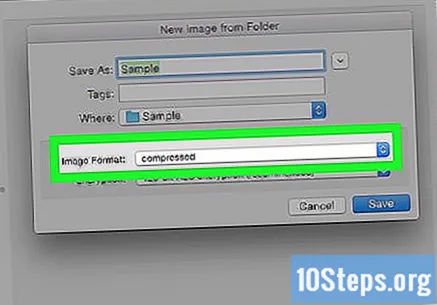
кликнете чети пиши. Тази опция ви позволява да добавяте и премахвате криптирани файлове по-късно.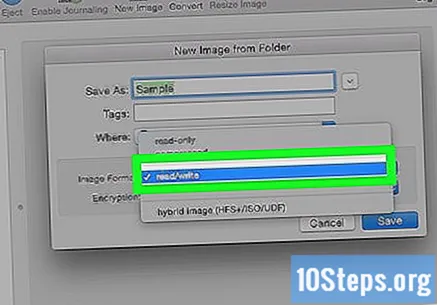
Изберете Да запазяв долния десен ъгъл на прозореца.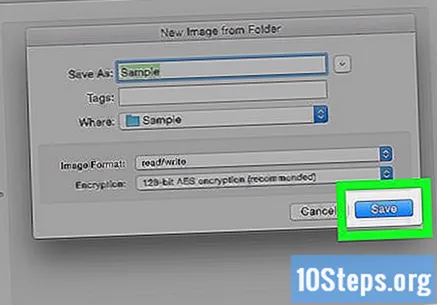
Създайте парола и кликнете Да избера. Въведете парола за папката в полето "Парола" и го направете отново в "Потвърждаване". Щракнете върху "Избор", за да го дефинирате.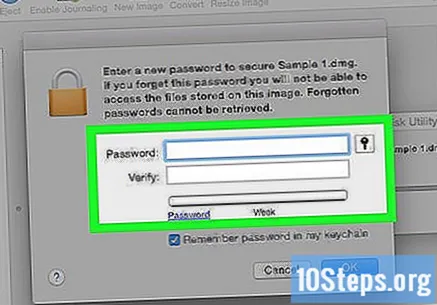
- Паролите трябва да бъдат идентични, за да продължат.
Изберете синия бутон в долната част на прозореца, наречен Да запазя. Това ще създаде криптирано копие на оригиналната папка.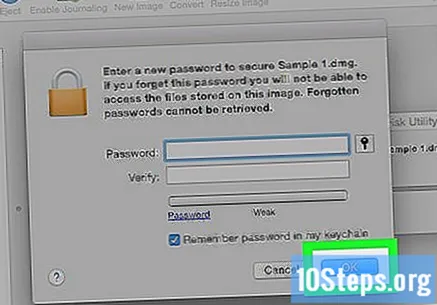
- Ако името на изображението е същото като оригиналната папка, щракнете върху „Замяна“, когато бъдете попитани дали искате да замените папката.
кликнете Заключете когато се появи опцията. Там беше създадена защитената с парола папка! Той ще се покаже като ".dmg" файл.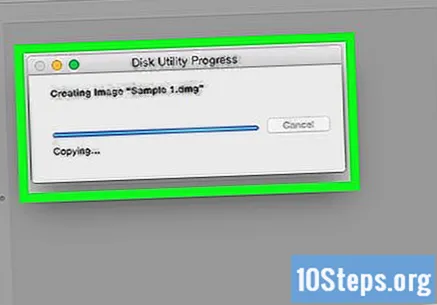
- Ако искате, можете да изтриете оригиналната папка, която е била използвана за създаване на защитена с парола папка. Файловете ще бъдат безопасни в току-що създадения файл .dmg.
Отворете защитената с парола папка и щракнете двукратно върху елемента „.dmg“, за да го отворите. Ще бъде поискана паролата.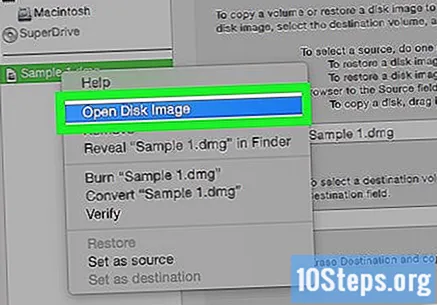
Въведете паролата, която току-що сте задали, и кликнете Добре. Папката ще се отвори като виртуално устройство, монтирано на работния плот; при отключване ще се отвори прозорец, показващ файловете.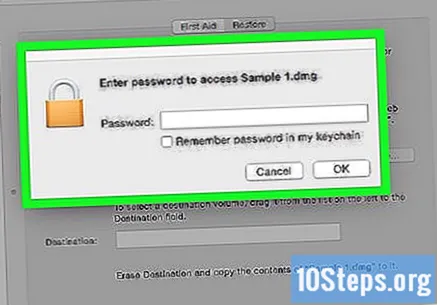
Заключете папката. Когато приключите, можете да „заключите“ папката отново, като „извадите“ устройството, което е отворено, използвайки един от следните методи: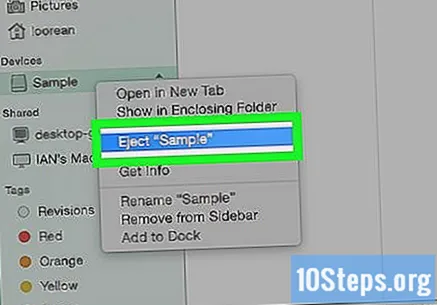
- Щракнете и плъзнете иконата на устройството в кошчето;
- Щракнете с десния бутон върху иконата и изберете “Eject”;
- До името на папката, отляво на прозореца на Finder, щракнете върху бутона, за да извадите устройството.


Съвети
- Важно е да създадете незащитен архив на всяка папка, която искате да заключите с парола. Това може да се направи на външен твърд диск или в услуга за съхранение в облак.
Предупреждения
- Ако в крайна сметка забравите паролата за папката, съществува риск от загуба на постоянен достъп до съдържащите се в нея файлове.