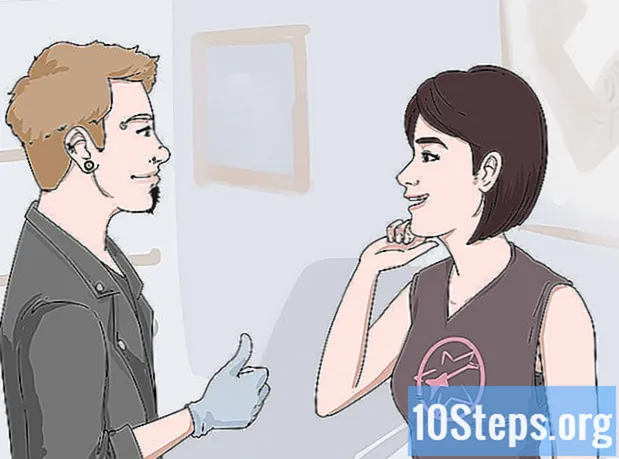Съдържание
Свързването на два преносими компютъра в локална мрежа (LAN) е чудесен начин за прехвърляне на данни между тях. Този трансфер на файлове може да се осъществи в LAN, съставена от два или повече компютъра, използващи Ethernet кабел или безжична връзка. Тази статия ще ви научи как да споделяте и осъществявате достъп до папки и файлове в локална мрежа на Windows или Mac.
Стъпки
Метод 1 от 7: Споделяне на папки и файлове в локална мрежа в Windows 10
. Той има икона на папка със синя кламер и може да бъде намерен в лентата на задачите в долната част на екрана.
- Ако не виждате "File Explorer" в лентата на задачите, щракнете върху менюто "Старт" и напишете "file explorer".

на втората тетрадка. Изберете бележника, към който искате да се свържете. Той има икона на папка със синя кламер и може да бъде намерен в лентата на задачите в долната част на екрана или в менюто "Старт".
в горния ляв ъгъл на лентата с менюта. Това ще отвори менюто "Apple".
от елемента „Споделяне на файлове“ до менюто „Споделяне“. Това ще даде възможност за споделяне на файлове.

. Той има иконата на усмихнато лице в синьо и бяло и може да бъде намерена в дока в долната част на екрана. Направете го на Mac, от който искате да получите достъп до споделени папки.
кликнете Отивам в лентата с менюта в горната част на екрана на Finder.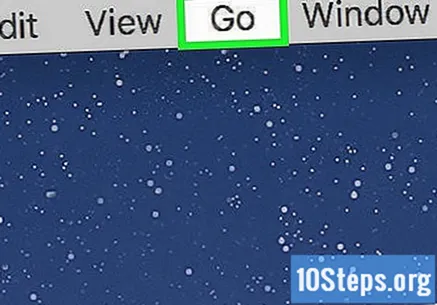

кликнете Свързване със сървър ... в края на падащото меню "Go".
Въведете мрежовия адрес на компютъра, до който искате да осъществите достъп. Адресният формат е smb: // име на компютър]. Заменете "" с името на въпросния компютър. Може да е Mac или Windows.
кликнете За да се свържете в долния ляв ъгъл на прозореца "Свързване със сървър".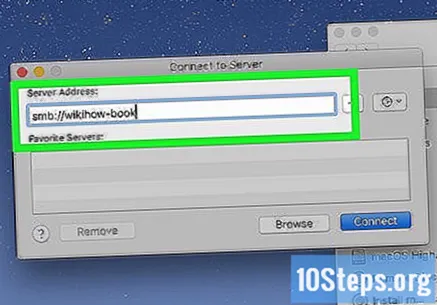
Въведете потребителското име и паролата за компютъра, до който искате да влезете. След като Mac може да се свърже с другия компютър, въведете неговите идентификационни данни. След това ще можете да осъществите достъп до споделените файлове и папки във Finder под лентата с меню „Споделено“ отляво.
- Ако се опитвате да осъществите достъп до компютър с Windows, въведете имейл адреса и паролата на акаунта на потребителя в Microsoft.
- Уверете се, че компютърът, до който искате да осъществите достъп, е включен и има отворен акаунт (не спи).
Метод 5 от 7: Споделяне на папки и файлове в локална мрежа в Windows 8 и по-стари версии
Свържете двата преносими компютъра към мрежата. Преносимите компютри могат да се свързват безжично или чрез Ethernet кабел към LAN порта на модема или рутера.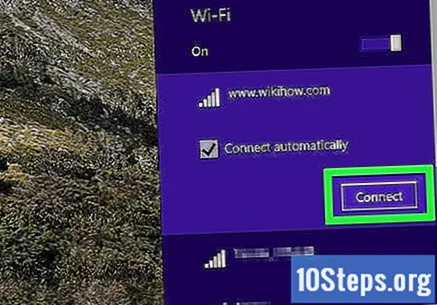
Отворете "Контролен панел". За да направите това, следвайте стъпките по-долу:
- Кликнете върху менюто "Старт" в долния ляв ъгъл на екрана.
- Въведете "Контролен панел".
- кликнете Контролен панел.
въведете го Домашна група в лентата за търсене в горния десен ъгъл на прозореца.
кликнете Домашна група. Този зелен хедър се намира до иконата на синя и зелена молекула.
- Функцията „Домашна група“ вече не е налична за Windows 10.
кликнете Създайте домашна група в края на прозореца.
- Този бутон е активиран само ако не сте част от домашна група. В противен случай ще трябва да напуснете тази група.
кликнете Следващия в първия прозорец, който ще се появи. Първият екран информира само характеристиките на домашна група.
Изберете кои типове файлове ще се споделят с други компютри. Използвайте падащите менюта, за да изберете „Споделено“ до желаните типове файлове. Опциите включват: Изображения, документи, музика, принтери и видеоклипове. В зависимост от вашите нужди, поставете отметка или премахнете отметката от типовете данни.
кликнете Следващия в долния десен ъгъл на екрана.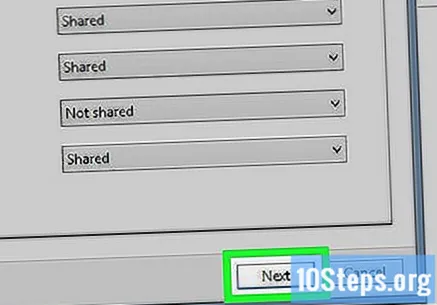
Запишете паролата, показана в горната част на екрана. Това е паролата, която другите потребители ще трябва да въведат, за да се свържат с домашната група. След това кликнете върху завършек.
Метод 6 от 7: Достъп до споделени файлове и папки в Windows 8
Свържете двата преносими компютъра към мрежата. Преносимите компютри могат да се свързват безжично или чрез Ethernet кабел към LAN порта на модема или рутера.
Отворете "Контролен панел". Направете го на бележника, който съдържа файловете и папките, които искате да споделите. За да направите това, следвайте стъпките по-долу:
- Кликнете върху менюто "Старт" в долния ляв ъгъл на екрана.
- Въведете "Контролен панел".
- кликнете Контролен панел.
въведете го Домашна група в лентата за търсене в горния десен ъгъл на прозореца.
кликнете Домашна група. Тази зелена заглавка се намира до иконата на синя и зелена молекула.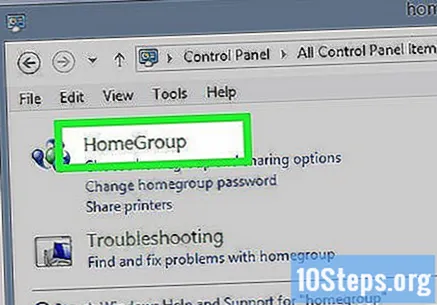
- Функцията „Домашна група“ вече не е налична за Windows 10.
кликнете Влезте сега. След това в прозореца "Домашна група" ще се покаже нова група. Щракнете върху новата група и след това щракнете Присъединете се към домашната група в долния десен ъгъл.
Въведете паролата, когато бъдете подканени. Това трябва да е паролата за първия компютър.
- Вече можете да използвате падащите менюта, за да изберете кои типове файлове ще се споделят в мрежата на домашната група.
Отворете "File Explorer"]. Той има икона на папка със синя кламер и може да бъде намерен в лентата на задачите или в менюто "Старт".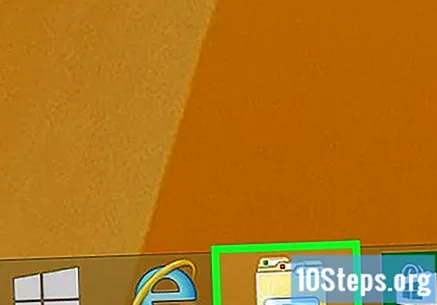
Щракнете върху бутона Домашна група в "File Explorer". Това ще покаже потребителските акаунти, които са част от мрежата на домашната група.
Щракнете върху потребителско име. Това трябва да е потребителят на Windows на лицето, до чиито данни искате да осъществите достъп по мрежата. Това ще покаже файловете и папките, които потребителят е споделил в LAN.
Щракнете двукратно върху папката или файла, до който искате да влезете. След това избраното съдържание ще бъде достъпно през локалната мрежа.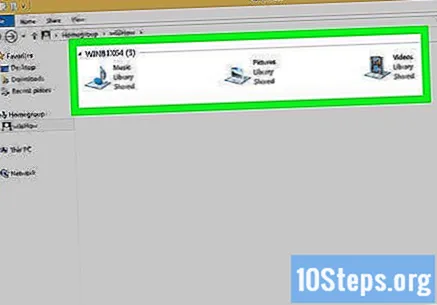
Метод 7 от 7: Свързване на две тетрадки в една и съща мрежа
Вземете кръстосан мрежов кабел. Това е вид Ethernet кабел, използван за свързване на два компютъра заедно. Ако имате стар компютър, ще трябва да използвате кросоувър кабел. Стандартният Ethernet кабел няма да работи на по-стари компютри. Няма разлика във външния вид между тези два кабела. За всеки случай помолете продавач за помощ при покупката му.
Свържете всеки край на терминала към мрежовия порт на всеки преносим компютър. Този порт обикновено е мястото, където е свързан Ethernet кабелът. При успешно свързване кабелният съединител „щраква“.
- Имайте предвид, че някои по-нови модели преносими компютри може да нямат мрежов порт. Някои производители са избрали да не включват тази връзка, за да направят устройството по-тънко или по-леко. В този случай ще трябва да свържете преносимите компютри чрез безжичната мрежа.
Придвижете се до „Контролен панел“ и на двата компютъра. За да направите това, следвайте стъпките по-долу: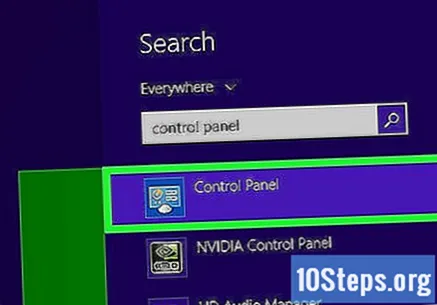
- Кликнете върху менюто "Старт" в долния ляв ъгъл на екрана.
- Въведете "Контролен панел".
- кликнете Контролен панел.
въведете го Система в лентата за търсене и на двата компютъра. Лентата за търсене се намира в горния десен ъгъл на "Контролен панел".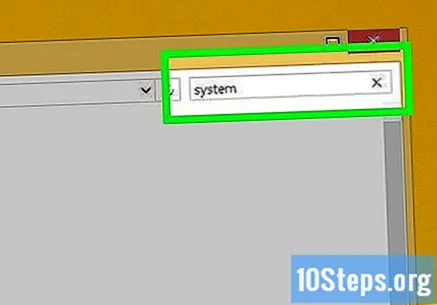
кликнете Система. Тази зелена заглавка е до иконата на монитора. В него ще видите информация за компютъра, като производител, модел и т.н.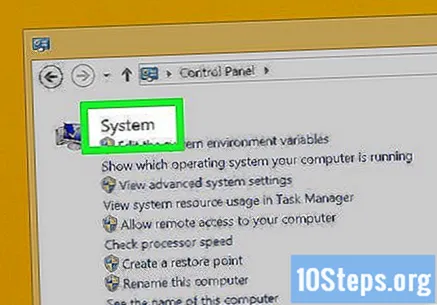
Превъртете надолу и щракнете Промяна на настройките от дясната страна на екрана, под „Име на компютър, настройки на домейн и работна група“. След това ще се отвори прозорецът "Свойства на системата".
кликнете Да се промени в долната част на прозореца. Това ще покаже името на компютъра и работната група.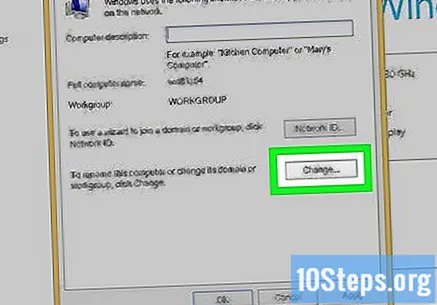
Използвайте едно и също име на работната група и на двата компютъра. Няма значение какво име използвате, стига да е еднакво и на двата компютъра.
въведете го мрежа в лентата за търсене на „Контролен панел“ и на двата преносими компютъра, в горния десен ъгъл на прозореца.
- За потребители на Windows 7, Vista и XP: Отворете „Мрежови настройки“ директно в „Контролен панел“. Търсете с помощта на полето за търсене в горния десен ъгъл на прозореца.
кликнете Преглед на мрежовите връзки под заглавието „Център за мрежи и споделяне“ в „Контролен панел“.
кликнете Ethernet с десния бутон. Тази опция е в прозореца "Мрежови връзки". Може да има повече от една опция с името "Ethernet". Щракнете с десния бутон върху този без червено "x" в долния ляв ъгъл на иконата до него.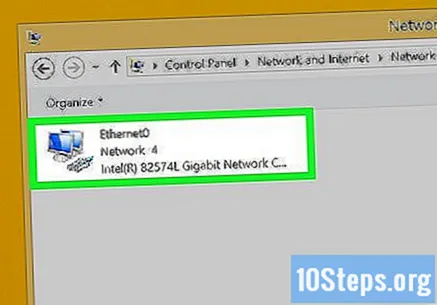
кликнете Имот в края на моя, който ще се покаже, като щракнете върху "Ethernet" с десния бутон.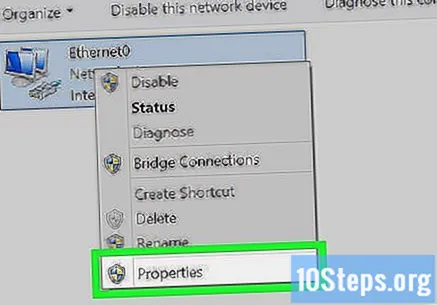
Изберете Интернет протокол версия 4 (TCP / IPv4) и щракнете Имот. Опцията „Internet Protocol Version 4 (TCP / IPv4)“ се появява в списъка с елементи. Щракнете върху него, за да го изберете, след което щракнете Имоти.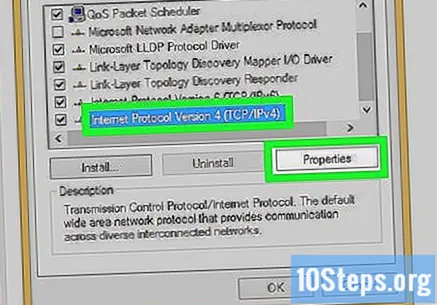
Кликнете върху опцията "Използвайте следния IP адрес". Това ви позволява да въведете адрес на компютъра ръчно.
Въведете следните стойности за всеки компютър. Използвайте полетата по-долу „Използвайте следния IP адрес“, за да въведете данните по-долу на двата компютъра. Важно е последният номер на IP адреса да е различен във всеки един.
- Компютър 1
- IP адрес: 192.168.0.1.
- Маска на подмрежата: 255.255.255.0.
- Шлюз по подразбиране: Оставете това поле празно.
- Компютър 2
- IP адрес: 192.168.0.2.
- Маска на подмрежата: 255.255.255.0.
- Шлюз по подразбиране: Оставете това поле празно.
- Компютър 1
Щракнете върху „OK“, за да приложите промените. Вече ще имате достъп до файлове, споделени между двата компютъра, свързани с мрежовия кабел. Може да се наложи да рестартирате компютрите си, за да влязат в сила промените.