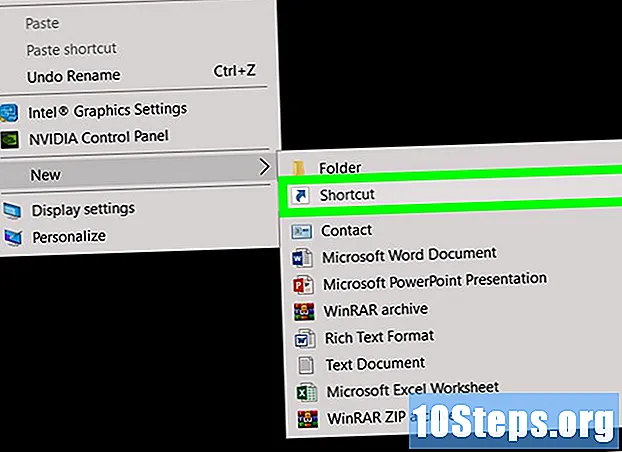Съдържание
Тази статия ще ви научи как да настроите Android TV Box, което е устройство, което използва системата Android и се свързва с телевизора. С него можете да използвате няколко стрийминг услуги, като YouTube и Netflix направо на вашия телевизор.
Стъпки
Част 1 от 3: Свързване на Android TV Box
Изключи телевизора. Препоръчително е да изключите телевизора, за да свързвате или изключвате устройства.

Свържете HDMI кабел към HDMI входа на Android TV кутията. Той е на гърба на устройството.
Включете другия край на кабела в свободен HDMI вход на вашия телевизор. Входовете HDMI обикновено се намират зад или отстрани на телевизорите. За да използвате Android TV, имате нужда от HDMI вход и HDTV.

Включете Android TV кабела в контакта. Той ще се свърже автоматично.
Поставете батериите в дистанционното управление на Android TV Box. Контролерът се доставя с батерия, но можете да използвате всяка двойка батерии AAA.

Включи телевизора. Натиснете бутона на дистанционното управление, за да включите телевизора или да използвате този на самото устройство.
Натиснете бутона ВХОД или ИЗТОЧНИК на дистанционното управление. Имената на бутоните могат да варират в зависимост от модел.
Изберете записа за Android TV Box. Можете да преминете през опциите, докато видите екрана за приветствие или да видите към кой HDMI вход сте свързали устройството и да го изберете директно.
Сдвоете дистанционното управление (ако бъдете подканени). Ако вместо екрана за приветствие се появи екран за сдвояване на дистанционното управление, сдвоете ръчно, както следва:
- Натиснете и задръжте бутоните Върни се и У дома за пет секунди.
Част 2 от 3: Конфигуриране на Android TV Box
Изберете вашия език. Използвайте кръга за навигация в средата на контрола, за да преминете през менютата. Щракнете върху големия кръгъл бутон в средата, за да изберете.
- Някои устройства имат автоматичен процес на конфигуриране, когато са включени за първи път. Ако това не е така за вашия, изберете настройки, Език и изберете какво предпочитате.
Изберете вашата Wi-Fi мрежа. Устройствата с Android TV Box могат да се свързват само с безжични мрежи, затова се уверете, че сте в обсега на мрежата.
- Ако конфигурацията не се случи автоматично, изберете настройки и тогава Мрежа с помощта на контрола. Избор Wi-Fi и се свържете с вашата мрежа.
Въведете паролата. Въведете паролата с помощта на контролата или екранната клавиатура.
Изчакайте да се актуализира Android TV. Устройството автоматично ще изтегли и инсталира актуализацията, ако такава съществува. Този процес отнема няколко минути. Android TV Box ще се рестартира след инсталирането.
- Ако устройството не се актуализира автоматично, изберете менюто настройки и опцията На. Потърсете писмено копче Актуализация на системата или Актуализиране.
Влезте в профила си в Google. Влезте в профила си в Google, за да завършите настройката. Не забравяйте, че акаунтът ви в Google ще се използва за всяка покупка, която направите в Android TV. По-долу има два начина за влизане във вашия акаунт:
- Изберете „Използвайте паролата си“ и въведете имейла и паролата си от Google с помощта на екранната клавиатура.
- Изберете „Използвайте телефона или бележника“ и отворете уеб браузър, като използвате телефон или бележник в същата мрежа. Посетете страницата https://g.co/AndroidTV и въведете ПИН кода, показан на телевизора. Първо ще трябва да влезете в профила си в Google на телефона или бележника си.
Част 3 от 3: Използване на Android TV
Разгледайте менюто У дома с помощта на контрола. Той има няколко реда съдържание: първият показва препоръки, вторият показва приложенията си, а игрите се появяват в третия. Менюто настройки е на дъното.
Натиснете бутона на микрофона на контролера, за да извършите гласово търсене. Търсете телевизионни предавания, филми, музика, приложения и проста информация като времето и Google Изображения, като кажете какво искате близо до контрола.
- Ако контролерът няма бутон за микрофон, щракнете върху бутона за микрофон на екрана и използвайте клавиатурата, която ще се появи на телевизора.
Отворете приложението Google Play Movies & TV, за да гледате видеоклипове. Там можете да купувате и наемате филми и сериали, освен да гледате това, което вече сте купили.
Слушайте музика с помощта на приложението Google Play Music. Можете да слушате препоръчани радиостанции и песни, които са във вашата библиотека. Купувайте музика с помощта на компютъра или мобилния си телефон, тъй като Android TV не предлага тази услуга.
Използвайте приложението Play Store, за да намерите интересни нови приложения и игри. Той ще отвори Google Play Store, където можете да намерите приложения за стрийминг и игри за забавление с помощта на дистанционното.
- Много приложения са безплатни, но някои са платени.
- Netflix е много популярно приложение за стрийминг сред потребителите на Android TV. Можете да го изтеглите от Google Play Store.
- Ако предпочитате, можете да изтеглите филми и сериали от Netflix, за да гледате, когато пътувате и мястото няма интернет.