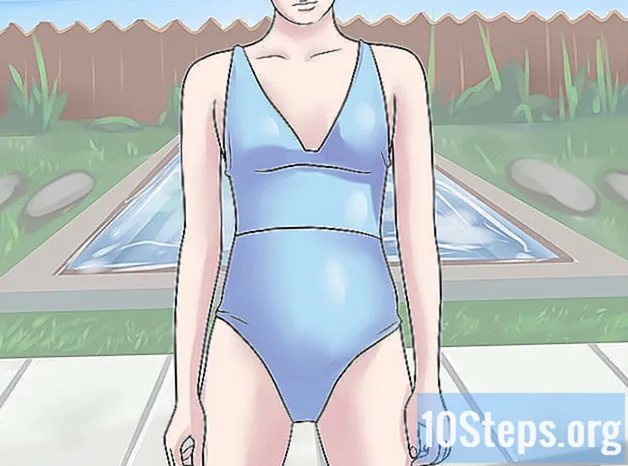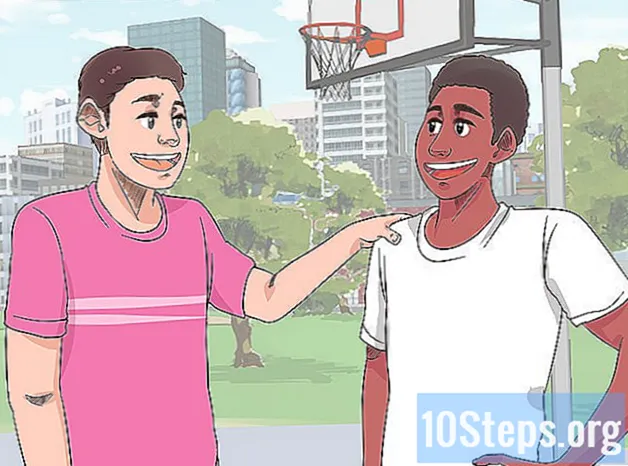Съдържание
Тази статия ще ви научи как да конфигурирате и да се свържете към FTP сървър на компютър с Ubuntu Linux. FTP сървърите са полезни за съхранение на файлове на вашия компютър и позволяване на другите да имат достъп до тях. Първо, ще трябва да създадете FTP сървър, за да можете да се свържете с него. Препоръчва се също да актуализирате Ubuntu до последната налична версия.
стъпки
Част 1 от 4: Инсталиране на FTP Framework
Уверете се, че Ubuntu е актуален. Ubuntu 17.10 и по-нови версии имат файлови пътища, малко по-различни от предишните версии, така че актуализирайте системата си, ако все още не сте го направили:
- Отворете приложението "Терминал".
- напишете го sudo apt-get update и натиснете клавиша ↵ Въведете.
- Въведете паролата си и натиснете клавиша ↵ Въведете.
- напишете го ш когато бъдете подканени и натиснете клавиша ↵ Въведете.
- Изчакайте, докато инсталацията приключи и рестартирайте компютъра си, ако бъдете подканени.

Отворете терминала. Кликнете върху менюто Приложения⋮⋮⋮, превъртете надолу и кликнете върху черно-бялата икона терминал.- Можете също да отворите "Терминала", като натиснете клавишите Alt+Ctrl+T.

Изпълнете командата за инсталиране на VSFTPD. напишете го sudo apt-get install vsftpd в терминала и натиснете клавиша ↵ Въведете.
Въведете вашата парола. Въведете паролата, използвана за достъп до компютъра, и натиснете клавиша ↵ Въведете.
Изчакайте VSFTPD да се инсталира. Тази стъпка може да отнеме от 5 до 20 минути в зависимост от текущите ви настройки на FTP и вашата интернет връзка, така че бъдете търпеливи.
Инсталирайте FileZilla. Този софтуер ще се използва за достъп и качване на файлове на сървъра. За да го инсталирате:
- напишете го sudo apt-get install filezilla.
- Въведете отново паролата си, ако бъдете подканени.
- Изчакайте завършването на инсталацията.
Част 2 от 4: Настройка на FTP сървъра
Отворете инсталационния файл VSFTPD. За целта въведете sudo nano /etc/vsftpd.conf и натиснете клавиша ↵ Въведете, Трябва да редактирате файла, за да активирате (или деактивирате) някои VSFTPD функции.
Разрешете на местните потребители да имат достъп до FTP сървъра. Използвайте стрелките за насочване, за да превъртите надолу до заглавката
# Коментирайте това, за да разрешите на местните потребители да влизат., след това премахнете „#“ от редаlocal_enable = ДА под него.- За да премахнете "#", използвайте стрелките за посока, за да изберете буквата пред него (в този случай буквата "l") и натиснете клавиша ← Backspace.
- Пропуснете тази стъпка, ако линията
local_enable = ДА вече е бял.
Упълномощавайте команди за запис на FTP. Превъртете надолу до заглавката
# Коментирайте това, за да активирате всяка форма на FTP команда за запис., след това премахнете „#“ от редаwrite_enable = ДА под него.- Пропуснете тази стъпка, ако линията
write_enable = ДА вече е бял.
- Пропуснете тази стъпка, ако линията
Деактивирайте ASCII манипулиране. Превъртете надолу до заглавката
# ASCII манипулиране е ужасяваща характеристика на протокола. след това премахнете „#“ от следните два реда:ascii_upload_enable = ДАascii_download_enable = ДА
Променете настройките на chroot. Превъртете надолу до заглавката
# chroot) и добавете следните редове:user_sub_token = $ USERchroot_local_user = ДАchroot_list_enable = ДА- Ако има някой от тези редове, махнете „#“ преди всеки.
Променете настройките по подразбиране chroot. Превъртете надолу до заглавката
(по подразбиране следва) и добавете следните редове:chroot_list_file = / и т.н. / vsftpd.chroot_listlocal_root = / home / $ USER / Public_htmlenable_writeable_chroot = ДА- Ако има някой от тези редове, махнете „#“ преди всеки.
Активирайте опцията „ls recurse“. Превъртете до заглавката
# Може да активирате опцията "-R" ... и премахнете „#“ от редаls_recurse_enable = ДА под него.
Запазете файла и излезте от редактора. Да го направя:
- Натиснете клавишите Ctrl+х.
- напишете го ш.
- Натиснете клавиша ↵ Въведете.
Част 3 от 4: Добавяне на потребителски имена в списъка „CHROOT“
Отворете текстовия файл "chroot". За целта въведете sudo nano /etc/vsftpd.chroot_list и натиснете клавиша ⏎ Връщане.
- Преминете към последната стъпка, ако не искате да предоставите достъп на конкретни потребители до FTP сървъра.
Въведете вашата парола. Въведете паролата, използвана за достъп до Ubuntu и натиснете клавиша ↵ Въведете, Това ще отвори текстовия файл "chroot".
- Пропуснете тази стъпка, ако паролата не е била заявена.
Добавете потребителски имена в списъка. Въведете собственото си потребителско име и натиснете клавиша ↵ Въведете, след това повторете с другите потребители, на които искате да дадете достъп до директории на сървъра.
Запазете списъка. Натиснете клавишите Ctrl+х, въведете го ш и от един ↵ Въведете, След това списъкът ще бъде запазен.
Рестартирайте VSFTPD. За целта въведете sudo systemctl рестартиране vsftpd и натиснете клавиша ↵ Въведете, Тогава VSFTPD ще се рестартира, като гарантира, че промените са запазени. Вече можете да получите достъп до вашия FTP сървър.
Част 4 от 4: Достъп до сървъра
Определете адреса на сървъра. Ако плащате за хостинг услуга на FTP сървър, ще трябва да получите IP адрес или FQDN, за да се свържете с него.
- Ако хоствате свой собствен сървър, използвайте IP адреса на компютъра, който можете да получите, като стартирате командата фоп в „Terminal“, до „inet addr“.
- Ако "ifconfig" не е инсталиран, инсталирайте го с помощта на командата sudo apt - вземете инсталирайте мрежови инструменти на терминала ".
- Ако хоствате свой собствен сървър, използвайте IP адреса на компютъра, който можете да получите, като стартирате командата фоп в „Terminal“, до „inet addr“.
Конфигурирайте пренасочване към порт на вашия рутер. След получаване на IP, ще трябва да препратите трафик от порта на вашия рутер 21 към него; използвайте протокола TCP, а не UDP (или смес от двете).
- Пренасочването на порт варира от устройство до устройство, затова вижте уебсайта на производителя или ръководството за употреба.
Отворете FileZilla. напишете го FileZilla в терминала и натиснете клавиша ↵ Въведете, Тогава ще се отвори.
- За да се свържете чрез "Терминал", въведете FTP , Докато сървърът работи и е свързан към интернет, можете да се свържете с него, но без да можете да прехвърляте файлове.
щракнете Архив в горния ляв ъгъл на прозореца FileZilla. След това ще се отвори падащо меню.
щракнете Управител на сайта ... в падащото меню. След това ще се отвори прозорецът "Мениджър на сайтове".
щракнете Нов сайт. Този бял бутон е разположен в долния ляв ъгъл на прозореца. Това ще отвори секцията „Нов сайт“ в „Мениджър на сайтове“.
Въведете адреса на сървъра. В текстовото поле „Хост:“ въведете адреса (или IP адреса) за сървъра, с който искате да се свържете.
Добавете номера на маршрута. напишете го 21 в текстовото поле "Port:".
щракнете За да се свържете. Този червен бутон се намира в долната част на страницата. След това FileZilla ще свърже компютъра към FTP сървъра.
Преместете файловете към сървъра. Можете да щракнете и плъзнете папки от лявата страна на прозореца в дясната страна, за да ги качите на страницата на FTP сървъра.
Съвети
- Пренасочването на пост 20 може да реши мрежови проблеми, в случай че хоствате свой собствен сървър.
- Процедурата за свързване към FTP сървър на Ubuntu 17 и по-висока версия варира леко в сравнение с предишните версии, така че надстройте системата си до версия 17.10 (или по-нова), ако не сте го направили вече.
Предупреждения
- FTP сървърите не винаги са защитени, особено когато се хостват локално. Затова избягвайте да изпращате поверителни или лични файлове на FTP сървър.