
Съдържание
Свързването с виртуална частна мрежа (VPN) на macOS е много лесно, но процесът може да варира в зависимост от използвания доставчик. Ако вашият мрежов администратор ви е изпратил VPN конфигурационен файл, просто щракнете двукратно върху него, за да конфигурирате мрежата. В противен случай ще трябва да въведете информация за конфигурацията ръчно в панела "Мрежа" или "Системни предпочитания".
стъпки
Метод 1 от 3: Въвеждане на информация за конфигурацията ръчно
Кликнете върху менюто "Apple". След като въведете вашите VPN настройки в панела „Мрежа“ в „Системни предпочитания“, ще бъде лесно да се свържете с него. Тези настройки се предоставят от вашия мрежов администратор или доставчик.
- Започвайки с macOS Sierra, родното VPN приложение вече не поддържа PPTP VPN протокола.Ако имате Sierra и услугата ви изисква PPTP протокол, щракнете тук.

Изберете „Системни предпочитания“.
Кликнете върху иконата "Мрежа".

Кликнете върху бутона + под панела вляво.
Щракнете върху бутона до менюто "Интерфейс". Този бутон е син и има иконата на две стрелки и при щракване показва малко меню.

Изберете „VPN“.
Щракнете върху бутона до менюто „Тип VPN“.
Изберете типа VPN. Тази информация трябва да бъде предоставена от доставчика.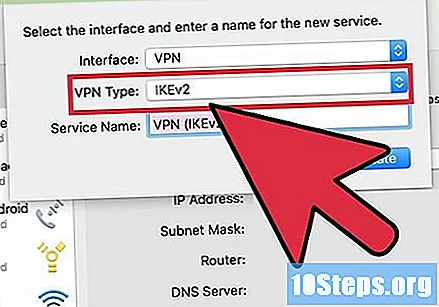
- Ако все още не сте се абонирали за VPN услуга, вижте съветите в тази статия.
Име на VPN, като го напишете в полето "Име на услугата". Това ще бъде псевдонимът за връзката.
Кликнете върху Създаване. Сега ще видите настройките на VPN за тази нова връзка в десния панел.
Въведете IP адреса на сървъра. За целта въведете IP в полето "Адрес на сървъра".
Въведете потребителското име за VPN акаунта в полето "Име на акаунта".
Поставете отметка до опцията "Покажи статуса на VPN в лентата с менюта".
Щракнете върху Настройки за удостоверяване.
Изберете метод за удостоверяване Използвайте инструкциите, предоставени от вашия доставчик, за да определите правилната опция.
- Ако се свържете с обичайно потребителско име и парола, опитайте да изберете опцията „Парола“ и я въведете в празното поле.
Кликнете върху OK.
Кликнете върху Разширено.
Трябва да бъде избрана опцията "Изпращане на целия трафик през VPN връзка".
Кликнете върху OK.
Кликнете върху Прилагане. Сега трябва да видите икона в лентата с менюта в горната част на екрана (до часовника). Това е иконата за състояние на VPN и можете да го използвате, за да се свържете или да прекъснете връзката с него.
Щракнете върху иконата за състояние на VPN.
Изберете "Свързване". Сега системата ще се свърже и удостоверява с мрежовия сървър.
Метод 2 от 3: Използване на VPN конфигурационен файл
Запазете файла с настройки за VPN на вашия компютър. Ако вашият интернет доставчик предоставя този файл, изтеглете го на вашия компютър.
Кликнете два пъти върху конфигурационния файл.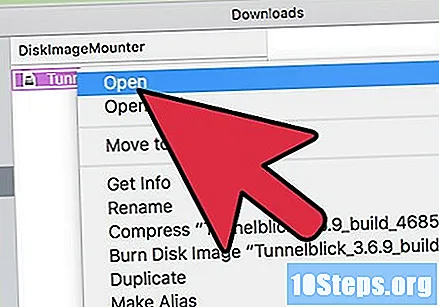
- В някои случаи това действие ще отвори панела "Мрежа" с вече попълнена коректна информация. В този случай преминете към стъпка 10.
- Ако панелът "Мрежа" не се появи, продължете с този метод.
Кликнете върху менюто "Apple".
Изберете „Системни предпочитания“.
Кликнете върху иконата "Мрежа".
Щракнете върху иконата на зъбно колело в долната част на белия панел вляво.
Изберете „Импортиране на настройки“.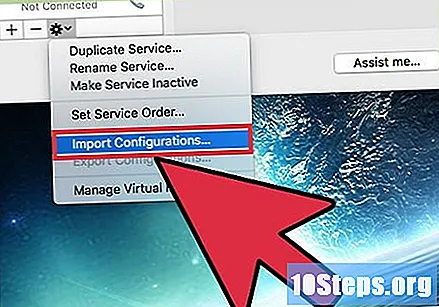
Изберете конфигурационния файл VPN.
Щракнете върху Отваряне или Импортиране. След това ще се заредят VPN настройките.
Трябва да бъде избрана опцията "Преглед на състоянието на VPN в лентата с менюта". Тази опция е в панела от дясната страна на текущия екран.
- След като се покаже отметката, ще можете да щракнете върху иконата в лентата с менюта, за да се свържете или прекъснете връзката с VPN.
Щракнете върху иконата за състояние на VPN в лентата с менюта в горния десен ъгъл на екрана до часовника. Той има икона на правоъгълник с няколко вертикални линии вътре.
Кликнете върху „Свързване“. Компютърът вече ще се свърже към VPN, използвайки данните за вход и сървър, съдържащи се в използвания конфигурационен файл.
- За да прекъснете връзката, щракнете върху иконата за състояние на VPN и изберете "Прекъснете връзката".
Метод 3 от 3: Използване на Shimo на macOS Sierra
Отворете уеб браузър. Ако трябва да се свържете с PPTP VPN протокола на macOS Sierra, ще трябва да използвате приложение, което го поддържа. Shimo е силно препоръчителна опция в интернет.
- Въпреки че не е безплатен, има 30-дневен безплатен пробен период.
- От съображения за уязвимост на сигурността Apple не препоръчва използването на протокола PPTP.
Отворете имейл адреса https://www.shimovpn.com/download. Тогава ще се появи изскачащ прозорец.
Следвайте инструкциите на екрана, за да изтеглите Shimo. След това инсталаторът ще бъде изтеглен.
Отворете папката "Изтегляния".
Кликнете два пъти върху изтегления файл. Може да се запише с името Shimo_4.1.2_8433.zip.
Кликнете два пъти върху файла Shimo.
Кликнете върху Отвори. Този бутон може да се появи в изскачащ прозорец с молба за потвърждение за стартиране на програмата. Ако не го видите, преминете към следващата стъпка.
Кликнете върху Преместване в папката „Приложения“. Трябва да видите нова икона в лентата на менюто, която има очертание на квадрат със заоблени ръбове в горната част. Това е иконата на Шимо.
Кликнете върху иконата Shimo. Тогава ще се появи меню.
Изберете „Предпочитания“.
Кликнете върху иконата „Профили“. Той има синя икона и се намира в горния ляв ъгъл на панела "Предпочитания".
Кликнете върху бутона + под панела вляво.
Изберете типа на VPN акаунта.
- Ако използвате този метод, вероятно защото трябва да използвате протокола PPTP на macOS Sierra. В този случай изберете "PPTP / L2TP".
- Ако не сте сигурни, проверете документацията, предоставена от доставчика на VPN.
Кликнете върху Създаване.
Въведете информацията за VPN връзка. Тази информация се предоставя и от доставчика.
- Името на хостинга или IP адресът на VPN сървъра трябва да бъдат въведени в текстовото поле „Отдален хост“.
- Потребителското име и паролата, които въвеждате, са тези, използвани за VPN сървъра, а не тези, които използвате за достъп до macOS.
Кликнете върху Създаване. Връзката вече е запазена.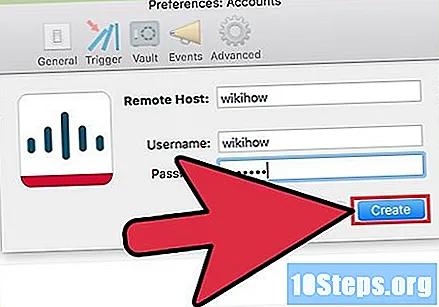
Кликнете върху иконата Shimo. Не забравяйте, че е в лентата с менюта.
Изберете вашата VPN. Shimo вече ще свърже компютъра ви с новосъздадения VPN.
Съвети
- Някои VPN услуги предлагат свои собствени приложения за свързване към техните мрежи. Ако това е така за използваната услуга, следвайте инструкциите за въпросното приложение.
- Вашият доставчик на VPN може да поиска да използвате допълнителни настройки, за да работи услугата. Прочетете всички предоставени инструкции.
- Преди да се абонирате за VPN услуга, уверете се, че тя не блокира технологията, която възнамерявате да използвате. Например, ако искате да използвате Bittorrent във VPN, изберете доставчик, който не блокира тази услуга.


