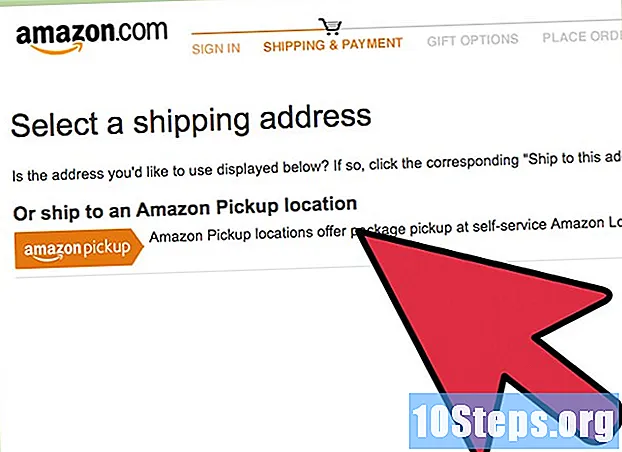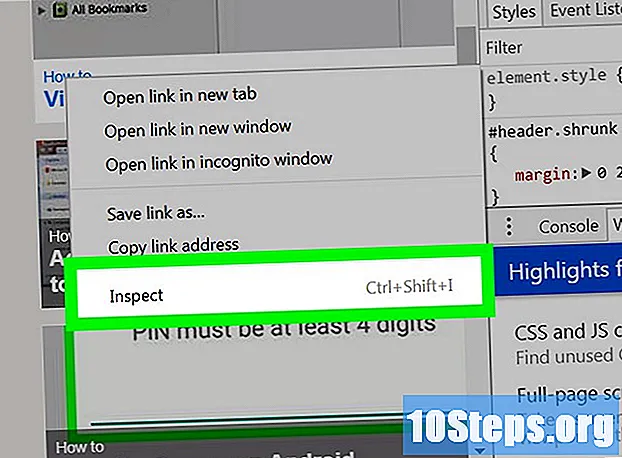Съдържание
Други разделиТази wikiHow ви учи как да свържете MacBook Air към външен монитор. Можете да свържете компютъра си с HDMI кабел или с помощта на AirPlay. След като свържете устройствата си, можете да регулирате настройките на дисплея и да настроите монитора като разширен или основен дисплей.
Стъпки
Метод 1 от 6: Използване на AirPlay за свързване с монитор
на вашия MacBook. Той е в лентата с менюта в горния ляв ъгъл на работния плот. Това показва менюто на Apple като падащо меню.
в долната част на прозореца на дисплея. Това е квадратчето за отметка до „Показване на огледални опции в лентата с менюта, когато е налице“. Това показва иконата AirPlay в менюто в горната част на екрана.

на вашия MacBook. Той е в лентата с менюта в горния ляв ъгъл на работния плот. Това показва менюто на Apple като падащо меню.
на вашия MacBook. Той е в лентата с менюта в горния ляв ъгъл на работния плот. Това показва менюто на Apple като падащо меню.
на вашия MacBook. Той е в лентата с менюта в горния ляв ъгъл на работния плот. Това показва менюто на Apple като падащо меню.
до „Огледален дисплей“. Намира се в долния десен ъгъл на прозореца на дисплея. Това ви позволява да използвате монитора като разширен дисплей. Това ви позволява да премествате обекти и приложения от един дисплей на друг.
- Поставянето на отметка „Screen Mirroring“ показва вашия MacBook дисплей на монитора точно както се появява на вашия MacBook.
Метод 5 от 6: Промяна на основния дисплей

на вашия MacBook. Той е в лентата с менюта в горния ляв ъгъл на работния плот. Това показва менюто на Apple като падащо меню.
Щракнете Системни предпочитания. Това е в менюто на Apple на вашия Mac.
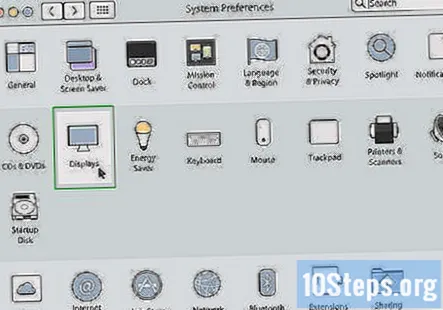
Щракнете Показва. Той е под икона, която прилича на монитор в менюто Системни предпочитания.
Щракнете върху Подреждане раздел. Това е вторият раздел в горната част на прозореца на дисплея.
Щракнете и задръжте бялата лента в горната част на текущата икона на монитора. Има две икони с правоъгълник в раздела "Подреждане" в Системни предпочитания. Те представляват и двата дисплея, които са свързани към вашия MacBook. Този с бялата лента над главата е текущият първичен дисплей.
Плъзнете бялата лента до другата икона на дисплея. За да промените основния си дисплей, плъзнете бялата лента в горната част на една правоъгълна икона на дисплея към другата икона на дисплея в раздела Arrangements. И двата монитора ще мигат и изключват за секунда, за да се приспособят към новите предпочитания. Който и дисплей да е зададен като основен дисплей, е мониторът по подразбиране, в който ще стартират приложенията.
Метод 6 от 6: Отстраняване на неизправности
Преместете вашия Macbook по-близо до монитора. Ако иконата AirPlay не се показва в лентата с менюта на вашия MacBook, опитайте да преместите своя MacBook по-близо до вашия безжичен монитор.
Актуализирайте macOS до най-новата версия. Ако използвате по-стара версия на macOS, може да не успеете да използвате AirPlay. Някои по-стари Mac компютри може да не могат да се актуализират до най-новата версия на macOS. Използвайте следните стъпки, за да актуализирате macOS до най-новата версия:
- Щракнете върху иконата на Apple в лентата с менюта.
- Щракнете Системни предпочитания (Щракнете върху Относно този Mac на по-ранна версия на macOS).
- Щракнете Актуализация на софтуера.
- Щракнете Актуализирайте сега ако има налични актуализации.
Проверете настройките на защитната стена на вашия Mac. В някои случаи настройките на защитната стена на вашия Mac може да блокират AirPlay от свързване с монитора ви. Можете също така да проверите настройките на защитната стена на вашия рутер или други програми на защитна стена на трети страни, които имате. Използвайте следните стъпки, за да проверите настройките на защитната стена:
- Щракнете върху иконата на Apple в лентата с менюта.
- Щракнете Системни предпочитания.
- Щракнете Сигурност и поверителност.
- Щракнете върху Защитна стена раздел.
- Щракнете върху иконата за заключване в долния десен ъгъл.
- Въведете вашата административна парола.
- Щракнете Опции на защитната стена
- Уверете се, че е поставено отметка в квадратчето до „Автоматично разрешаване на подписания софтуер да получава входящи връзки“.
- Щракнете Добре
Проверете AirPlayUIAgent. Ако иконата AIrPlay изобщо не се показва в лентата с менюта, можете да използвате следните стъпки, за да проверите приложението AirPlayUIAgent в Системна информация:
- Щракнете върху иконата на лупа в горния десен ъгъл в лентата с менюта.
- Въведете "System Information" в лентата и и натиснете Въведете.
- Щракнете Приложения в лентата с менюта вляво.
- Кликнете два пъти AirPlayUIAgent.
Рестартирайте вашия безжичен рутер. В някои случаи смущения във вашия wi-fi рутер може да блокират вашия MacBook от свързване с устройства AirPlay. Първата стъпка, за да се опитате да разрешите този проблем, е да рестартирате рутера си. За да рестартирате рутера си, просто го изключете, изчакайте около 30 секунди и след това го включете отново и изчакайте да се рестартира.
Премахнете други устройства от вашата мрежа. Ако все още не можете да свържете вашите AirPlay устройства, може да има други устройства, свързани към вашата мрежа, които пречат. Опитайте да изключите едно от едно други устройства от вашата безжична мрежа и вижте дали тя решава проблема.