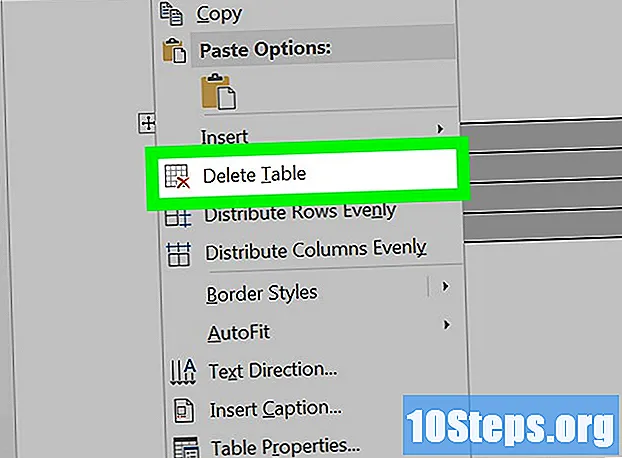Съдържание
Други раздели СТАТИЯ ВИДЕОТази wikiHow ви учи на няколко лесни начина за конвертиране на вашия документ Microsoft Word в HTML уебсайт. Ако имате Microsoft Word на компютъра си, можете просто да запазите отново файла DOC / DOCX като HTML файл, без да инсталирате допълнителен софтуер. Ако нямате Word или предпочитате безплатна онлайн опция, можете да качите документа в Google Drive и да го запазите като уебсайт или просто да поставите съдържанието на файла в конвертор като Word 2 Clean HTML. Тъй като документите на Word и HTML файловете са много различни, завършената HTML страница може да не съдържа всички формати като оригинала.
Стъпки
Метод 1 от 3: Използване на Microsoft Word
Отворете документа в Microsoft Word. Word има вградената способност за конвертиране на документи в HTML формат. Въпреки че полученият HTML код може да е малко по-обемен, отколкото ако сте написали HTML от нулата, преобразуването е бързо и може да се използва за по-прости проекти.
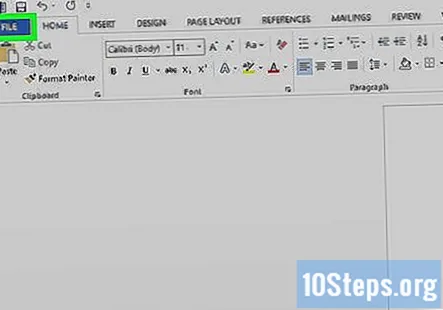
Щракнете върху Файл меню. Той е в горния ляв ъгъл на Word.
Щракнете Запази като. Ще се появи списък с местоположения.
Изберете място за запазване. Можете да запазите файла във всяка папка на вашия компютър (или облачно устройство, ако предпочитате).
Въведете име за файла. Това влиза в празното място в горната част на прозореца.
Изберете Уеб страница от списъка „Запазване като тип“. Това казва на Word да запази файла в HTML формат.
- Ако се справяте с премахването на някои от по-усъвършенствания код на оформлението в полза на по-опростен файл, изберете Уеб страница, филтрирана вместо. Това казва на Word да запазва само инструкциите за стил, съдържанието и не много други неща.
Щракнете Запазете. Сега се запазва нова версия на файла във формат HTML.
Метод 2 от 3: Използване на Google Drive
Отидете на https://www.google.com/drive в уеб браузър. Докато имате акаунт в Google (известен също като акаунт в Gmail), можете да използвате Google Drive, за да конвертирате документ на Word в уеб страница.
- Ако не сте влезли в Google Диск, влезте сега.
Щракнете върху + Ново бутон. Той е в горния ляв ъгъл на Google Диск.
Щракнете Качване на файл. Това е вторият вариант.
Изберете вашия документ на Word и щракнете Отворете. Това качва документа на Word на вашия Google Drive.
Щракнете с десния бутон на мишката върху документа на Word в Google Drive. Контекстното меню ще се разшири.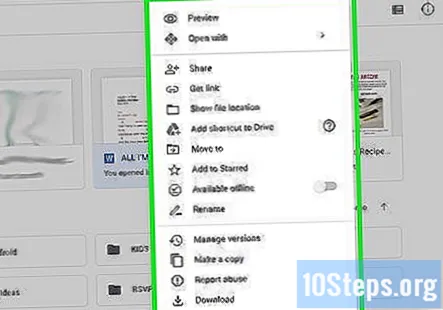
Щракнете Отворен с. Друго меню ще се разшири.
Щракнете Гугъл документи. Съдържанието на вашия документ на Word ще се покаже в Google Docs.
Щракнете върху Файл меню в Google Docs. То е точно под името на файла в горния ъгъл на Документи.
Щракнете върху Изтегли меню. Ще се появят допълнителни опции на менюто.
Щракнете Уеб страница. Това е опцията, която ви позволява да запазите HTML версията на вашия документ като компресиран файл. Ако бъдете подканени да го направите, щракнете върху Запазете или Добре за да започнете изтеглянето.
Метод 3 от 3: Използване на Word 2 Clean HTML
Отидете на https://word2cleanhtml.com в уеб браузър. Word 2 Clean HTML е безплатен, лесен за използване инструмент, който ще вземе съдържанието на документ на Word и ще го преобразува в HTML код.
Отворете документа на Word, който искате да конвертирате. Ако имате Microsoft Word, отворете документа в това приложение. Ако не, можете да използвате безплатната версия на Word, разположена на https://www.office.com, за да отворите файла, или алтернатива на Word като Google Drive.
Копирайте съдържанието на файла Word в клипборда. Натисни Контрол и A клавиши (компютър) или Команда и A клавиши (Mac) едновременно, за да маркирате всичко във файла, щракнете с десния бутон върху маркираната област и след това щракнете копие.
Поставете копирания текст в полето Word to Clean HTML. Щракнете с десния бутон върху областта за писане и изберете Поставете за да поставите избраното съдържание.
Коригирайте предпочитанията си за HTML под формата. Използвайте квадратчетата за отметка в долната част на страницата, за да превключвате предпочитанията за преобразуване, като например преобразуване на интелигентните котировки на Word в обикновени котировки ASCII.
Щракнете върху конвертирате в чист html бутон. Това е бутонът под формуляра. Това преобразува съдържанието в HTML формат и го показва в текстовата област.
- За да видите обикновения HTML (не "изчистен") от преобразуването, щракнете върху Оригинален HTML раздел.
- За да видите предварителен преглед на това как би изглеждал кодът в уеб браузър, щракнете върху Визуализация раздел.
- За да копирате кода, за да можете да го поставите другаде, щракнете върху Копирайте почистения HTML в клипборда връзка в горната част на страницата.
Въпроси и отговори на общността
Какво да направя, ако направих това случайно и наистина искам да го изтрия сега?
Ако искате да го изтриете, щракнете с десния бутон върху него и щракнете върху изтриване. Ако искате да го промените обратно, преименувайте разширението на файла от randomfile.html на randomfile.docx.
Искам да конвертирам документ на Word с контроли (текстово поле) в HTML файл, който има тези контроли. Как да направя това?
Променете окончанието от каквото и да е (например: .txt) на .html (например: .html).
Ако запазя документ на Word като уеб страница, използвайки HTML, ще има ли URL?
Да, защото ще направите уебсайт и всички уебсайтове имат URL.
Всеки път, когато конвертирам моя Word документ в HTML, форматирането на страницата се променя. Страниците, които са центрирани, се коригират отгоре. Използвам Mac. Какво трябва да направя?
Отворете документа, като използвате редактора на скрипта на приложението (Инсталиран по подразбиране), и отидете до частта, в която пише "" (Трябва да е в областта "") и променете подравняването. Пример: подравняване на текст: център; може да искате да го промените на text-align: left;
Когато запазвам документа си от Word 2016 във филтриран в мрежата HTML, получавам въпросителни знаци с черен диамант в уеб страницата. Как мога да поправя това? Отговор
Всеки път, когато конвертирам моя документ на Word в HTML, форматирането на страницата се променя. Какво трябва да направя? Използвам Mac. Отговор
Искам да свържа други уеб страници от уеб страницата, която създадох от документа. Как да направя това? Отговор
Съвети
- Ако трябва да конвертирате стотици файлове в HTML, използвайте търговски софтуер, който може да ги конвертира всички наведнъж. Някои опции са Doc Converter Pro (по-рано Word Cleaner) и NCH Doxillion.
- Не винаги е възможно да запазите всичките си форматиране и стилове на Word по време на преобразуването и въпреки това HTML файлът да се показва последователно във всички браузъри. Може да се наложи да използвате CSS, за да постигнете това на вашия уебсайт.