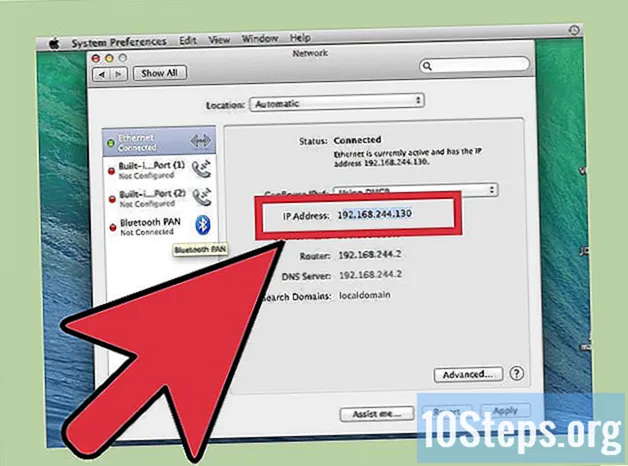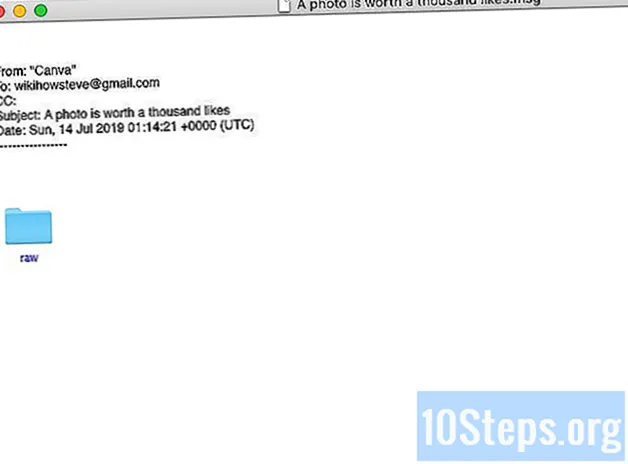Съдържание
Тази статия ще ви научи как да конвертирате PDF файл в серия от JPG изображения. Въпреки че няма естествен начин да направите това в Windows, можете да използвате приложение от магазина на Windows 10, за да конвертирате PDF. На Mac можете да използвате програмата "Преглед", за да конвертирате PDF файлове в JPG. Ако имате платената версия на Adobe Acrobat Pro, можете също да я използвате.
стъпки
Метод 1 от 4: В Windows
като щракнете върху логото на Windows в долния ляв ъгъл на екрана.
„Пазарувайте“ в горната част на прозореца. Това ще отвори магазина на Windows 10.

Кликнете върху раздела Приложения в горния ляв ъгъл на прозореца.
Кликнете върху лентата за търсене в горния десен ъгъл на прозореца.

напишете го pdf до jpeg и натиснете клавиша ↵ Въведете. Това ще потърси приложението „PDF в JPG конвертор“ в магазина.
щракнете PDF в JPEG. Той има иконата на две стрелки в противоположни посоки. След това страницата с приложението ще се отвори.
щракнете получавам. Този сив бутон е разположен вдясно от иконата на приложението. След това на компютъра ще бъде изтеглена програмата "PDF в JPEG".
- Това приложение работи на Windows 8.1 и 10.
щракнете отворено когато са поискани. Тази опция ще се появи в долния десен ъгъл след нейното инсталиране на приложението. Това ще отвори "PDF в JPEG".
- Ако не кликнете отворено преди този бутон да изчезне, просто въведете PDF конвертор в менюто "Старт" и кликнете върху иконата на приложението.
щракнете Избери файл. Този кръгъл бутон е разположен в горния ляв ъгъл на прозореца. Това ще отвори нов прозорец.
Изберете PDF файла. Кликнете върху файла, който искате да конвертирате. Първо ще трябва да кликнете върху папка в страничната лента в лявата част на прозореца, за да отворите местоположението на PDF.
щракнете отворено в долната част на прозореца. Накарайте го да отвори файла в програмата "PDF to JPEG"
щракнете Изберете папка. Този кръгъл бутон е разположен в горната част на прозореца.
Изберете дестинация за файловете. Кликнете върху папка в лявата част на прозореца, за да запазите файла в нея.
щракнете Изберете папка в долния десен ъгъл на изскачащия прозорец. Когато конвертирате PDF файл в JPG, преобразуваният файл ще бъде записан в избраната папка.
щракнете Превръщам. Този бутон има икона от две кръгли стрелки и се намира в горната част на прозореца. Това ще преобразува PDF файла в JPG файл на страница, като ги записва в предварително избраната папка.
Метод 2 от 4: На Mac
Отворете програмата "Преглед". За да направите това, щракнете двукратно върху синята икона на две припокриващи се снимки, разположени в дока на Mac.
- „Визуализация“ е стандартният PDF преглед на Mac, така че просто щракнете двукратно върху PDF файла, за да го отворите. В този случай преминете към следващата стъпка.
щракнете Архив. Тази опция се намира от лявата страна на лентата с меню на Mac, като направите това, ще се отвори падащо меню.
щракнете Open ... в падащото меню. След това ще се отвори нов прозорец.
Изберете PDF файла. Кликнете върху PDF файла, който искате да конвертирате в JPEG.
щракнете отворено в горния десен ъгъл на прозореца. Това ще отвори PDF файла в „Преглед“.
щракнете Архив отново. Тогава ще се появи падащо меню.
щракнете Експорт като .... Тогава ще се отвори прозорец.
Кликнете върху падащото меню „Форматиране“ в долната част на прозореца. Това ще отвори падащо меню.
щракнете JPEG в горната част на менюто.
Задайте разделителна способност на изображението. Плъзнете лентата „Качество:“, разположена в средата на прозореца вляво, за да намалите качеството, или надясно, за да увеличите качеството.
Изберете дестинация за файловете. Кликнете върху папката, в която искате да запазите изображението. Наличните папки са посочени в лявата част на прозореца.
щракнете Да запазя в долната част на прозореца. Това ще запише преобразувания PDF файл в избраната папка.
Метод 3 от 4: Използване на Adobe Acrobat Pro
Отворете PDF документа в „Adobe Reader Pro“ За да направите това, отворете червената икона с буквата THE вътре. След това щракнете Архив след това в лентата с менюта в горната част на прозореца Open ..., изберете PDF документа, който искате да конвертирате, и щракнете отворено.
- Adobe Acrobat Pro е платена програма. Ако вече не го имате, може би е по-добре да използвате някой от предишните методи.
щракнете Архив. В Windows този раздел може да се намери в горния ляв ъгъл на прозореца; на Mac този елемент от менюто се намира в горния ляв ъгъл на екрана.
В менюто Архив, Изберете Запази като.... След това ще се появи изскачащ прозорец.
Изберете Изображение близо до дъното на изскачащия прозорец Запази като..., След това ще се появи още един изскачащ прозорец.
щракнете JPEG. Тогава ще се отвори прозорец.
Изберете дестинация за файловете. Кликнете върху папката, в която искате да запазите изображението.
- Можете също да коригирате качеството на изображението, като щракнете върху настройки, от дясната страна на изскачащото меню и изберете желаната опция.
щракнете Да запазя в долната част на прозореца. Това ще спести преобразувания PDF файл на вашия компютър.
Метод 4 от 4: Android
В интернет браузър отворете уебсайта lightpdf.com.
Превъртете надолу по страницата, докато не намерите опцията „Конвертиране от PDF“ и кликнете върху „PDF в JPG“ (PDF в JPG), за да започнете преобразуването.
След като влезете в страницата, ще видите бутона „Избор на файл“ и поле за избор на файл. Можете да щракнете върху бутона, за да изпратите файла или да го плъзнете и пуснете в полето.
Когато щракнете върху бутона "Избор на файл", ще се появи изскачащ прозорец, показващ типа на файла или папката, за да можете да прегледате файла.
Изберете тип файл или папка с файлове и преминете към папката, в която е записан PDF файлът.
Намерете PDF файла и кликнете върху него, за да го изпратите до платформата.
След като бъде изпратен, инструментът ще обработва и конвертира PDF файла автоматично.
Преобразуването ще се извърши след няколко секунди. В края на това щракнете върху бутона за изтегляне, за да изтеглите и запишете файла в телефона си.
След това можете да получите достъп до преобразувания JPG файл в папката, в която е запазен.
Съвети
- Има няколко онлайн PDF конвертора в JPG (например https://docs.zone/pdf-to-jpg), които могат да се използват, ако нямате достъп до магазина на Windows 10 или Preview на Mac.
Предупреждения
- Въпреки че има много безплатни PDF конвертори онлайн, много от тях може да не конвертират всички страници на PDF файла наведнъж.