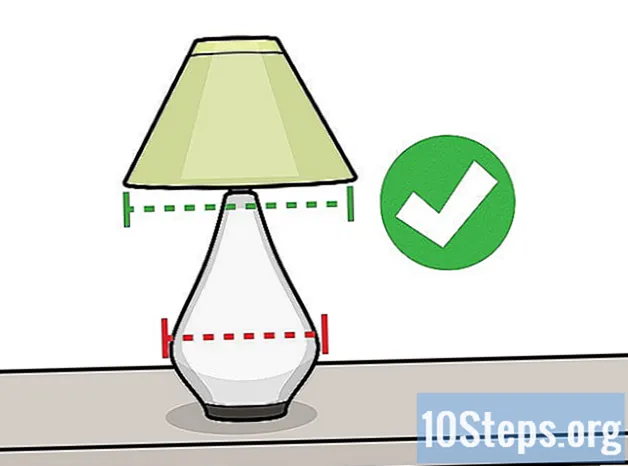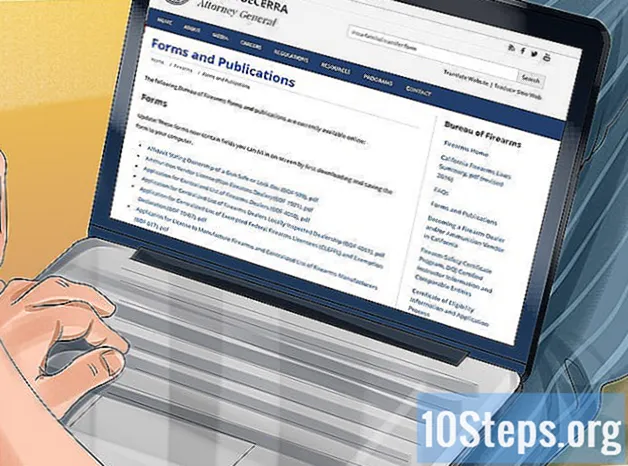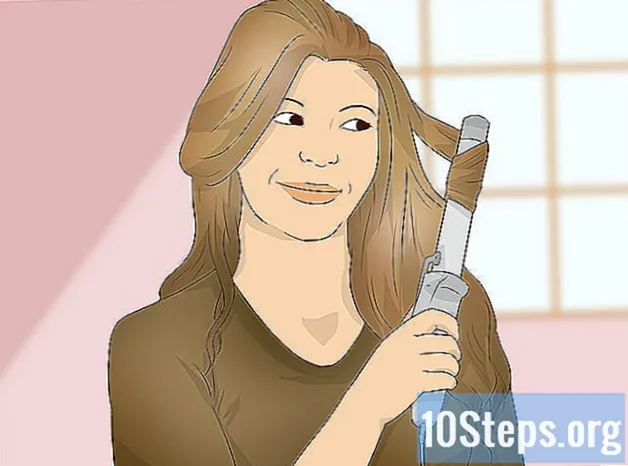Автор:
Eric Farmer
Дата На Създаване:
10 Март 2021
Дата На Актуализиране:
16 Може 2024
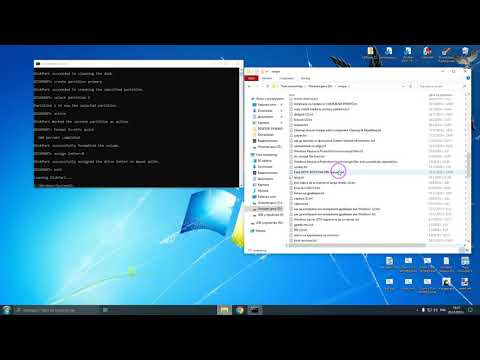
Съдържание
Научете как да копирате файлове с помощта на командния ред на Windows.
Стъпки
Част 1 от 3: Подготовка за копиране
. Кликнете върху логото на Windows, което обикновено се намира в долната лява част на екрана.
за да отворите командния ред. Връзката ще се появи в горната част на менюто.
- Обществените администратори на компютри често блокират достъпа или ограничават функционалността на подкана. Поради тази причина, ако например сте в училище или на работа, достъпът ви може да бъде нарушен.
Част 2 от 3: Копиране на отделни файлове

Използвайте командата Промяна на папката. За да направите това, напишете CD последвано от интервал и не натискайте ↵ Въведете още.
Въведете пътя към папката, където се намира файлът, който искате да копирате.
Натиснете ↵ Въведете. С това отсега нататък всички команди ще се изпълняват от тази папка.

Използвайте командата Copy. въведете го копие и дайте пространство. Не затягайте ↵ Въведете още.
Въведете името на файла. Не забравяйте да уважавате големите и малки букви и да добавяте правилното разширение (например, ако това е обикновен текстов файл, разширението е: .текст). Отидете на следващата стъпка, без да натискате ↵ Въведете.
- Ако между думите в името на файла има интервали, оградете го с двойни кавички. Например: „Снимка на барбекю 009.webp“ ще бъде “Снимка на барбекю 009.webp” в командния ред.
Включете целевата папка. Въведете пътя до папката, където искате да копирате файла. Например: C: Users UserName Desktop.
- Когато дестинацията е пропусната, домашната папка на потребителя се избира автоматично.
Натиснете ↵ Въведете. След това файлът ще бъде копиран в целевата папка. За да видите файла по новия път, отидете до папката с помощта на Windows Explorer или файловия мениджър по ваш избор.
Част 3 от 3: Копиране на съдържанието на папка
Въведете пътя до папката, в която се съхранява папката, чието съдържание искате да копирате. въведете го CD, дайте интервал, поставете пътеката и натиснете ↵ Въведете.
- Например, ако Карлос иска да копира всички снимки, намиращи се в папката „Снимки“, която от своя страна е вътре в работния плот, пътят ще бъде както следва: C: Users Carlos Desktop.
Използвайте командата роботикопия. въведете го роботикопия, поставете интервал и оставете ↵ Въведете за по-късно.
Въведете името на папката, чието съдържание искате да копирате. След това направете интервал и не стискайте ↵ Въведете още.
- Не забравяйте да поставите двойни кавички, когато името на папката има интервали.
Изберете вашата дестинация. Въведете пътя, към който искате да копирате съдържанието на папката.
- Самата папка няма да бъде копирана заедно със съдържанието й, така че е добре да създадете празна папка в местоназначението, за да поддържате файловете организирани.
Натиснете ↵ Въведете. Файловете в оригиналната папка ще бъдат копирани в целевата папка.
Съвети
- Възможно е да се копират всички подобни файлове в папка едновременно, като се използват параметри. По подразбиране е това: copy * File_ Extension. Например, ако искате да копирате само снимки от една папка в друга, използвайте: копирайте Origin_Path *. jpg Destination_Path.
- Когато използвате командата Robocopy, можете да създадете папка в пътя на местоназначението. За да направите това, просто добавете името на новата папка в края, сякаш вече е част от пътя.
- Когато копирате съдържанието на работния плот в нова папка, името му автоматично се променя на работен плот.
Предупреждения
- Копирането на файлове и папки с помощта на командния ред може да повреди вашата система, ако например презапишете файлове, които са важни за работата на вашия компютър. Така че внимавай.