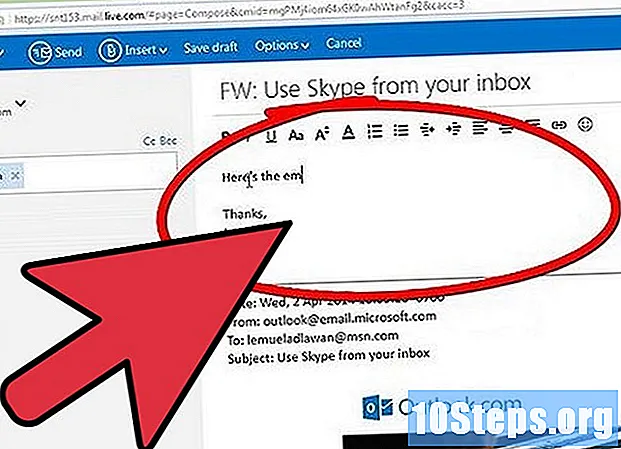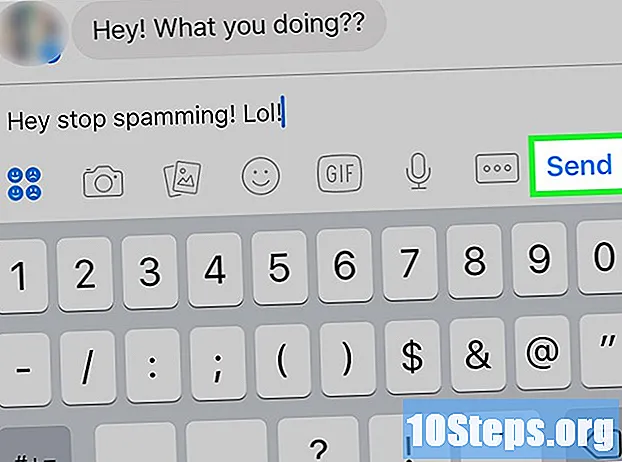Съдържание
Прочетете тази статия, за да научите как да копирате и поставите текст или файлове на компютъра си с Mac. Докато основният начин да направите това е през собствената лента на менюто на системата, можете да го направите и с помощта на тракпада или клавиатурата на вашия компютър.
стъпки
Метод 1 от 2: Използване на лентата с менюта
. Щракнете върху логото на Apple в горния ляв ъгъл на екрана. Ще се появи падащо меню.
В падащото меню щракнете Системни предпочитания .... Ще се отвори прозорецът „Системни предпочитания“.

щракнете тракпад, която е в горната част на списъка с опции. Ще се появи нов прозорец.
щракнете Насочете и щракнете. Тази опция е сред разделите в горната част на прозореца.

Поставете отметка в квадратчето „Вторично щракване“. След като това е направено, функцията за щракване с два пръста ще се активира в тракпада на вашия Mac.- Пропуснете тази стъпка, ако полето вече е отметнато.
Намерете текста или елемента, който искате да копирате. Отидете до документа или папката, където се намира съдържанието или файла, който искате да копирате.

Изберете текста, преди да го копирате. Ще трябва да щракнете и плъзнете мишката върху текста, който искате да копирате, преди да продължите.- Ако искате да копирате няколко файла, натиснете и задръжте ⌘ Команда натиснати, докато щракнете върху всеки елемент.
Кликнете два пъти върху избрания елемент. Поставете курсора на мишката върху избран елемент и натиснете тракпада с два пръста, за да поискате падащо меню.
- Ако сте избрали няколко файла, просто щракнете двукратно върху един от тях.
щракнете копие в падащото меню. След като това е направено, избраните елементи ще бъдат копирани в клипборда на вашия Mac.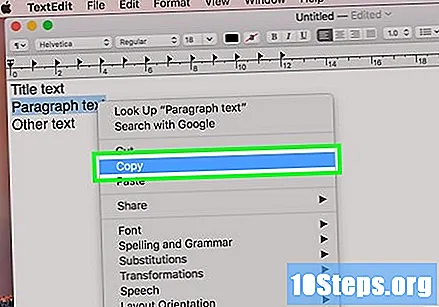
- Все още няма да видите копие на текста или файла.
- Ако копирате само един файл, до опцията ще видите името му копие.
Отидете на мястото, където искате да поставите текста или елемента. Можете да поставите копирания текст във всяко текстово поле или документ. Файловете могат да бъдат поставени в повечето компютърни папки.
Кликнете с два пръста върху текстово поле или празно място. Ще се появи падащо меню.
Щракнете върху опцията колие. Ще видите копирания текст или файл да се появят на избраното място.
- щракнете Поставяне на елементи ако сте копирали няколко файла.
- Ако сте копирали само един файл, щракнете върху колие (например, Поставете „Снимка на екрана 1“) в менюто.
Съвети
- Ако вашият Mac има мишка (какъвто е случаят с iMac), натиснете дясната страна, за да поискате меню с опции копие и колие.
- Функцията "Cut" може да се използва за изтриване на текст от документ или поле, след като го копирате в клипборда. Можете да получите достъп до тази опция чрез менюто Редактирам или командата команда + х.
Предупреждения
- Копирането на елемент или текст преди поставяне на последното копирано съдържание ще доведе до загуба на предварително копираната информация. Това може да причини сериозни неудобства, особено ако копирате и поставяте поверителна информация между документи или папки.
- Някои специални символи няма да бъдат видими в определени контексти. Например, emojis може да не се показва, когато се поставят на уебсайт или приложение, което не ги поддържа.