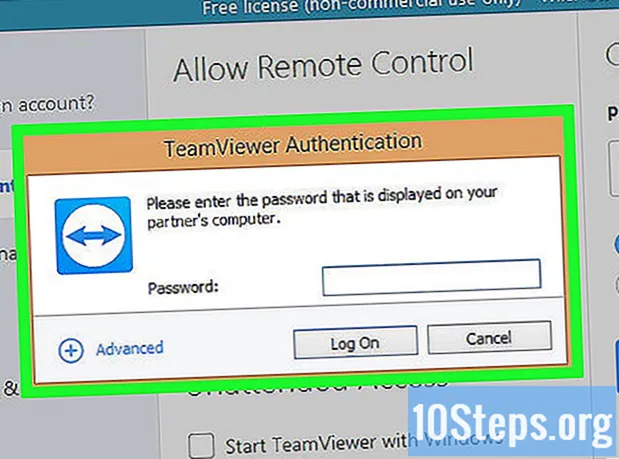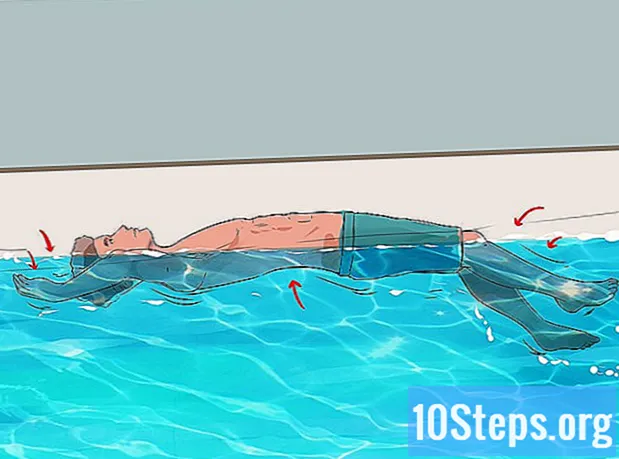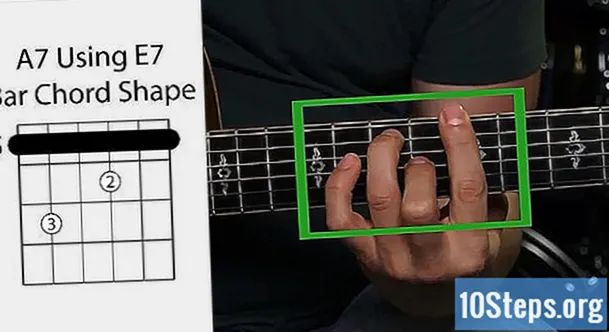Съдържание
Други разделиЗа да създадете нова бележка в приложението Бележки на вашето устройство с iOS, докоснете бутона „Нова бележка“ в списъка с бележки. Този бутон изглежда като квадрат с молив върху него. Ако използвате най-новата версия на iOS, можете да се възползвате от новите функции на Notes, включително папки, прикачени файлове и чертежи.
Стъпки
Част 1 от 3: Създаване на бележки
Актуализирайте до последната версия на iOS. Приложението Notes получи куп нови функции в iOS 9.3. Ако искате да се възползвате от тези функции, като съхранение на папки, скици, прикачени файлове и други, ще трябва да актуализирате устройството си с iOS до последната налична версия.
- Можете да проверите за актуализации, като отворите раздела „Общи“ на приложението Настройки. Можете също да свържете устройството си с компютъра си и да отворите iTunes, за да проверите за актуализации.

Отворете приложението Notes на вашето iOS устройство. Можете да намерите това приложение на един от началните екрани. Може да е в папка с надпис „Производителност“. Ако не можете да го намерите, плъзнете надолу на началния екран и потърсете „Бележки“.
Надграждайте бележки, ако бъдете подканени. Ако стартирате Notes за първи път след актуализиране до iOS 9.3+, може да бъдете подканени да надстроите услугата си Notes. Това ще ви даде достъп до новите функции, но ще направи бележките ви недостъпни на устройства с по-стари версии на iOS. Процесът на надстройка може да отнеме няколко минути.- Ако не сте били подканени, можете да намерите бутона Upgrade в списъка с папки (докоснете „<“ в горния ляв ъгъл на екрана).
- Ще трябва да използвате надстроената версия на Notes, за да се възползвате от всички функции, обсъдени по-долу.

Докоснете бутона "Нова бележка" в ъгъла. Този бутон е в долния десен ъгъл за iPhone и iPod, и в горния десен ъгъл за iPad. Бутонът прилича на квадрат с молив върху него.
Започнете да пишете бележката си. След като стартирате новата си бележка, можете да започнете да пишете и вмъквате обекти. Докоснете празната бележка, за да се появи клавиатурата, ако не се покаже автоматично.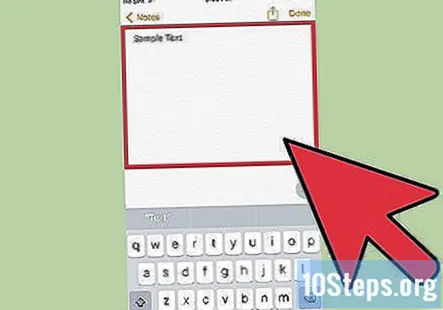
- Първият ред на бележката ще се използва като заглавие на бележката на екрана със списък с бележки.
Докоснете бутона за диктовка на клавиатурата, за да диктувате бележката си. Този бутон прилича на микрофон. Ако не сте го активирали преди, ще бъдете подканени да го включите. Диктовка ще ви позволи да говорите, вместо да се налага да пишете съобщението си.
Част 2 от 3: Добавяне на прикачени файлове
Докоснете бутона Снимка, за да добавите снимки и видеоклипове към бележките си. Това ще ви позволи да избирате от снимки или видеоклипове, съхранявани на вашето устройство, или можете да направите нов с вашия фотоапарат. Вижте Добавяне на снимки към iPhone Notes за повече подробности.
- Ако клавиатурата е отворена и не сте натиснали бутона Photo, докоснете „+“ над клавиатурата или докоснете „Done“ в горния десен ъгъл, за да затворите клавиатурата.
Поставете скица, като докоснете бутона Рисуване. Ако използвате iPhone 5 или по-нов, можете да вмъкнете чертеж в бележката. Докоснете бутона за ликвидация над клавиатурата, за да започнете нова рисунка. Може да се наложи да докоснете бутона "+", за да видите бутона за рисуване.
- След като докоснете бутона Рисуване, ще бъдете отведени до празно платно и инструментите за рисуване ще се появят в долната част на екрана.
- Различните инструменти ще направят различни стилове на линии. Можете да докоснете линийката, за да поставите прав ръб върху платното. Използвайте гумичката, за да изтриете част от рисунката си, като я "изтриете" с пръст. Можете да промените цвета, като докоснете избрания в момента цвят.
- Вижте Рисуване в iPhone Бележки за подробности.
Изпращайте прикачени файлове от други приложения. С надстроеното приложение Notes можете да изпращате съдържание от други приложения директно към някоя от съществуващите си бележки или да създавате нова бележка от него. Например можете да отворите снимка в приложението Снимки и да създадете бележка от там или да отворите уеб страница в Safari и да я превърнете в бележка.
- Отворете съдържанието в приложението, което обикновено използвате. Не всички приложения поддържат изпращане на съдържание към Notes, но много от тях го правят. Например, за да изпратите снимка от приложението Снимки, просто отворете снимката, която искате да изпратите на Бележки.
- Докоснете бутона Споделяне. Местоположението на този бутон варира в зависимост от приложението, което използвате.
- Изберете „Добавяне към бележки“ и след това изберете бележката, към която искате да го добавите. По подразбиране тя ще бъде добавена към нова бележка. Можете да въведете текст, който да добавите заедно със съдържанието от приложението.
Част 3 от 3: Организиране на бележки
Отворете списъка си с бележки. По подразбиране приложението Бележки ще изброи всички бележки във вашата папка iCloud. Това е папката, която съдържа всички бележки, които сте съхранили в iCloud.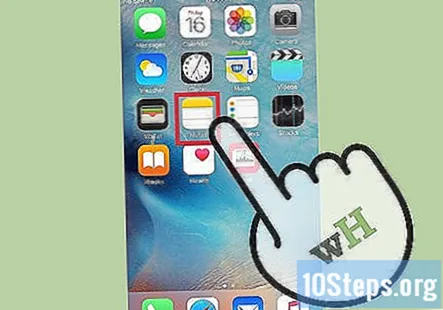
Докоснете бутона "<", за да видите папките си. Ще намерите този бутон в горния ляв ъгъл. Ще бъдат показани всичките ви папки с бележки, заедно с броя на бележките във всяка от тях.
Докоснете „Нова папка“, за да създадете нова папка за бележки. Ще бъдете подканени да изберете място за папката. Не можете да създавате папки вътре в други папки.
Изберете дали да съхранявате папката на вашия iPhone или във вашето хранилище iCloud. Бележките, съхранени на вашия iPhone, не се синхронизират с други устройства, докато бележките, съхранявани в iCloud, са налични на всички ваши свързани iOS и OS X устройства.
Дайте име на папката. Ще бъдете подканени да въведете име за папката.
Върнете се в списъка си с бележки и докоснете "Редактиране.’ Ще намерите това в горната част на списъка. До всяка от бележките ви ще се появят мехурчета за избор.
Изберете всяка бележка, която искате да преместите в нова папка. Можете да премествате няколко бележки наведнъж, но всички те ще отидат на едно и също място.
Докоснете „Move To“ и изберете папката, в която искате да преместите избраните бележки. Можете да избирате от някоя от съществуващите папки или да създадете нова.
Докоснете „Редактиране“ в списъка с папки, за да изтриете папки. Изберете папките, които искате да изтриете, и докоснете „Изтриване“. Ще бъдете подканени да изтриете цялата папка и всички бележки вътре или просто да изтриете папката и да запазите бележките. Ако запазите бележките, те ще бъдат преместени обратно във вашата папка iCloud.
Въпроси и отговори на общността
Как да затворя папки на моя iPhone 6s и да се върна на главния екран на Бележки?
За да излезете от списъка с папки и да видите бележките си, изберете папка. Избирането на „Всички iCloud“ ще покаже всички бележки, които сте съхранили във вашия акаунт в iCloud. Избирането на „Бележки“ в раздела „На моя iPhone“ ще покаже всички бележки, съхранявани локално на вашия iPhone.
В моите бележки за iPhone 6 няма опция „Нова“, а само „Редактиране“. Как да добавя нова бележка?
Бутонът Нова бележка се намира в долния десен ъгъл на списъка ви с бележки и изглежда като квадрат с молив върху него. Този бутон ще видите само ако сте избрали папка.
Как да скицирам върху Бележки?
Ще трябва да се уверите, че приложението Notes е надстроено, което можете да направите от списъка с папки, ако все още не сте го направили. след надграждане докоснете „+“ над клавиатурата, докато пишете бележка и след това докоснете бутона Рисуване. Това ще отвори инструментите за рисуване. Рисуването изисква iPhone 5 или по-нова версия.
Всички мои приятели имат опциите да правят снимки в бележки и да рисуват, но не мога да намеря тази настройка. Имам iPhone 6s и съм в крак с актуализациите.
Докоснете бутона Назад в горния ляв ъгъл, за да видите списъка с папки. Докоснете бутона „Upgrade“ в ъгъла, за да надстроите услугата си Notes. След надстройката ще можете да докоснете бутона „+“ над клавиатурата, докато пишете бележка, за да получите достъп до инструментите за снимка и рисуване.
За какво служи раздела Gmail в Бележки?
Ако сте синхронизирали акаунта си в Google с вашия iPhone, ще видите раздел Gmail в списъка с папки „Бележки“. Това са бележки, които се синхронизират с вашия акаунт в Gmail. Бележките, запазени в тази папка, ще бъдат достъпни чрез Gmail на всяко устройство. Тези бележки ще бъдат отделни от вашите бележки в iCloud.
Мога ли да импортирам бележки в iPhone 6?
Можете да синхронизирате вашия акаунт в Google или Exchange и да синхронизирате всички бележки, съхранени в тази услуга. Можете да направите това от раздела „Поща, контакти, календари“ на приложението Настройки. Ако трябва да импортирате бележки от друга услуга, като Evernote, ще трябва да използвате Mac, който ще ви позволи да „Импортирате бележки“ от менюто File. След това импортираните бележки ще се покажат на вашия iPhone. Понастоящем не е възможно да импортирате бележки директно на iPhone.
Съвети
- Можете да изтриете бележка, като плъзнете през нея в списъка с бележки и докоснете бутона за изтриване, който се появява, или като докоснете бутона за кошче в долната част на бележката.
- Ако използвате iCloud, бележките ви се синхронизират с други устройства, свързани с вашия акаунт в iCloud.
- Споделете бележката си, като докоснете бутона за споделяне (правоъгълникът със стрелка в долната част на екрана) и изберете Имейл или Печат от менюто, което се показва.