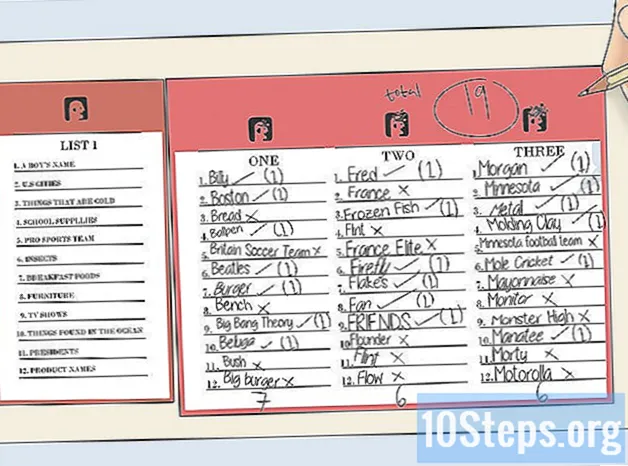Съдържание
Други разделиТази wikiHow ви учи как да изчислявате свързаните с ипотеката си разходи като лихви, месечни плащания и обща сума на заема с помощта на електронна таблица на Microsoft Excel. След като направите това, можете също да създадете график на плащанията, който използва вашите данни, за да генерира месечен план за плащане, за да сте сигурни, че ще изплатите ипотеката си навреме.
Стъпки
Метод 1 от 2: Създаване на ипотечен калкулатор
Отворете Microsoft Excel. Ако нямате инсталиран Excel на компютъра си, можете да използвате онлайн разширението на Excel на негово място. Може да се наложи първо да създадете акаунт в Outlook.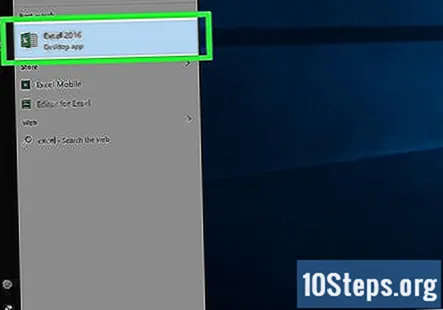
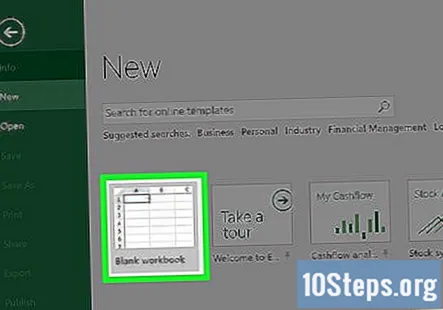
Изберете Празна работна книга. Това ще отвори нова електронна таблица на Excel.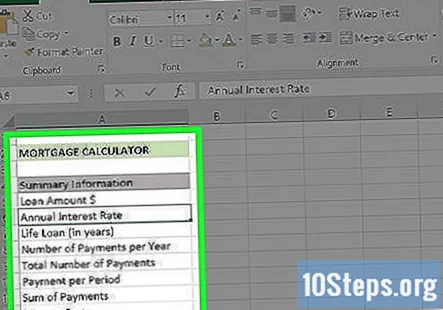
Създайте колоната си "Категории". Това ще отиде в колоната "А". За да направите това, първо трябва да щракнете и плъзнете разделителя между колони "А" и "Б" вдясно поне три интервала, за да не останете без място за писане. Ще ви трябват общо осем клетки за следните категории:- Сума на заема $
- Годишен лихвен процент
- Заем за живот (в години)
- Брой плащания на година
- Общ брой плащания
- Плащане за период
- Сума на плащанията
- Разходи за лихви
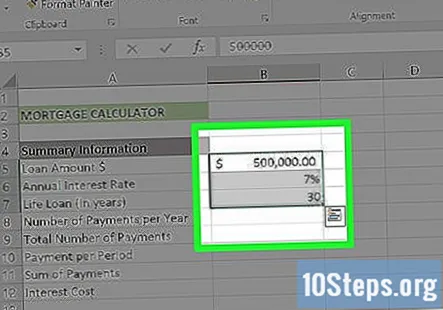
Въведете вашите стойности. Те ще отидат във вашата колона „Б“, директно вдясно от колоната „Категории“. Ще трябва да въведете подходящите стойности за вашата ипотека.- Вашият Заета сума стойност е общата сума, която дължите.
- Вашият Годишен лихвен процент стойност е процентът на лихвата, който се натрупва всяка година.
- Вашият Заем за живот Стойността е времето, което имате в години за изплащане на заема.
- Вашият Брой плащания на година стойност е колко пъти правите плащане за една година.
- Вашият Общ брой плащания стойност е стойността на заема за живот, умножена по стойността на плащанията на година.
- Вашият Плащане за период стойност е сумата, която плащате за плащане.
- Вашият Сума на плащанията Стойността покрива общите разходи по заема.
- Вашият Разходи за лихви стойност определя общата цена на лихвата в течение на стойността на заема за живот.
Разберете общия брой плащания. Тъй като това е стойността на вашия заем за живот, умножена по стойността на плащанията на година, не е необходима формула за изчисляване на тази стойност.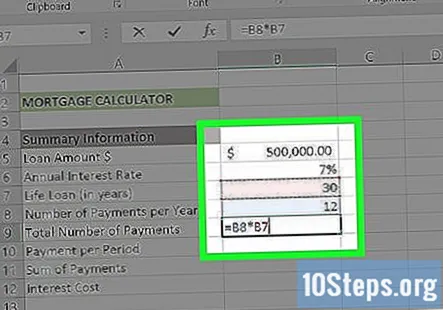
- Например, ако извършвате плащане на месец по 30-годишен заем, можете да въведете „360“ тук.
Изчислете месечното плащане. За да разберете колко трябва да платите по ипотеката всеки месец, използвайте следната формула: "= -PMT (Лихвен процент / плащания на година, общ брой плащания, сума на заема, 0)".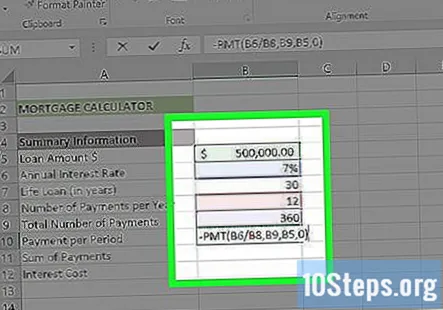
- За предоставената екранна снимка формулата е "-PMT (B6 / B8, B9, B5,0)". Ако вашите стойности са малко по-различни, въведете ги със съответните номера на клетки.
- Причината да поставите знак минус пред PMT е, защото PMT връща сумата, която трябва да бъде приспадната от дължимата сума.
Изчислете общите разходи по заема. За да направите това, просто умножете стойността си „плащане за период“ по стойността ви „общ брой плащания“.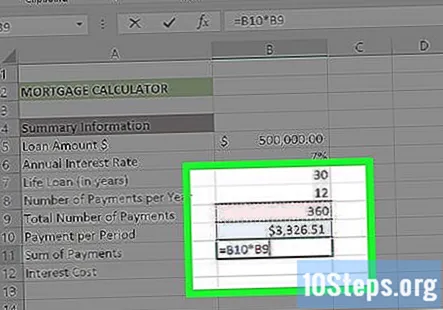
- Например, ако извършите 360 плащания в размер на 600,00 щатски долара, общите ви разходи по заема ще бъдат 216 000 щатски долара.
Изчислете общите лихвени разходи. Всичко, което трябва да направите тук, е да извадите първоначалната сума на заема от общата цена на заема, която сте изчислили по-горе. След като направите това, вашият ипотечен калкулатор е завършен.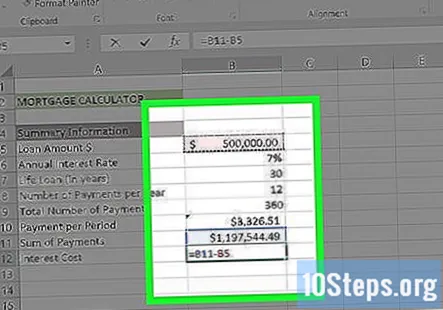
Метод 2 от 2: Изготвяне на график за плащане (амортизация)
Създайте своя шаблон за график на плащане вдясно от шаблона на вашия ипотечен калкулатор. Тъй като Графикът за плащане използва ипотечния калкулатор, за да ви даде точна оценка на размера, който ще дължите / изплащате на месец, те трябва да бъдат включени в същия документ. Ще ви е необходима отделна колона за всяка от следните категории: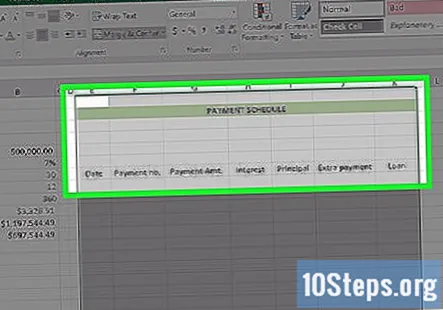
- Дата - датата на извършване на въпросното плащане.
- Плащане (номер) - Номерът на плащането от общия Ви брой плащания (напр. „1“, „6“ и т.н.).
- Плащане ($) - Общата платена сума.
- Лихва - Сумата от общата платена сума, която представлява лихва.
- Главен - Сумата от общата платена сума, която не представлява лихва (напр. Плащане на заем).
- Допълнително плащане - Доларовата сума на всички допълнителни плащания, които правите.
- Заем - Сумата на вашия заем, която остава след плащане.
Добавете оригиналната сума на заема към графика за плащане. Това ще отиде в първата празна клетка в горната част на колоната "Заем".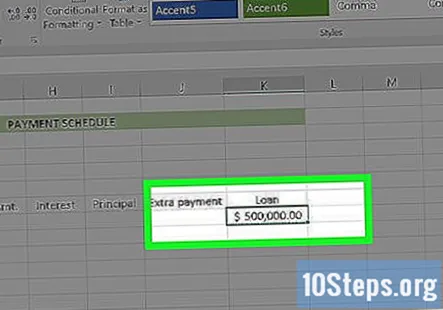
Настройте първите три клетки в "Датаколони „и„ Плащане (брой) “. В графата с дата ще въведете датата, на която сте изтеглили заема, както и първите две дати, на които планирате да извършвате месечното плащане (напр. 2/1/2005, 3/1/2005 и 4 / 1/2005). За колоната „Плащане“ въведете първите три номера за плащане (напр. 0, 1, 2).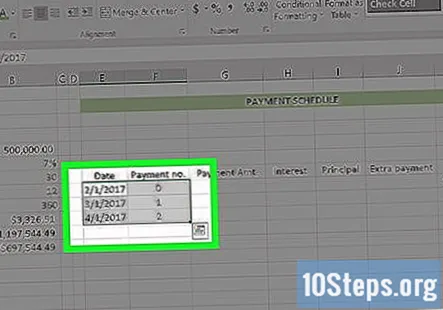
Използвайте функцията "Попълване", за да въведете автоматично останалата част от стойностите си за плащане и дата. За да направите това, ще трябва да изпълните следните стъпки: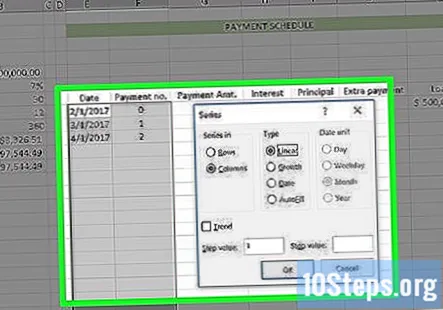
- Изберете първия запис в колоната си Плащане (Номер).
- Плъзнете курсора надолу, докато не маркирате номера, който се отнася за броя плащания, които ще извършите (например 360). Тъй като започвате от „0“, плъзнете надолу до реда „362“.
- Щракнете върху Попълване в горния десен ъгъл на страницата на Excel.
- Изберете Поредица.
- Уверете се, че в секцията „Тип“ е поставена отметка „Линейно“ (когато правите колоната „Дата“, трябва да бъде отметнато „Дата“).
- Щракнете върху OK.
Изберете първата празна клетка в колоната „Плащане ($)“.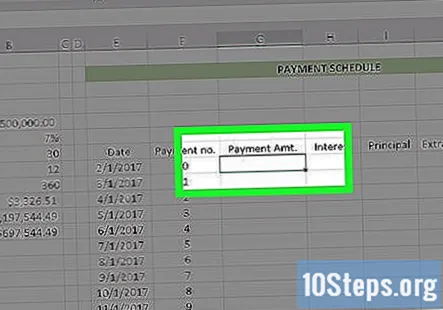
Въведете формулата Плащане за период. Формулата за изчисляване на стойността на вашето плащане за период разчита на следната информация в следния формат: „Плащане за период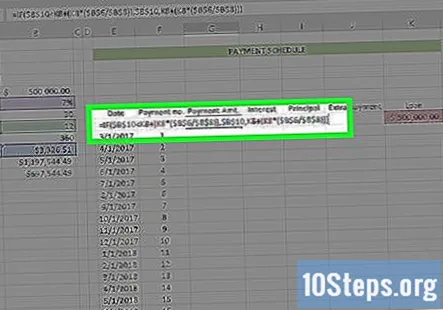
- За да завършите изчисленията, трябва да представите тази формула с тага "= IF".
- Вашите стойности „Годишен лихвен процент“, „Брой плащания годишно“ и „Плащане за период“ ще трябва да бъдат написани по следния начин: $ letter $ number. Например: $ B $ 6
- Предвид скрийншотовете тук, формулата ще изглежда така: "= IF ($ B $ 10
Натиснете ↵ Въведете. Това ще приложи формулата за плащане за период към избраната от вас клетка.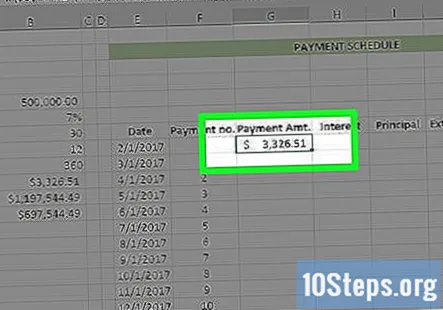
- За да приложите тази формула към всички следващи клетки в тази колона, ще трябва да използвате функцията „Попълване“, която сте използвали по-рано.
Изберете първата празна клетка в колоната "Лихва".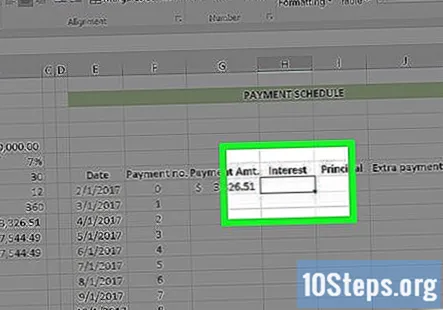
Въведете формулата за изчисляване на вашата лихва. Формулата за изчисляване на лихвената Ви стойност разчита на следната информация в следния формат: "Общ заем * Годишен лихвен процент / Брой плащания годишно".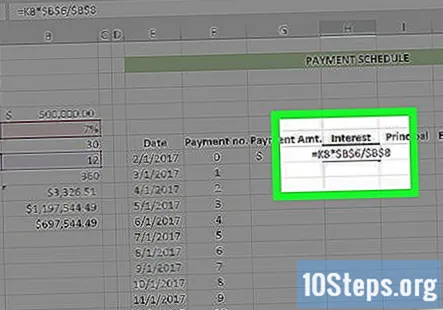
- Тази формула трябва да бъде предшествана със знак "=", за да работи.
- В предоставените екранни снимки формулата ще изглежда така: "= K8 * $ B $ 6 / $ B $ 8" (без кавички).
Натиснете ↵ Въведете. Това ще приложи формулата за лихва към избраната от вас клетка.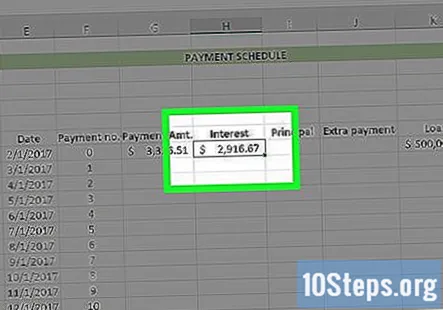
- За да приложите тази формула към всички следващи клетки в тази колона, ще трябва да използвате функцията „Попълване“, която сте използвали по-рано.
Изберете първата празна клетка в колоната "Основни".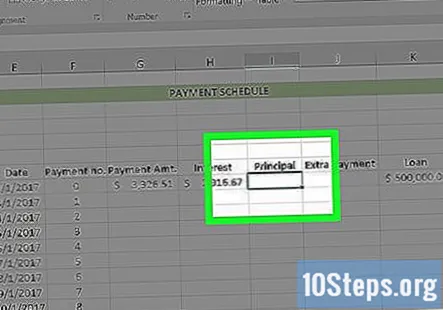
Въведете главната формула. За тази формула всичко, което трябва да направите, е да извадите стойността „Лихва“ от стойността „Плащане ($)“.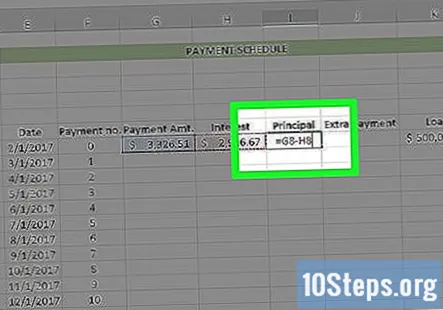
- Например, ако клетката ви „Лихва“ е H8, а клетката „Плащане ($)“ е G8, ще въведете „= G8 - H8“ без офертите.
Натиснете ↵ Въведете. Това ще приложи основната формула към избраната от вас клетка.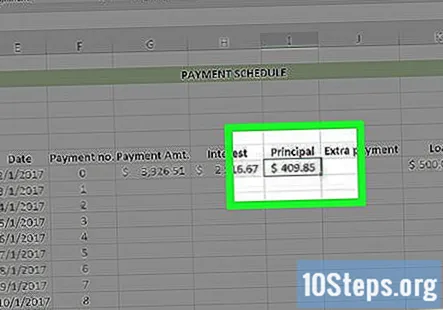
- За да приложите тази формула към всички следващи клетки в тази колона, ще трябва да използвате функцията „Попълване“, която сте използвали по-рано.
Изберете първата празна клетка в колоната "Заем". Това трябва да е точно под първоначалната сума на заема, която сте изтеглили (напр. Втората клетка в тази колона).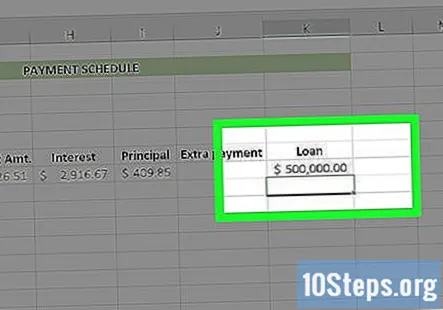
Въведете формулата за заем. Изчисляването на стойността на заема включва следното: „Заем“ - „Главница“ - „Екстра“.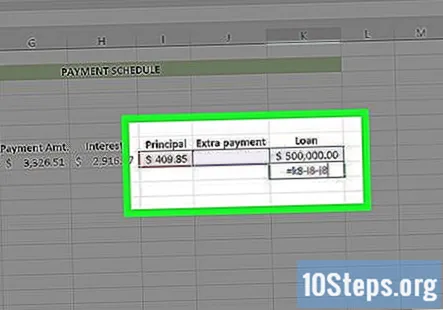
- За предоставените екранни снимки въведете „= K8-I8-J8“ без кавичките.
Натиснете ↵ Въведете. Това ще приложи формулата за заем към избраната от вас клетка.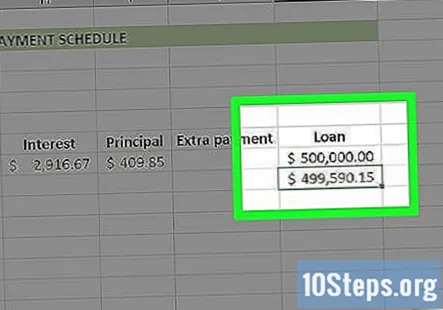
- За да приложите тази формула към всички следващи клетки в тази колона, ще трябва да използвате функцията „Попълване“, която сте използвали по-рано.
Използвайте функцията Fill, за да попълните колоните си с формули. Плащането ви трябва да бъде еднакво докрай. Лихвата и сумата на заема трябва да намалят, докато стойностите за главницата се увеличават.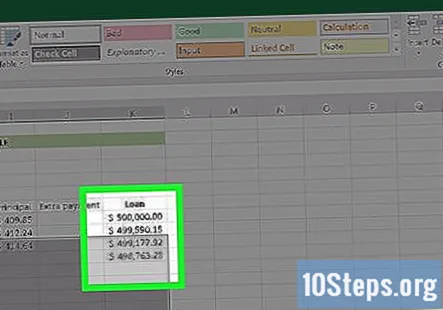
Сумирайте графика на плащанията. В долната част на таблицата сумирайте плащанията, лихвите и главницата. Кръстосайте тези стойности с вашия ипотечен калкулатор. Ако те съвпадат, правилно сте направили формулите.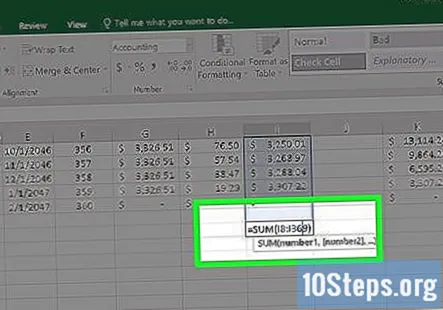
- Главницата ви трябва да съвпада точно с първоначалната сума на заема.
- Вашите плащания трябва да съответстват на общата цена на заема от ипотечния калкулатор.
- Вашият интерес трябва да съответства на лихвените разходи от ипотечния калкулатор.
Примерен калкулатор за плащане на ипотека
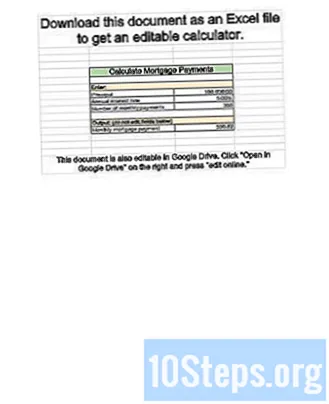
Въпроси и отговори на общността
Ако направя допълнителни плащания по заема, има ли формула, която да преизчислява месечното плащане?
Включете 2 колони, едната за лихвен компонент, а другата с основен компонент. Добавете нова колона до заглавието на главницата "допълнителна главница". Сега го извадете от първоначалната главница.
В Excel каква е формулата за изчисляване на размера на заема, ако знам плащането по заема, лихвения процент и срока?
Използвайте същите формули, споменати в метод 1 по-горе; използвайте Goal Seek, за да изчислите автоматично сумата на кредита.
Докато добавям допълнителни плащания в заема, това коригира съответно графиците за плащане, но има ли формула, която да ми покаже колко лихви или месеци спестявам, като извършвам плащанията?
Настройте две електронни таблици, едната съдържаща „основния заем“ без допълнителни плащания, а втората съдържа допълнителните плащания. „Сумата на плащанията“ ще намалее, когато добавите допълнителни плащания във втория лист. Извадете тази стойност от сумата на плащанията от "основния заем", за да видите колко спестявате, като вложите допълнителни пари във вашия заем.
Стъпка 4 от метод 2 препраща формули в горната част на екранни снимки и референтна диаграма. Къде са тези?
Опцията за попълване обикновено се намира в раздела Начало в Excel, в раздела "Редактиране". Не съм сигурен какво визирате с „формули в горната част на екранните снимки“ или „референтна диаграма“, тъй като нито една от тях не е спомената в тази статия.
Каква е формулата за плащане на период, използвайки обикновена лихва?
Използвайте този прост лихвен калкулатор, за да намерите A, Крайната стойност на инвестицията, като използвате простата формула за лихва: A = P (1 + rt), където P е основната сума пари, която трябва да се инвестира при лихвен процент R% за период за t Номер на времеви периоди.
Ако лихвеният процент е фиксиран за първите 5 години, но след това се променя на нещо друго, как да преизчисля, използвайки новия лихвен процент през останалите години?
За регулируема ипотека не можете да прогнозирате точния бъдещ процент. Добавете колона за корекция на лихвите за всяко плащане. За първите пет години корекцията е 0. За 6-тата година направете корекцията = до максималното годишно увеличение. За 7-ма година направете корекцията = до максималното годишно увеличение Когато достигнете максималната лихва, разрешена за вашия заем, продължете да я използвате. С този метод предсказвате най-лошия сценарий за ARM.
Как да изчисля плащането на заем в MS Excel? Отговор
Съвети
- Знакът "-" пред функцията PMT е необходим, иначе стойността ще бъде отрицателна. Също така причината лихвеният процент да бъде разделен на броя на плащанията е, защото лихвеният процент е за годината, а не за месеца.
- За да попълните автоматично датата с помощта на електронна таблица на Google Dogs, въведете датата в първата клетка и след това месец във втората клетка, след това маркирайте двете клетки и направете автоматично попълване, както е описано по-горе. Ако AutoFill разпознае шаблон, той автоматично ще попълни вместо вас.
- Опитайте първо да изградите таблицата като примера, като въведете примерните стойности. След като всичко се провери и сте сигурни, че формулите са правилни, въведете собствените си стойности.