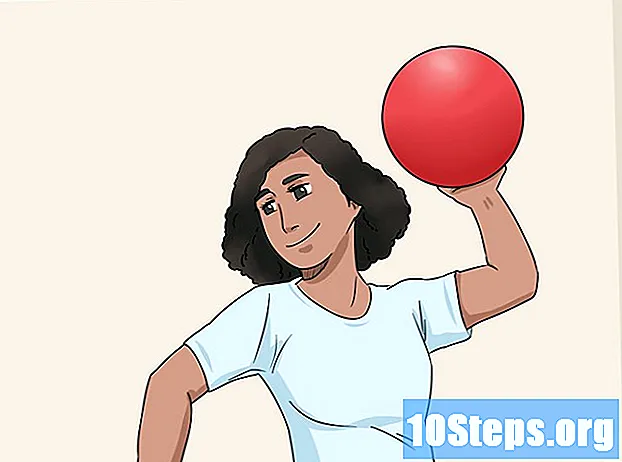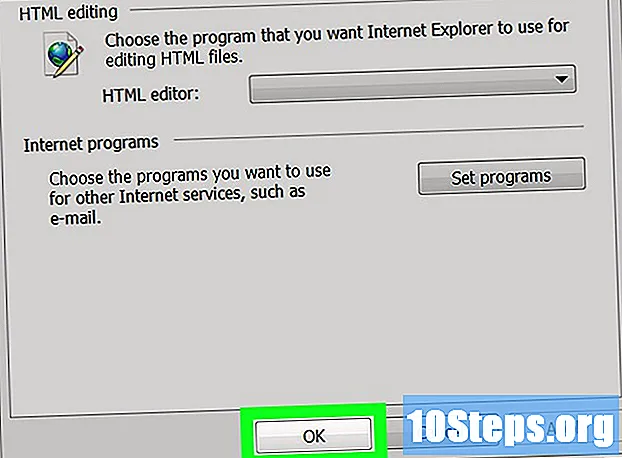Съдържание
Календарите се предлагат на пазара в различни размери и модели. Microsoft Publisher ви позволява да създавате свой собствен календар с няколко шаблона, към които можете да добавяте свои собствени изображения и текст. Можете да вграждате образите на внуците си, да представяте любимия си модел, екшън фигури от любимите си супергерои или всичко друго, което ви интересува. Инструкциите по-долу ще ви научат как да правите календар в Microsoft Publisher и са предназначени за Microsoft Publisher 2007, но можете да ги адаптирате към други версии на Publisher.
стъпки
Метод 1 от 3: Създаване на вашия календар
Създайте нов файл и от списъка изберете „Календари“ и „Типове публикации“. Централният панел ще покаже различните опции за шаблона на календара.
- В Microsoft Publisher 2003 тази опция може да бъде намерена в прозореца със задачи „Популярни категории шаблони“ (панелът със задачи е прозорец, който показва командите, които най-вероятно използвате).
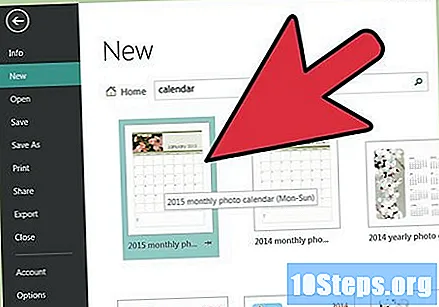
Изберете какъв тип календар искате да създадете. Можете да избирате между опциите „Пълна страница“, „Портфейл“ или „Празна“, които се показват точно под „Календари“ <или можете да покажете някоя от опциите на календара в „Класически шаблони“ (Цяла страница или Портфейл) или „Размери Празна "(общи размери или специфични размери на марки на календарна хартия). Щракнете веднъж върху опцията на календара, за да видите увеличена извадка от календара в горния десен ъгъл на екрана за публикации. Щракнете двукратно върху опция, за да го изберете и отворите на работния екран.- Календарите се показват в дървовиден формат, като подкатегориите се показват с поле отляво, показващо знак плюс (+) или минус (-). Кликнете върху името на категорията в полето, за да покажете или „скриете наличните опции“ (когато опциите са скрити, полето показва знак плюс; когато те се показват, то показва знак минус). Кликнете върху опцията, представляваща календара, който искате да създадете.

Изберете шрифта и цветовата схема на календара си. Изберете тези опции от панела със задачи „Персонализиране“ (този панел със задачи е от дясната страна на главния прозорец „Публикация“ и в прозореца „Форматиране на публикацията“ от лявата страна на работния екран). Можете да изберете една от предварително зададените схеми от списъка „Цветова схема“, „Схема на шрифтове“ или да създадете свои собствени схеми, като изберете опцията „Създаване на нов“.- Ако календарът, който правите, е календар за посещения, можете да добавите вашата работна информация към него, като изберете „Създаване на нов“ от списъка „Работна информация“. Въведете вашата информация в полетата „Създаване на нов набор от работна информация“, посочете име и кликнете върху „Запазване“. След това можете да изберете това име от списъка с опции, когато създавате следващите календари.

Коригирайте другите опции в календара си. Използвайте опциите в панела със задачи „Опции“ (наречен „Опции на календара“ в Publisher 2003), за да определите дали календарът ще бъде изложен в портретен (вертикален) или пейзажен (хоризонтален) формат, дали всички 12 месеца ще бъдат показани на една страница или ако всеки месец ще има своя собствена страница, която е началният и крайният месец на годината и ако календарът ще има дневен ред на събитията.- Прозорецът „Опции“ не е налице, ако сте избрали празен размер за календара си. Освен това, ако първо изберете празен размер за календара си, след това ще трябва да добавите шаблон от секцията „Опции на календара“ на панела „Формат на публикацията“ на работния екран, за да видите календара.
- Можете да промените размера на страницата на календара си, като кликнете върху „Промяна на размера на страницата“ в частта „Опции за публикация“ на панела „Формат на публикацията“. Избирането на размерите на празните страници ще покаже как ще изглежда календарът ви на оформлението на тази страница (ако оформлението показва текущия ви календар, припокриващи се страни на страницата, все още можете да изберете тази опция и след това да коригирате ръчно елементите на календара).
Метод 2 от 3: Добавяне на ваши собствени изображения
Кликнете върху бутона "Изображение". Потърсете бутон, показващ изображението на слънцето на планина. Можете да намерите този бутон в лентата с инструменти „Обекти“ в лявата част на работния екран.
Изберете 1 от 4-те опции, които ще се покажат. 4-те опции са: "Clip Art", "Image from File", "Image in White" и "From скенер или камера".
- Изберете Clip Art за вмъкване. Ще търсите изображението с помощта на панела "Clip Art".
- Изберете Изображение от файл, за да вмъкнете изображение от твърдия диск. Трябва да преместите курсора в календара, да задържите левия бутон на мишката и да плъзнете, за да създадете рамка и след това да изберете изображението от диалоговия прозорец "Изберете изображение".
- Изберете „Празна рамка“, за да създадете празен кадър. Трябва да преместите курсора към календара, да задържите левия бутон на мишката и да плъзнете, за да създадете рамка. Можете да го завъртите или да го преоразмерите с помощта на точките около него и след това да изберете изображението за вмъкване, като щракнете върху една от опциите в лентата с инструменти на изображението (използвайте тази опция, за да определите къде ще отидат изображенията, без да се налага да поставяте скоро ги).
- Изберете „От скенер или камера“, за да вмъкнете изображение от камера или скенер, свързани с вашия компютър.
Променете размера на изображението по желание. Кликнете върху изображението, за да покажете промените котви. Поставете мишката над една от точките, докато тя се промени на двустранна стрелка, след това задръжте левия бутон на мишката и плъзнете курсора в една от посоките, посочени от стрелката. Ако се придвижите към центъра на изображението, той ще го намали в тази посока; ако се преместите, изображението ще бъде увеличено в тази посока.
- За да промените самото изображение, щракнете върху бутона "Вмъкване на снимка" на лентата с инструменти "Изображение", след като щракнете върху съществуващо изображение. Изберете новото изображение и то ще замени старото.
Метод 3 от 3: Добавяне на собствен текст
Кликнете върху „Word Art“ или „Text Box“. И двата бутона се намират в лентата на обекта. Бутонът Word Art показва чифт букви A, наклонен вдясно, докато бутонът Text Text наподобява страница на вестник, с главна буква "A" в горния ляв ъгъл.
- Използвайте опцията Word Art за кратък, декоративен текст. Word Art предлага възможността да промените формата на текста, както и да промените шрифта, размера и цвета или да го направите курсив или удебелен шрифт.
- Използвайте опцията "Text Box" за по-голям текст. Можете да промените шрифта, размера и цвета или да направите текста удебелен или курсив, но не можете да промените формата и оформлението, както можете с Word Art. Можете обаче да промените цвета на полето в който текстът се появява.
Въведете и позиционирайте своя текст. Редът, в който правите тези две стъпки, зависи от това дали вмъквате Word Art или текстово поле.
- Ако вмъквате Word ARt, изберете една от опциите за стил от галерията на Word Art Gallery, след това изберете опциите за шрифт и напишете вашия текст. Когато щракнете върху „OK“, вашият текст ще се появи заобиколен от точки за преоразмеряване. Можете да преместите текста където искате, като позиционирате курсора върху него, така че курсорът да се превърне в стрелка с четири точки. Използвайте мишката, за да плъзнете текста в "Word Art" до желаното място.
- Ако вмъквате „Text Box“, преместете курсора до мястото, където искате да поставите текстовото поле, след което плъзнете бутона на мишката, за да създадете текстово поле с желания размер (полето ще се появи заобиколено от точките за преоразмеряване, когато пускате бутона, което ви позволява да промените размера на кутията, ако е необходимо). Въведете текста си с курсора.
Редактирайте текста според нуждите. След като позиционирате текста като Word Art, или в текстово поле, можете да промените неговия външен вид по желание, като първо кликнете върху него и следвате инструкциите по-долу.
- За да промените външния вид на Word ARt, използвайте една от опциите на лентата с инструменти Word Art, за да промените цвета, формата и форматирането или изберете нова опция от Word Art Gallery.
- За да промените външния вид на текст в текстово поле, щракнете с десния бутон върху полето, за да се покаже плаващо меню. Изберете опция в подменюто „Промяна на текст“, за да промените външния вид на текста, като „Шрифт“, за да промените шрифта и неговия размер. Изберете „Форматиране на текстово поле“, за да промените външния вид на текстовото поле, например добавяне на цвят за запълване към полето или в рамка. За да промените самия текст, щракнете върху него, за да го изберете и въведете новия текст, или поставете курсора си в точка в текста, за да вмъкнете или изтриете отделни знаци.
- Можете да направите промени или в Word Art, или в текстовото поле, но не можете директно да се трансформирате. Можете обаче да изберете текста в текстово поле или текстово поле в диалоговия прозорец „Редактиране на текстово изкуство на думата“, да копирате в „Клипборд“, като натиснете „CTRL + C“ на клавиатурата си и след това да го поставите го натискате "CTRL + V".
Съвети
- Не можете да промените опциите за размер след преоразмеряване на страницата. Ако промените размера на страницата в „Опции на календара“, тя се променя на „Опции за публикуване“ и ще загубите възможността да променяте периода от време.
- Ако промените значително шаблон в шаблон, който искате да използвате отново, можете да го запишете като нов шаблон, като изберете „Запазване като“ от менюто „Файл“ и изберете „Шаблон на издателя“ от опциите „Запазване като тип“.
- Когато създавате календара си в Publisher, потърсете шаблон, близък до начина, по който искате да бъде крайният ви календар. Това ще сведе до минимум необходимата сума за реорганизация по-късно.