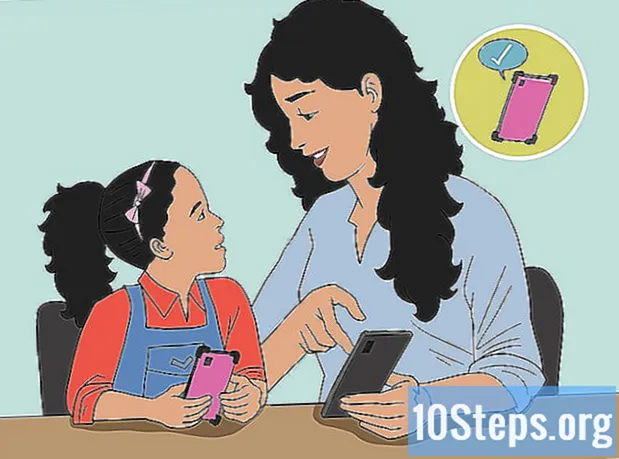Автор:
Sharon Miller
Дата На Създаване:
25 Lang L: none (month-010) 2021
Дата На Актуализиране:
10 Може 2024

Съдържание
Тази статия ще ви научи как да създавате и отпечатвате един или повече етикети с помощта на Microsoft Word.
Стъпки
Метод 1 от 2: Отпечатване на единичен етикет или лист с идентични етикети
Купете листове от шаблона за етикет, който искате да използвате. Можете да си купите етикети от много различни видове и размери, от стикери до пликове до корици на CD.

Отворете документ на Microsoft Word. Щракнете двукратно върху иконата на Word, представена от "W"бяло на син фон. След това изберете опцията Празен документ в горната лява страна на прозореца.
Достъп до раздела Кореспонденция. Той е в горната част на прозореца на Word.
кликнете Пликове. Опцията е в секцията „Създаване“, в левия ъгъл на прозореца на Word.
- Ако е необходимо, щракнете Добре за да разрешите на Word достъп до вашите контакти.

Добавете текст към етикета. Въведете адреса на получателя, текста на етикета, името на компактдиска и т.н. в областта Адрес на получателя:. Ако предпочитате, щракнете върху иконата на календара (вдясно от полето), изберете получателя и щракнете Поставете.
кликнете Настроики…. Бутонът е в долната част на прозореца и отваря ново меню, където можете да персонализирате шрифта (стил, размер, цвят и т.н.).
Персонализирайте етикета и кликнете Добре.

Достъп до раздела Закачете етикети. Разделът „Етикети“ е вдясно от раздела „Пликове“.
кликнете Настроики….

Отворете падащото меню Доставчици на маркери.
Изберете името на производителя на етикета.- Ако не можете да намерите името на производителя, разгледайте размерите и броя на етикетите на лист в кутията или опаковката, които сте закупили. След това изберете доставчика, който е най-близо до тези стойности.

Отворете падащото меню Номер на продукт.
Щракнете върху номера на продукта на вашия етикет. Този номер вероятно е написан на кутията или на опаковката на етикетите.

кликнете Добре.
Изберете броя на етикетите, които искате да отпечатате.
- Щракнете върху Цяла страница - същия етикет, ако искате да отпечатате един етикет върху листа.
- Щракнете върху Един етикет, ако искате да отпечатате множество етикети на един лист. В този случай изберете броя на редовете и колоните.
Поставете листа с етикети в принтера. Поставете листа в правилната посока върху тавата на принтера.
кликнете Принтирам....
- Вижте дали визуализацията на етикетите е така, както искате.
кликнете Принтирам. Готов!
- Щракнете върху Файл в лентата с менюта и Запиши, ако искате да запазите шаблона, който етикетът да използва отново.
Метод 2 от 2: Печат на етикети на адресна книга
Купете листове от шаблона за етикет, който искате да използвате. Можете да си купите етикети от много различни видове и размери, от стикери до пликове до правни документи.
Подгответе списъка с адреси. В Windows Word може да изтегля имена и адреси от електронни таблици на Excel, бази данни на Access или дори контакти в Outlook. На Mac от своя страна тя изтегля контакти от Apple или от бази данни FileMaker Pro.Накрая имате възможност да въведете ръчно целия списък с имена.
Отворете документ на Microsoft Word. Щракнете двукратно върху иконата на Word, представена от "W"бяло на син фон. След това изберете опцията Празен документ в горната лява страна на прозореца.
Достъп до раздела Кореспонденция. Той е в горната част на прозореца.
кликнете Стартирайте Direct Mail и Закачете маркери .... Опцията е в левия ъгъл на прозореца на Word.
- Ако е необходимо, щракнете Добре за да разрешите на Word достъп до вашите контакти.
кликнете Настроики….

Отворете падащото меню Доставчици на маркери.
Изберете името на производителя на етикета.
- Ако не можете да намерите името на производителя, разгледайте размерите и броя на етикетите на лист в кутията или опаковката, които сте закупили. След това изберете доставчика, който е най-близо до тези стойности.

Отворете падащото меню Номер на продукт.
Щракнете върху номера на продукта на вашия етикет. Този номер вероятно е написан на кутията или на опаковката на етикетите.

кликнете Добре.
кликнете Изберете Получатели. Опцията е в лентата с инструменти.
Изберете списъка с адреси. Щракнете върху местоположението на източника на адресите, които искате да включите в етикетите.
- Щракнете Въведете нов списък ... ако искате да създадете списъка.
- Ако не искате да създавате списъка, щракнете върху Използване на съществуващ списък ... и изберете файла.
кликнете Адресен блок.
- На Mac щракнете върху ред в горната част на първия етикет и щракнете върху Insert Mail Merge; след това изберете поле, което искате да включите, като "FirstName". Повторете този процес с всички следващи полета, в допълнение към регулирането на разстоянието и форматирането.

Изберете елементите, които искате да включите в етикетите. Това важи за формата на името, бизнеса, самото име и т.н.
кликнете Добре.

кликнете Актуализиране на маркери. Бутонът е в лентата с инструменти, до символ за актуализация.
кликнете Преглед на резултатите. Опцията е в лентата с инструменти. Вижте дали всичко е както сте искали.

Поставете листовете с етикети в принтера. Поставете всеки лист в правилната посока в тавата на принтера.
кликнете Край и обединяване и Печат на документи .... Опциите са от дясната страна на лентата с инструменти.
кликнете Принтирам. Готов!
- Щракнете върху Файл в лентата с менюта и Запиши, ако искате да запазите шаблона, който етикетът да използва отново.