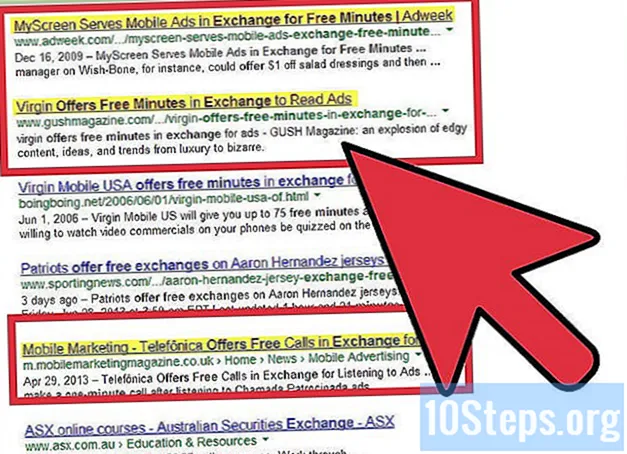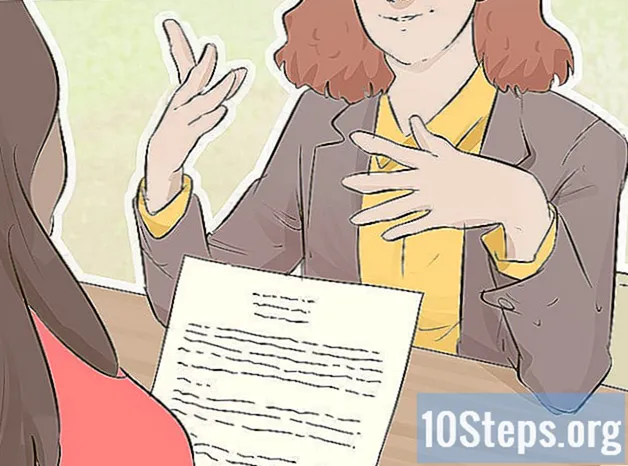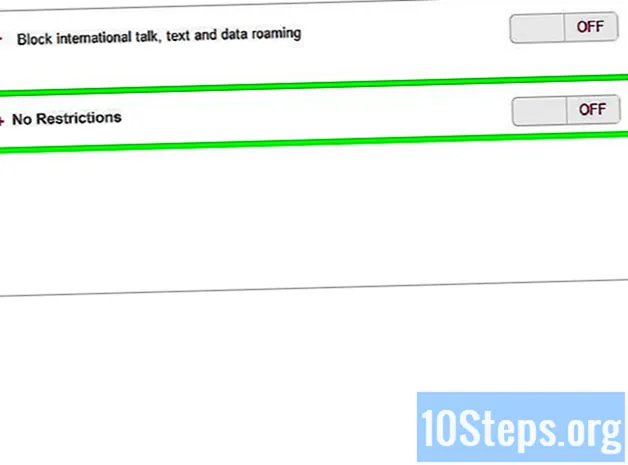Съдържание
Тази статия е създадена за тези, които трябва да се научат как да сканират хартиени документи и да ги записват във формат PDF на компютър с Windows или Mac. Ако вече имате сканираното изображение, можете да го конвертирате в правилния формат с безплатен интернет инструмент.
Стъпки
Метод 1 от 3: В Windows
. Щракнете върху иконата на Windows, която е в долния ляв ъгъл на екрана.
въведете го факс и скенер на Старт. Това търсене ще отвори програмата "Факс и скенер на Windows".

кликнете Факс и сканиране на Windows. Иконата е представена от принтер, остава в Старт и ви отвежда до програмата.
кликнете Ново сканиране. Бутонът е в горната лява страна на факса и скенера на Windows и отваря нов прозорец.

Вижте дали сте избрали правилния скенер. Ако в мрежата има повече от един скенер, вижте раздела „Скенер“ в горната част на прозореца, за да видите дали е правилната опция.- Ако избраният скенер не е този, който искате да използвате, кликнете върху „Промяна ...“ и променете опциите.
Изберете типа на документа. Кликнете върху падащото поле „Профил“ и направете едно от следните:
- Снимка.
- Документи.

Изберете типа на скенера. Кликнете върху падащото поле „Произход“ и направете едно от следните:- Хранилка: Изберете тази опция, ако документите са в тавата на скенера. Полезно е за всеки, който трябва да сканира множество хартии и да ги превърне в един PDF файл.
- Таблица: изберете тази опция, ако скенерът ви има капак.
кликнете Сканиране. Опцията е в долната част на екрана и започва сканиране на документа.
- Можете също да промените цветовите опции, преди да щракнете Сканиране.
кликнете Файл. След сканирането на документа щракнете върху този раздел, който е в горния ляв ъгъл на прозореца и води до падащо меню.
кликнете Принтирам.... Опцията е в средата на падащото меню.
Кликнете върху падащото поле „Принтер“. Той е в горната лява страна на прозореца за печат.
кликнете Microsoft PDF печат. Опцията е в падащото меню Принтер.
- Ако не виждате опцията, използвайте настройките по подразбиране на програмата, за да сканирате изображението и да го запазите на вашия компютър; след това го конвертирате в PDF.
кликнете Принтирам. Опцията е в долния десен ъгъл на прозореца.
Изберете папката, в която да запишете файла. Щракнете върху папка от лявата страна на прозореца.
Въведете името на PDF файла. Използвайте полето до заглавието "Име на файл".
кликнете Да запазя. Опцията е в долната част на екрана и записва сканирания файл в PDF формат.
Метод 2 от 3: На Mac
Свържете скенера към компютъра. В зависимост от оборудването можете да направите това с USB кабел или дори да свържете всичко чрез безжична връзка.
- Всеки скенер е различен. Консултирайте се с ръководството за потребителя, за да научите как да свържете машината към компютъра.
Поставете документа върху скенера. Вземете документа, който искате да конвертирате в PDF.
кликнете Отивам. Опцията е в средата на набор от бутони в горния ляв ъгъл на екрана на Mac.
- Ако не виждате бутона, отидете на работния плот на вашия Mac или отворете нов прозорец на Finder.
кликнете Приложения. Опцията е в долната част на падащото меню Отивам и отваря менюто за приложения на Mac.
Кликнете два пъти Заснемане на изображения. Бутонът е представен от камера.
- Може да се наложи да превъртите надолу, за да намерите опцията.
Изберете скенера. Щракнете върху името на устройството в горната лява част на прозореца.
Изберете типа на скенера. Кликнете върху падащото меню до „Режим на сканиране“ и след това върху един от елементите по-долу:
- Хранилка: Изберете тази опция, ако документите са в тавата на скенера. Полезно е за всеки, който трябва да сканира множество хартии и да ги превърне в един PDF файл.
- Таблица: изберете тази опция, ако скенерът ви има капак.
Изберете целевата папка. Кликнете върху падащото поле "Сканиране към" и изберете папка (като Работно пространство), за да запазите PDF файла.
Щракнете върху падащото поле Формат. Той е в средата от дясната страна на страницата.
кликнете PDF. Опцията е в падащото меню Формат. Изберете правилния елемент за сканиране.
- Ако не виждате опцията, използвайте настройките по подразбиране на програмата, за да сканирате изображението и да го запазите на вашия компютър; след това го конвертирате в PDF.
кликнете Сканиране. Опцията е в долния десен ъгъл на екрана и започва сканирането на файла. След това се записва като PDF.
Метод 3 от 3: Преобразуване на сканиран файл с изображение в PDF
Влезте в уебсайта „PNG в PDF“. Въведете http://png2pdf.com/ във вашия интернет браузър. Ако не успяхте да сканирате документ в PDF формат, можете да използвате уебсайта, за да завършите процеса.
- Ако сте успели да сканирате документа в JPG формат, отидете на http://jpg2pdf.com/.
кликнете КАЧЕТЕ ФАЙЛОВЕ. Опцията е в средата на страницата и отваря File Explorer (на Windows) или Finder (на Mac).
Изберете сканирания файл. Отидете в папката, в която сте запазили файла, и кликнете върху него.
кликнете Отворете. Опцията е в долния десен ъгъл на екрана и отвежда изображението в уебсайта PNG (или JPG) в PDF.
Изчакайте, докато изображението се преобразува в PDF. Процесът е бърз и отнема само няколко секунди.
кликнете ИЗТЕГЛИ. Опцията е под преобразувания файл в средата на прозореца и изтегля файла.
Съвети
- Тези, които имат Windows 7 или по-ранна версия, може да не могат да сканират файлове директно в PDF. Ако случаят е такъв, най-добрият вариант е да използвате нормалните настройки и да конвертирате сканираното изображение в PDF.
Предупреждения
- Факс и скенер (за Windows) и Image Capture (за Mac) са безплатни на съответните им платформи, но ще трябва да платите за преобразуването, ако се опитате да използвате Adobe Acrobat или нещо подобно.