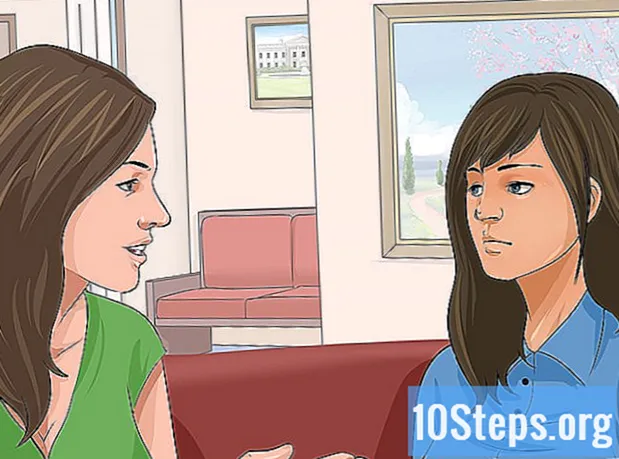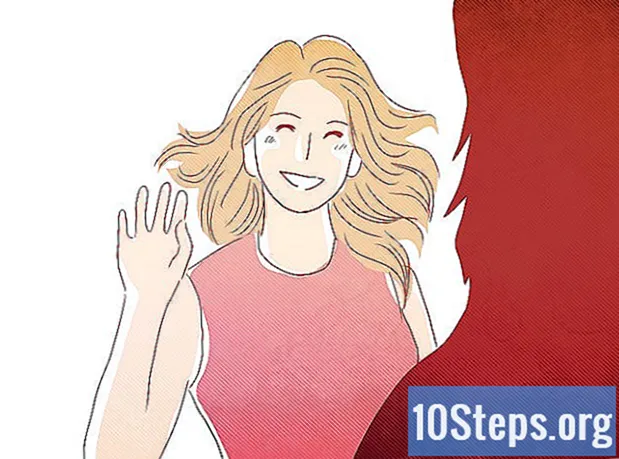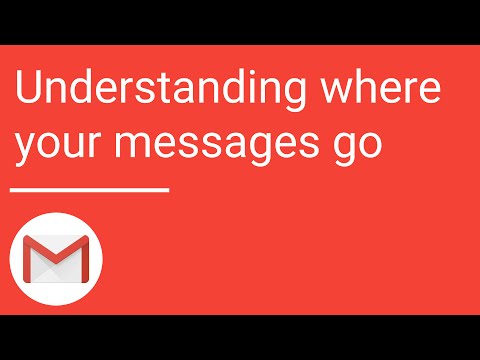
Съдържание
Gmail съдържа мощни опции за филтриране, които ви позволяват да правите различни действия автоматично за имейлите, които получавате. Можете да създавате филтри, които автоматично прилагат правила към конкретни адреси, определени теми, имейли с конкретни ключови думи и др. Филтрите ви позволяват да блокирате имейли, да организирате и добавяте етикети или дори да препращате към други адреси. Вижте стъпка 1 по-долу, за да научите как.
стъпки
Метод 1 от 3: Създаване на филтър за блокиране на имейли
Изберете имейла, от който искате да блокирате бъдещи съобщения. Най-бързият начин да създадете блокиращ филтър е да изберете съобщение от подател, което искате да блокирате. Отворете съобщението, щракнете върху „Още“ и изберете „Филтриране на съобщенията като това“. Прозорецът за филтриране ще се появи в горната част на екрана с адрес за връщане в полето „От“.
- Можете също така да стартирате филтър от нулата. Щракнете върху иконата на зъбно колело, изберете Настройки, щракнете върху раздела Филтри и след това щракнете върху „Създаване на нов филтър“ в долната част на страницата. След това ще трябва да въведете адреса, който искате да блокирате, в полето „От“.

Добавете допълнителна информация. В допълнение към блокирането на конкретен имейл адрес, вие също имате възможност да филтрирате по получател, тема, ключови думи, размер на прикачени файлове и други. Когато приключите с персонализирането на филтъра, щракнете върху „Създаване на филтър с това търсене“.
Нагласете филтъра, за да изтриете съответните имейли. На следващия екран в прозореца за филтриране можете да изберете какво ще се случи с имейлите, които съответстват на филтъра. Ако искате да блокирате имейл адреса, поставете отметка в квадратчето „Изтриване“. Това ще попречи на имейлите да се показват във входящата ви поща и да ги изтриете веднага.
Прилагайте филтъра към стари съобщения. Ако имате твърде много съобщения във входящата поща на адреса, който искате да блокирате, и искате да се отървете от тях наведнъж, поставете отметка в квадратчето „Прилагайте също филтър към съответните разговори. Вече получените съобщения, които отговарят на критериите за филтриране, ще бъдат изтрити заедно с бъдещи съобщения.
Кликнете върху „Създаване на филтър“. Вашият блокиращ филтър ще бъде създаден и всички бъдещи съобщения от този адрес ще бъдат изтрити автоматично.
Метод 2 от 3: Създаване на филтър за организиране и прилагане на отметки
Създайте нов филтър. Етикетите са начин за организиране на имейли в Gmail, тъй като няма папки. Етикетите ви позволяват да разделите имейлите си на категории и да предотвратите препълването на входящата ви поща.
- Можете да създадете филтър по този начин: щракнете върху иконата на зъбно колело, изберете Настройки, щракнете върху раздела Филтри и след това щракнете върху "Създаване на нов филтър" в долната част на страницата.
Въведете критериите за филтриране. Има най-различни начини за филтриране на съобщенията, които получавате. Изборът, който правите, зависи от това, което искате да филтрирате.
- Например, ако искате всички имейли от любимия ви онлайн магазин да бъдат филтрирани за един и същ етикет, можете да поставите имейла на магазина в полето „От“ или името на магазина в полето „Съдържа думите“ ,
- Ако искате да създадете етикет за всичките си имейли, които съдържат прикачени файлове, можете да поставите отметка в полето „С прикачен файл“.
- Ако искате да създадете отметка за събитие или определени разговори със същия предмет, можете да го поставите в полето „Тема“.
Приложете маркер към критериите си за филтриране. Когато определите кои съобщения да филтрирате, можете да създадете етикет за тях. В следващия прозорец поставете отметка в квадратчето „Прилагане на маркера“ и след това щракнете върху менюто до. Изберете „Нов етикет“ и след това създайте това, което искате да приложите. Можете да изберете дали маркерът да се показва като подмаркер на друг съществуващ, за по-голяма организация.
Изберете дали съобщенията ще се показват във вашата поща или не. По подразбиране етикетът ще бъде приложен към съобщенията, но те все още ще се показват във входящата ви поща. Ако предпочитате да подредите така, че да виждате съобщенията само когато изберете етикета, изберете опцията „Игнорирайте входящата кутия (Архив)“.
Изберете дали съобщенията трябва да бъдат маркирани като прочетени. Gmail прави всички непрочетени съобщения смели. Ако не искате етикета да е с удебелен шрифт през цялото време, можете да изберете да маркирате всички имейли, поставени в този етикет, като прочетени. Проверете опцията „Маркирай като прочетена“, за да разрешите това.
- Маркирането на имейлите ви като прочетено може да затрудни да разберете дали сте получили нови съобщения, тъй като няма да има визуална индикация, че в етикета се е появило ново съобщение.
Кликнете върху „Създаване на филтър“. Новият ви филтър за етикети ще бъде създаден и новият ви етикет ще се вижда отляво на страницата в Gmail. Всички съобщения, които отговарят на създадения от вас филтър, ще се появят, когато щракнете върху етикета.
Метод 3 от 3: Автоматично създаване на филтър
Добавете адрес за пренасочване към Gmail. За да препратите автоматично всяко съобщение, ще трябва да имате адрес за пренасочване, свързан с вашия акаунт в Gmail. Кликнете върху иконата на зъбно колело в горния десен ъгъл, след това Настройки. Кликнете върху раздела "Препращане и POP / IMAP".
- Кликнете върху бутона „Добавяне на пренасочващ адрес“ и след това въведете адреса, към който искате да препратите. Gmail ще изпрати съобщение за потвърждение на въведения от вас адрес и след това то ще бъде достъпно за избор.
Създайте нов филтър. Ако имате няколко имейл адреса или в крайна сметка препращате твърде много имейли на други, можете да създадете филтри, за да направите този процес автоматичен. Това може да бъде особено полезно, ако искате да използвате своя Gmail акаунт като средство за получаване на всички съобщения и препращане на полезни съобщения до вашия „истински“ имейл адрес.
- Можете да създадете филтър по този начин: щракнете върху иконата на зъбно колело, изберете Настройки, щракнете върху раздела Филтри и след това щракнете върху "Създаване на нов филтър" в долната част на страницата.
Изберете кои имейли искате да препратите автоматично. Можете да посочите изпращачи, теми, ключови думи и други. Всяко съобщение, което отговаря на тези критерии, ще бъде препратено до адреса, който добавите в следващата стъпка.
- Щракнете върху „Създаване на филтър с това търсене“, когато приключите с определянето на критериите си.
Проверете дали съобщенията са препратени. Отметнете опцията „Напред“ и след това изберете вашия имейл за пренасочване от менюто отстрани. Всички съобщения, които отговарят на критериите, ще бъдат изпратени на този адрес.
- Можете да изберете да изтриете съобщения от вашия Gmail акаунт, след като бъдат препратени, като изберете опцията „Изтриване“.
Кликнете върху „Създаване на филтър“. Новият ви филтър за пренасочване ще бъде създаден и всички съобщения, които отговарят на тези критерии в бъдеще, ще бъдат препратени на посочения от вас адрес.
- За разлика от други опции на филтъра, не можете да приложите този филтър към вече получени съобщения. Само бъдещите ще бъдат препратени на посочения от вас адрес.
Съвети
- Можете да комбинирате филтриращите действия, за да създадете различни филтри за маркиране и архивиране по избор.
- Можете да изтриете или редактирате стари филтри от раздела Филтри в менюто Настройки.