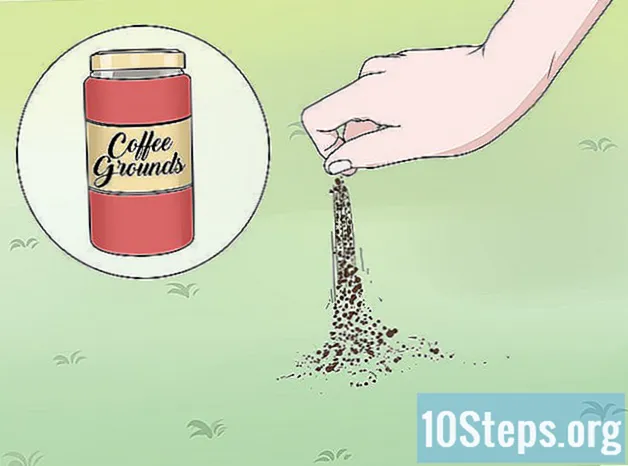Съдържание
Microsoft PowerPoint предлага редица функции за създаване, форматиране и отпечатване на раздаване, които допълват слайдовете на презентация на PowerPoint. Включването на брошури от презентация на PowerPoint може да осигури отличен начин за насочване на аудитория по време и след презентация. Могат да бъдат направени корекции в оформлението, цветовата схема и дизайна, както и добавяне на заглавки и колонтитули или промяна на броя на слайдовете, които се появяват на всяка страница. Тази статия предлага пример за това как могат да бъдат създадени брошури, които да придружават и подобряват презентацията на PowerPoint.
стъпки
Метод 1 от 2: Форматирайте брошура за презентация на PowerPoint
Изберете предварително форматирана брошура за създаване на брошура PowerPoint.
- Отворете раздела "Дисплей" на лентата с инструменти PowerPoint и кликнете върху бутона "Главна брошура", разположен в групата "Преглед на презентации".
- Кликнете върху бутона „Теми“ в групата „Редактиране на теми“ и изберете тема от селекцията, налична в падащото меню. Кликнете върху любимата си тема, за да я приложите в „Брошура на главния“.

Изберете предварително форматирана цветова схема за брошура PowerPoint.- Уверете се, че е избран раздела „Основна брошура“ и намерете групата Редактиране на темата на лентата с инструменти.
- Щракнете върху бутона „Цветове“ и след това щракнете, за да изберете 1 от различните предварително форматирани цветови схеми, видими в падащото меню.

Намерете тема за предварително форматирани ефекти. Няколко теми за предварително форматирани ефекти могат да бъдат приложени към набор от „Флаери“. Тези теми включват 3-D обекти, градиенти и стилове на фона.- Щракнете върху бутона „Ефекти“ в групата „Редактиране на теми“, за да отворите падащото меню „Интегрирано“.
- Кликнете върху 1 от наличните теми, за да го приложите към набора от брошури.

Форматирайте фона на брошурата. Изберете 1 от наличните предварително форматирани опции за фон.- Уверете се, че е избран изгледът на брошурата и щракнете върху опцията Background Styles, намираща се в групата Background на лентата с инструменти. Някои предварително форматирани опции за фон ще бъдат показани в падащото меню.
- Кликнете върху фонов стил, за да го приложите към брошурата.
Метод 2 от 2: Приложете персонализиран фон или цветова схема към брошура PowerPoint
Създайте персонализирана цветова схема за брошура в PowerPoint.
- Отворете раздела Display на лентата с инструменти и щракнете върху бутона Master Brochure, разположен в групата Presentation Views.
- Щракнете върху бутона Цветове в групата Редактиране на теми и от падащото меню изберете опцията Създаване на нови цветни схеми. Ще се отвори диалоговият прозорец Създаване на нови цветови схеми.
- Използвайте полетата от менюто в колоната вдясно, за да изберете различни цветове за всяка от осемте категории, изброени в колоната вляво. Визуализация на новия цвят ще се появи в колоната вляво, веднага щом се избере нов цвят във всяка категория. Визуализирайте вашата персонализирана цветова схема на дисплея вдясно от менюто Цветова схема.
- Въведете име за персонализирана цветова схема в полето "Име", което се намира в долната част на диалоговия прозорец.
- Кликнете върху запазване, за да излезете от диалоговия прозорец.
Приложете персонализиран фон към брошура на PowerPoint.
- Уверете се, че е избран дисплеят „Брошура“ и кликнете върху опцията „Фонови стилове“, разположена в групата „Фон“ на лентата с инструменти.
- Кликнете върху опцията "Формат на фона", разположена в долната част на падащото меню. Ще се появи диалоговият прозорец "Форматиране на фона".
- Изберете „Пълно запълване“, за да запълните фона с един, плътен цвят.
- Изберете опцията "Постепенно запълване", за да създадете персонализиран градиент, който да запълни фона на брошурата.
- Щракнете върху опцията „Запълване с изображение или текстура“, за да използвате изображение, запазено на твърдия диск на компютъра ви като фон за брошурата PowerPoint.
- Щракнете върху бутона Приложи към всички, за да приложите персонализирания си фон към брошурата PowerPoint.
Регулирайте броя на слайдовете, които ще се появят на една страница от брошурата PowerPoint.
- Уверете се, че е избран разделът „Основна брошура“.
- Кликнете върху бутона „Слайдове на страница“, разположен в групата „Настройка на страница“ на лентата с инструменти. Изберете желания брой слайдове на страница от опциите, показани в падащото меню. Броят слайдове, които ще се появят на всяка страница, ще бъде коригиран.
Нагласете ориентацията на книжката в PowerPoint.
- Уверете се, че дисплеят „Основна брошура“ е избран в раздела „Дисплей“.
- Кликнете върху бутона „Ориентация на брошура“, разположен в групата „Настройка на страницата“ на лентата с инструменти. Изберете между "портрет" или "пейзаж".
Добавете или премахнете заглавка, долен колонтитул, номер на страница или датата на брошура в PowerPoint.
- Уверете се, че е избран дисплеят „Главна брошура“ и намерете групата „Запазени пространства“ на лентата с инструменти.
- Активирайте или деактивирайте избирането на квадратчето „Заглавие“, за да добавите или премахнете заглавие от книжката.
- Активирайте или деактивирайте избирането на квадратчето за отметка "Footer", за да добавите или премахнете долен колонат от книжката.
- Активирайте или деактивирайте квадратчето „Дата“, за да добавите или премахнете дата от книжката.
- Активирайте или деактивирайте отметката в квадратчето Номер на страница, за да добавите или премахнете номерирането на книжката.