Автор:
Morris Wright
Дата На Създаване:
22 Април 2021
Дата На Актуализиране:
14 Може 2024

Съдържание
Тази статия ще ви научи как да запазвате файл като PDF документ с Windows 10, Microsoft Office, Google Chrome или Mac OS.
стъпки
Метод 1 от 3: В Windows 10
Отворете документ. Отворете документа, файла или уебсайта, който искате да запазите в PDF формат.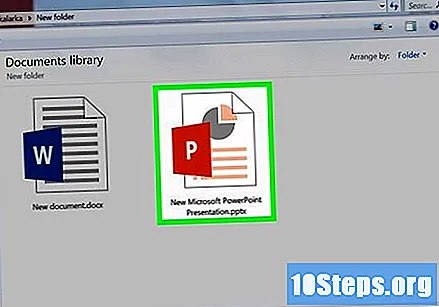
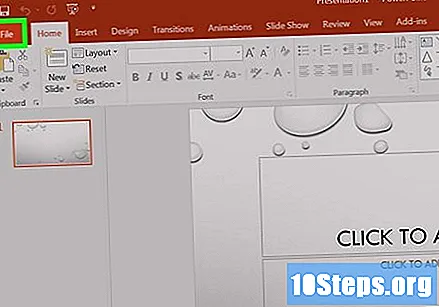
щракнете Архив. Бутонът е в лентата с менюта в горния ляв ъгъл на екрана.
щракнете Принтирам. Погледнете във вертикалното меню отляво, в центъра.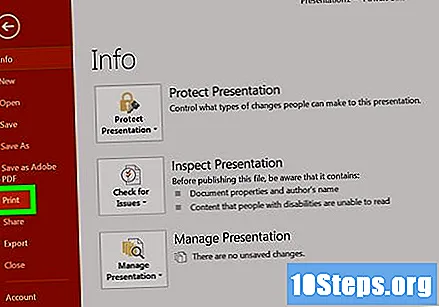
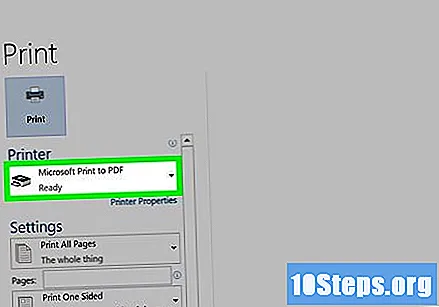
Кликнете два пъти Microsoft Печат в PDF.
Дайте име на файла. Напишете в полето „Име на файл“ в долната част на диалоговия прозорец.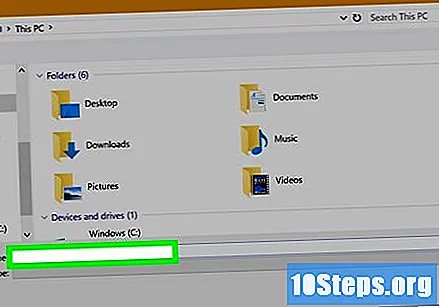
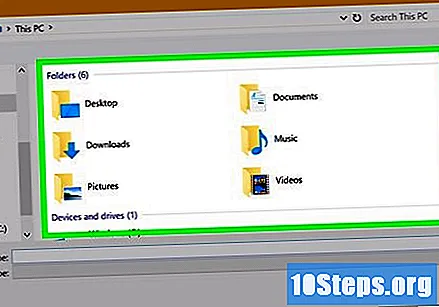
Изберете местоположението, където искате да запазите файла.
щракнете Добре. Намерете опцията в долния десен ъгъл на диалоговия прозорец. След като това е направено, документът ще бъде записан като PDF файл на избраното място.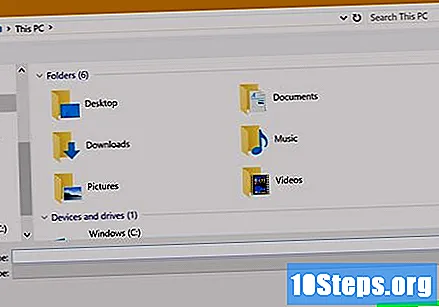
Метод 2 от 3: Използване на Microsoft Office
Отворете документ Word, Excel или PowerPoint.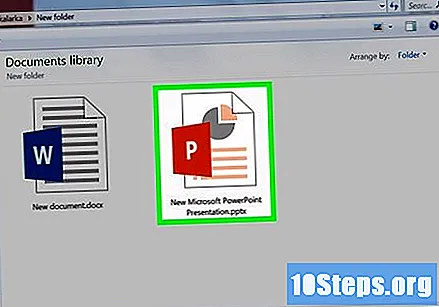
щракнете Архив. Бутонът е в лентата с менюта в горния ляв ъгъл на екрана.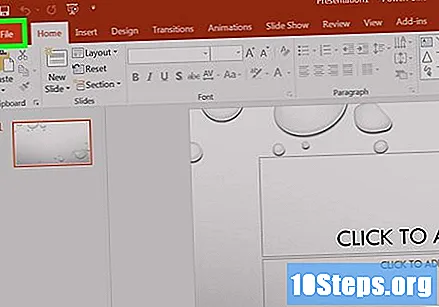
щракнете Запази като. Погледнете горната част на вертикалното меню отляво.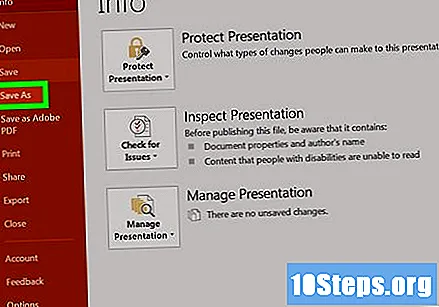
- В някои версии на Office може да се наложи да щракнете Износ ... ако това е опция в менюто Архив.
щракнете Тип във вертикалното меню. Тази опция може да се появи като „Формат на файла“ в някои версии на Office.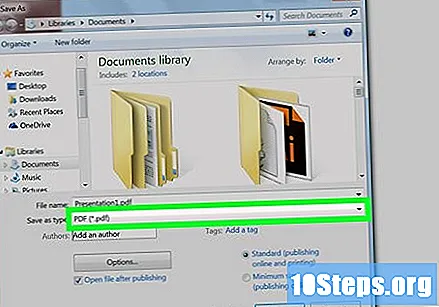
Изберете PDF.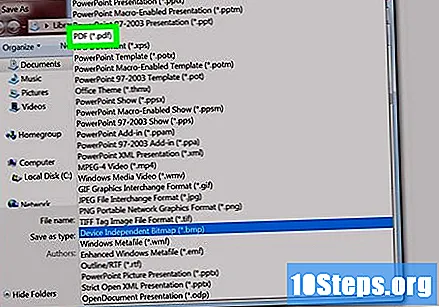
Въведете име за документа в полето "Име на файл".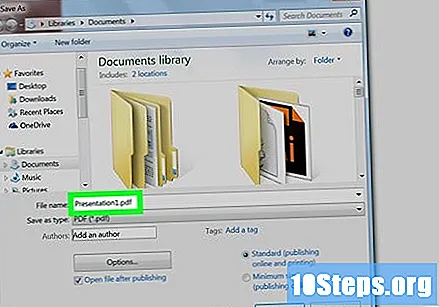
Изберете местоположението, където искате да запазите документа.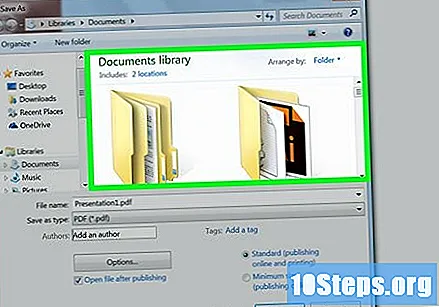
щракнете публикувам. Бутонът е в долния десен ъгъл на диалоговия прозорец. След като това е направено, документът ще бъде записан като PDF файл на избраното място.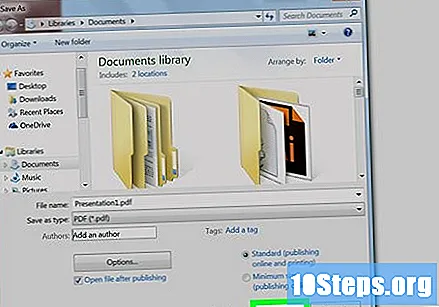
Метод 3 от 3: На Mac
Отворете документ. Отворете документа, файла или уебсайта, който искате да запазите в PDF формат.
щракнете Архив. Бутонът е в лентата с менюта в горния ляв ъгъл на екрана.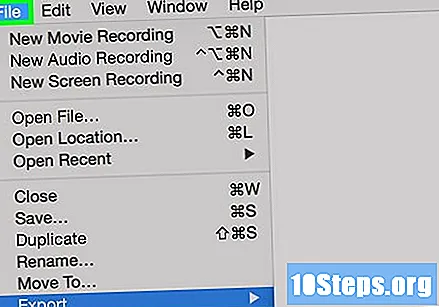
щракнете Принтирам. Погледнете дъното на вертикалното меню.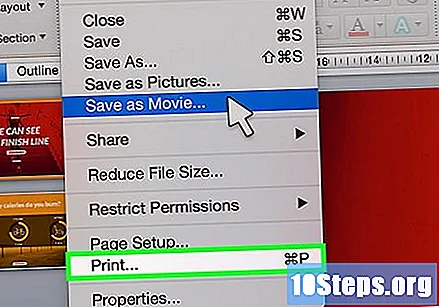
Изберете PDF. Погледнете в долния ляв ъгъл на диалоговия прозорец за печат. Ще се отвори изскачащо меню.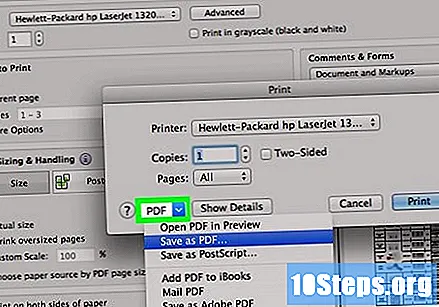
- Ако не виждате тази опция, търсете и щракнете Печат чрез диалоговия прозорец на системата ....
- Някои програми, като Adobe Acrobat Reader DC, не позволяват печат като PDF.
щракнете Запазване като PDF. Опцията е в горната част на менюто.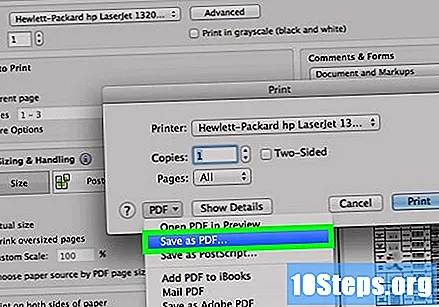
Дайте име на файла. Напишете в полето „Запазване като“ в горната част на диалоговия прозорец.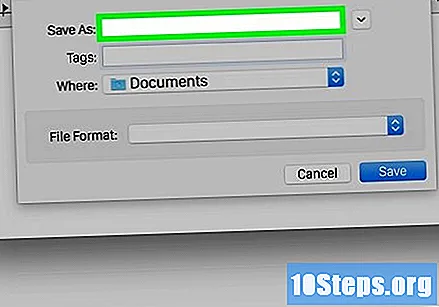
Изберете местоположение. Търсете желаното местоположение с помощта на вертикалното меню под полето „Запазване като“ или изберете една от опциите в секцията „Любими“ в лявата част на диалоговия прозорец.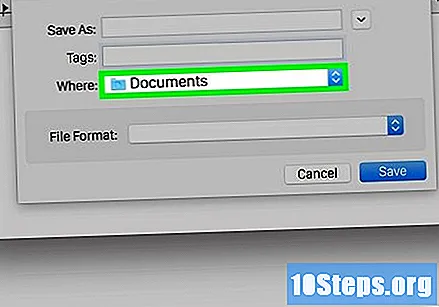
щракнете Да запазя. Бутонът е в долния десен ъгъл на диалоговия прозорец. След като това е направено, документът ще бъде записан като PDF файл на избраното място.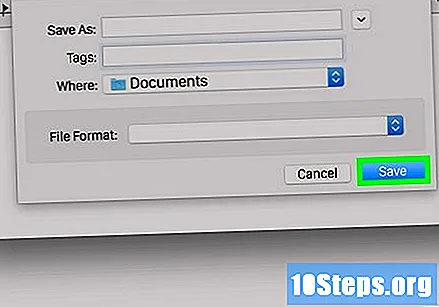
Съвети
- Когато преглеждате документ в Google Chrome, можете също да използвате опцията „Печат в PDF“, като изберете „Запазване като PDF“ от менюто за печат.


