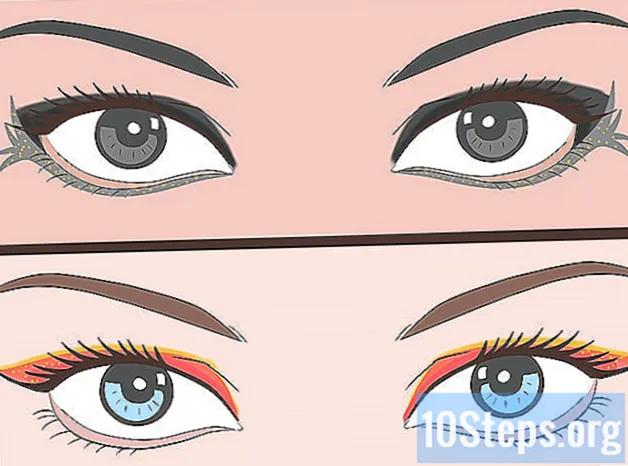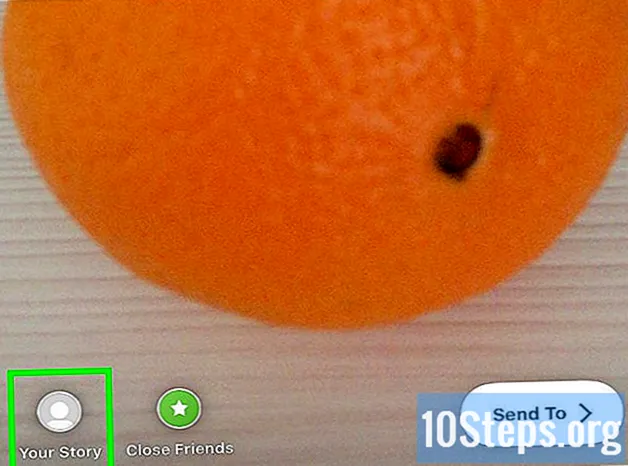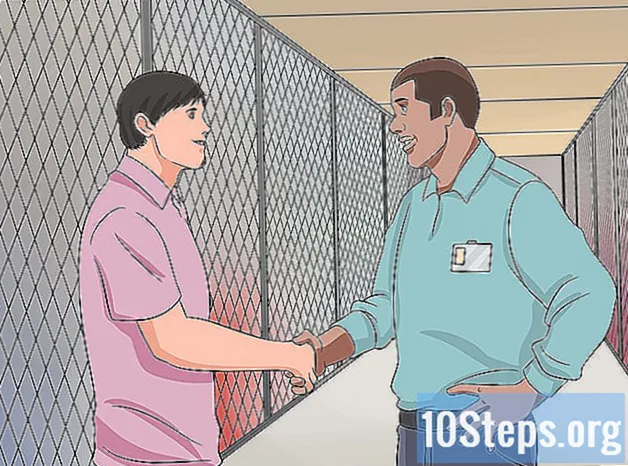Съдържание
Стартирането на Minecraft сървър за всичките ви приятели е чудесен начин да поддържате всички, които играят заедно. Можете да конфигурирате всички видове персонализирани правила за вашите приятели, от по-битка, до просто изграждане. Следвайте това ръководство, за да инсталирате и стартирате сървър, към който можете да се присъедините само вие и вашите приятели.
стъпки
Метод 1 от 7: Изтегляне на сървърната програма
- Изберете компютър за инсталиране на сървъра. Ако искате вашите приятели да могат да се свързват със сървъра, когато пожелаят, трябва да инсталирате сървъра на компютър, който може да остане включен и свързан към интернет за дълги периоди от време. Сървърите също работят най-добре, когато на компютъра не работи друга програма, така че опитайте да конфигурирате вашия сървър на специална машина.
- Намерете сървърните файлове. Можете да ги изтеглите безплатно от уебсайта на Minecraft. Можете да стартирате сървър на Minecraft, без да купувате играта, но няма да можете да я играете.
- В Windows кликнете върху връзката „Minecraft_Server.exe“ под заглавието „Мултиплейър сървър“.
- В Mac OS X или Linux изтеглете minecraft_server.jar.
- Създайте папка. Сървърът Minecraft работи директно от програмата, която сте изтеглили от сайта и автоматично ще се инсталира в папката, в която е отворен. Създайте папка с име като Minecraft Server и изтеглете сървърния файл към него.
Метод 2 от 7: Стартиране на сървър на Windows
- Инсталирайте най-новата версия на Java. Първо проверете версията на Java. В Windows XP / Vista / 7/8 натиснете клавиша Windows и клавиша R, за да отворите командата Run. Въведете "cmd" в полето, за да отворите командния ред. Въведете „java -version“ и натиснете Enter. Вашата версия на Java трябва да е 1.7.
- За да изтеглите последната версия на Java, посетете страницата за изтегляне на Java.
- Стартирайте сървъра на Minecraft. Отворете папката, която съдържа файла Minecraft_server.exe. Кликнете два пъти върху .exe файла и ще се отвори прозорец, показващ хода на изграждането на сървъра. Процесът е автоматичен. Файловете за конфигурация на сървъра ще бъдат създадени автоматично и добавени в папката.
- На този етап вашият Minecraft сървър може да бъде достъпен в локалната мрежа и онлайн, ако не използвате рутер. Ако използвате рутер и искате да направите сървъра достъпен онлайн, следвайте стъпките в раздела Port Forwarding по-долу.
- Ако вашият сървър не се зарежда и върнете екран със странен текст, трябва да стартирате сървъра като администратор. Щракнете с десния бутон върху програмата и изберете "Изпълнение като администратор". Ще ви трябва паролата на администратора.
Метод 3 от 7: Стартиране на сървър на Mac OS X
- Отворете папката на вашия сървър. Отворете папката, съдържаща файла minecraft_server.jar. Създайте нов текстов файл с TextEdit. Задайте формата на "Създаване на прост текст". Копирайте следните файлове във файла:
#! / bin / bash
cd "$ (име на dirname" $ 0 ")"
exec java -Xmx1G -Xms1G -jar minecraft_server.jar- Ако искате да определите повече RAM за сървъра, променете от 1G на 2G или повече, в зависимост от вашата система.
- Запазете файла. Запазете файла като "start.command". Отворете терминала в папката Utilities. Ще трябва да гарантирате разрешения за сигурност за току-що създадения файл star.command. Въведете "chmod A + x" в терминала, след което плъзнете и пуснете файла start.command в прозореца на терминала. Това ще осигури правилния път към файла. Натиснете Enter, за да запазите промените във файла.
- Щракнете двукратно върху командния файл. Отварянето на start.command вече ще отвори сървъра на Minecraft.
Метод 4 от 7: Свързване към вашия сървър
- Конфигурирайте вашите операторски права. След като сървърът се стартира за първи път, излезте от него. Отворете файла ops.txt в директорията на Minecraft Server. Добавете потребителското си име към този файл, за да ви даде административни привилегии. Можете да ритате и забранявате играчите от играта си, както и да коригирате други настройки.
- Създайте своя бял списък. Добавете потребителските имена на приятелите си към файла с бял списък.txt в директорията на сървъра. Само имената на потребители, изброени в този файл, ще могат да се свързват с вашия сървър. Това ще попречи на случайни хора да влязат във вашата игра.
- Вземете външния си IP адрес. Въведете „моя IP адрес“ в Google и вашият външен (обществен) IP адрес ще бъде показан като първи резултат. Кажете на потребителите да въведат своя IP адрес в менюто за мултиплейър Minecraft.
- Ако вашият интернет доставчик зададе динамичен IP адрес за вас, проверете секцията Dynamic DNS по-долу за ръководство как да настроите динамичен DNS, който остава постоянен, дори ако вашият IP адрес се променя.
- Разпределете адреса си. Дайте IP адреса на вашия сървър или името на хоста на приятелите си. Те ще трябва да въведат IP адреса на сървъра си или името на хоста в менюто на Minecraft Multiplayer.
- Играчите, свързващи се с локална мрежа, трябва да влязат в локалния IP адрес; тези, които се свързват от интернет, трябва да въведат външния си IP адрес или името на хоста.
Метод 5 от 7: Промяна на вашия сървър
- Инсталирайте нови приставки. Има безплатни изтеглени от потребителя плъгини и модификации за безплатно изтегляне, които ще променят вашия опит в Minecraft. Тези плъгини варират от подобрения в изграждането на света, до пълни промени в икономиката и всички режими на игра. Използвайте плъгини, за да добавите разнообразие към вашия сървър и да поддържате приятелите си щастливи.
- Bukkit е най-популярният начин за добавяне на приставки към вашия сървър. Ще трябва да изтеглите инструмента CraftBukkit. Изпълнението на програмата CraftBukkit напълно ще замени сървърната програма на Minecraft; ще използвате сървъра на CraftBukkit, вместо Minecraft.
- Изтеглете и инсталирайте най-новата версия на CraftBukkit. Тази сървърна програма ще ви позволи да добавите персонализирани приставки, които не се поддържат от стандартната сървърна програма Minecraft.
- Изтеглете нови приставки. Има различни хранилища на плъгини онлайн. Намерете плъгин, който ви изглежда интересен и го изтеглете. Уверете се, че изтегляте от надежден източник.
- Инсталирайте приставката. Разархивирайте изтегления файл. .Zip файлът трябва да съдържа .jar файлове, които съдържат данните на приставката. Копирайте всеки .jar файл от .zip файла в директорията PLUGINS в папката на вашия сървър.
- Рестартирайте сървъра, за да инсталирате приставките. Може да се наложи да коригирате файловете за настройки на вашия сървър, след като инсталирате нов плъгин.
- Уверете се, че вашият списък с бели списъци е настроен така, че да се свързват само вашите приятели.
Метод 6 от 7: Конфигуриране на пренасочване към порт
- Достъп до менюто за конфигуриране на вашия рутер. Всеки рутер има различен метод за достъп до настройките. До повечето рутери можете да получите достъп от интернет браузър, като въведете своя IP адрес, обикновено 192.168.1.1 или 192.168.2.1.
- Ако не можете да получите достъп до вашия рутер с някой от тези IP адреси, посетете PortFoward.org и въведете информацията на вашия рутер. Стандартното ръководство ще изброява стандартните адреси, използвани от вашия рутер.
- Повечето рутери изискват потребителско име и парола за достъп до менюто за конфигурация. Тоест потребителското име и паролата, които сте задали, когато инсталирате рутера на компютъра си.
- Обикновено потребителското име по подразбиране е "администратор", а по подразбиране паролата е "парола" или "администратор".
- Отворете менюто "Пренасочване към порт". Обикновено е в раздела Разширени опции. Може да има различно име, като виртуални сървъри, в зависимост от производителя.
- Въведете информацията за порта. Портът на сървъра на Minecraft е 25565 по подразбиране. Ако вашият маршрутизатор изисква диапазон от портове, въведете 25565 и в "Start Port" и в "End Port".
- Задайте „Протокол“ на „TCP“.
- Въведете локалния IP адрес на сървъра. Уверете се, че IP адресът е IPv4 адресът. Проверете това в Windows, като отворите командния ред и пуснете „ipconfig“. Вашият IP адрес ще бъде посочен до „IPv4 адрес“. Може да се наложи да навигирате по екрана, за да го видите. Ако използвате Mac, щракнете върху менюто на Apple и изберете System Preferences, а след това Network. Вашият IP адрес ще бъде посочен в долната дясна част на този прозорец.
- Поставете отметка в квадратчето „Разрешаване“ (Активиране). Прегледайте настройките си, за да се уверите, че всичко е въведено правилно.
Метод 7 от 7: Настройка на динамичен DNS
- Разберете дали имате динамичен IP адрес. Повечето интернет доставчици приписват динамични IP адреси. Това прави свързването с вашия сървър малко затруднено, тъй като трябва да казвате на хората си новия адрес, когато той се промени. Някои доставчици ще ви дадат динамичен IP адрес, но този адрес няма да се променя дълго.
- Въведете „моя ip адрес“ в Google и запишете вашия IP адрес за няколко седмици. Ако давате своя IP адрес само на няколко приятели, не е нужно да се притеснявате от настройването на статичен IP адрес, ако вашият IP не се променя често.
- Настройте динамичен DNS. Динамичният DNS ще присвои име на домейн на вашия динамичен IP адрес. Това ще ви даде неизменен адрес, с който да се свържете. Много услуги предлагат безплатни акаунти за уникални адреси.
- Dynamic DNS изисква програма, която се стартира на вашия компютър, и тази програма ще актуализира вашия домейн всеки път, когато вашият IP адрес се промени.
- Конфигурирайте вашия рутер. Ще трябва да конфигурирате вашия рутер, за да се свърже чрез Dynamic DNS. Местоположението на тази настройка варира от рутер до рутер, но обикновено е в раздела Разширени настройки.
- Ще трябва да въведете името на хоста си, потребителското си име и паролата.
Съвети
- Папката на вашия сървър не трябва да бъде на вашия работен плот, но трябва да се опитате да го поставите някъде достъпно, в случай че трябва да промените настройките.
- Ако напишете „help“ в текстовото поле на сървъра, ще се появи списък с команди.
- Добавете парола към вашия сървър, така че само хората, които искате, да могат да я въведат.
Предупреждения
- Уверете се, че файлът "minecraft_server.jar" се извиква и че няма "(1)" или че не е преименуван на нещо друго, в противен случай няма да работи.