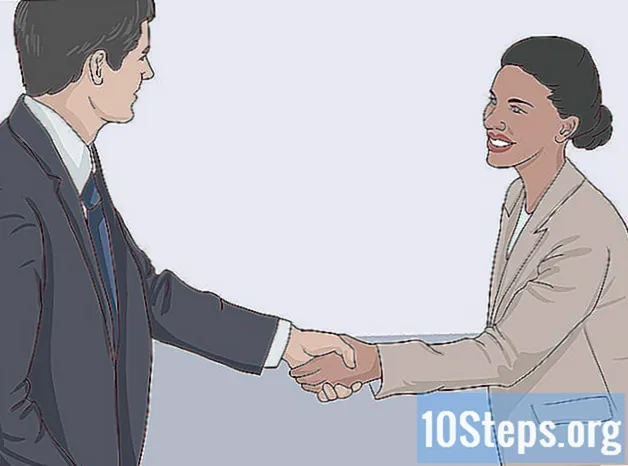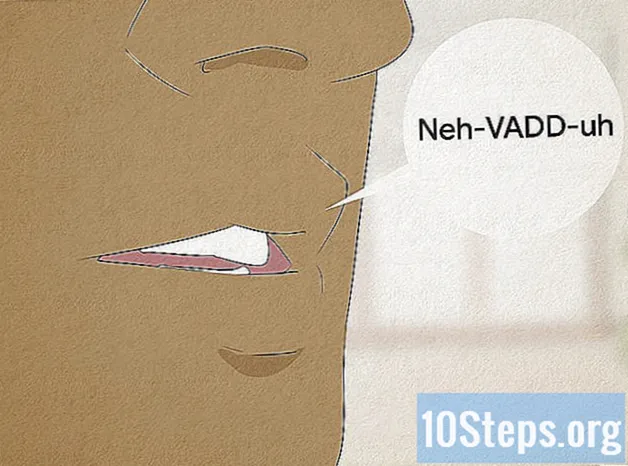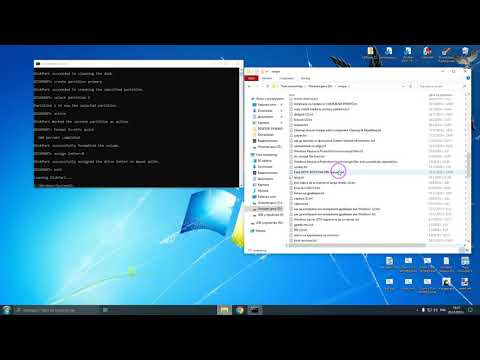
Съдържание
За да научите как да превърнете USB устройство (например USB памет или външен твърд диск) в място за инсталиране или зареждане на операционна система, прочетете тази статия. Това е много полезно, когато се опитвате да инсталирате операционна система (като Windows) на компютър без CD или DVD плейър. За да ги превърнете в място за зареждане, можете да използвате командния ред (Windows) или Terminal (Mac), които са вградени функции на системите. В най-новите версии на Windows 10 или 7 техният инструмент за инсталиране ще бъде полезен за форматиране на USB. Не забравяйте, че не е необходимо да имате USB памет или външен твърд диск, за да инсталирате нови версии на Mac OS.
Стъпки
Метод 1 от 4: Използване на командния ред в Windows
в долния ляв ъгъл на екрана.

. Ще се появи падащо меню.- Ако мишката няма бутон за щракване с десния бутон, използвайте два пръста или натиснете от дясната страна.
- На компютри само с тракпад използвайте два пръста, за да го почукате, или натиснете десния бутон.
в горния десен ъгъл на екрана. Ще се появи лента за търсене.
, за да го отворите.

въведете го дискутилен списък на терминала и натиснете ⏎ Връщане за да се покаже списък на свързаните устройства.
Намерете USB устройството, свързано към компютъра. Потърсете името му в „ИДЕНТИФИКАТОР“; обикновено това ще бъде в раздела „(външни, физически)“, почти в края на прозореца на терминала.- Вероятно името на въпросното периферно устройство ще има името "disco1" или "disco2" в "IDENTIFIER".
Изберете USB. В терминала въведете diskutil unmountDisk / dev / номер на диска, без да забравя да замени “номер на диска” с неговото име и номер в “ИДЕНТИФИКАТОРА” (диск2, например) и тип ⏎ Връщане.
Въведете командата за форматиране sudo dd, ако =. Не натискайте ⏎ Връщане още.
Плъзнете ISO файла в прозореца на терминала. Щракнете и плъзнете ISO (или изображението на файла и диска), което искате да използвате като зареждане, към USB, в прозореца на терминала. Адресът ще бъде копиран в командата Terminal.
- Друга възможност е да въведете пътя на папката ISO.
Натисни интервал за да добавите интервал в края на адреса на файла, като активирате следващата команда.
Въведете останалата част от командата. въведете го от = / dev / номер на диска bs = 1m, като не забравяме да заменим „номер на диска“ със съответната стойност (напр. диско2, например) и натиснете ⏎ Връщане.
Сега въведете паролата, която използвате за влизане в Mac. Докато въвеждате символи, ще забележите, че те не се появяват в терминала, но това е нормално.
Натиснете ⏎ Връщане да изпратите паролата и Mac да започне да създава USB, който да работи като диск за зареждане (според системния образ, който сте дефинирали).
- Процесът може да отнеме няколко часа. Оставете терминала отворен и Mac включен.
Метод 3 от 4: Използване на инструмента за инсталиране на Windows 10
- Разберете кога методът трябва да се използва. Инструментът за инсталиране на W10 е програма, която прехвърля инсталационния файл на тази система на USB, превръщайки го в диск за зареждане. Полезно е само когато сте на Windows система и за създаване на USB за инсталиране на W10.
Отвори Страница за инсталиране на Windows 10. Там можете да получите инструмента за създаване на стартиращ USB.
Свържете USB устройство към компютъра. Той трябва да бъде включен в един от правоъгълните портове на устройството; това се прави само от едната страна, така че не го насилвайте, ако не влезете и го обърнете на другата страна.
- Периферното устройство трябва да има поне 8 GB пространство.
кликнете Изтеглете инструмента сега; потърсете син бутон в средата на страницата. Конфигурационният файл ще бъде прехвърлен на вашия компютър.
Отворете инструмента за инсталиране, като щракнете двукратно върху него и изберете „Да“.
- Той ще бъде в папката за изтегляне по подразбиране на компютъра (например работния плот).
кликнете Да приемев края на прозореца.
Проверете опцията „Създаване на инсталационен носител“ в средата на прозореца.
В долния десен ъгъл щракнете Следващия.
Изберете Следващия отново, за да се приложат атрибутите на компютъра към инсталационния файл.
- Ако искате да изберете друг език, издание или архитектура (32-битова или 64-битова), премахнете отметката от „Използвайте препоръчаните опции за този компютър“. Променете желаните стойности, преди да изберете „Напред“.
Проверете опцията "USB устройство" в средата на прозореца.
кликнете Следващия.
Изберете устройството, което да използвате.
В долната част на екрана изберете Следващия за да започне форматирането на USB устройството. За да го трансформирате в диск за зареждане на Windows 10, съществуващите файлове ще бъдат изтрити, като се добави изображението (ISO) на W10.
Метод 4 от 4: Използване на инструмента за инсталиране на Windows 7
Свържете USB устройство към компютъра. Той трябва да се побере в един от правоъгълните портове на вашето устройство; това се прави само от едната страна, затова го обърнете, ако не влезете и не го насилвате.
- Трябва да има поне 4 GB свободно пространство.
Вземете образа на Windows 7 (ISO), както следва:
- Отидете на страницата за изтегляне на Windows 7.
- Въведете продуктовия ключ на Windows 7.
- Щракнете върху „Проверка“.
- Изберете език.
- Изберете "Потвърждаване".
- Изберете една от системните архитектури за изтегляне (32-битова или 64-битова).
Достъп до Страница за изтегляне на Windows USB / DVD Download Tool. Там ще изтеглите програма, която ви дава възможност да превърнете USB стик или външен твърд диск в диск за зареждане за Windows 7. За съжаление инструментът не се предлага на португалски.
кликнете Изтегли, което е оранжевият бутон в центъра на страницата.
Изберете език. Поставете отметка вляво от желаната версия на инструмента. Например: за португалската версия отидете на „бразилски португалски“.
Щракнете върху синия бутон Следващия (Напред), в долния десен ъгъл на страницата, за да изтеглите инструмента на вашия компютър.
Инсталирайте Windows 7 USB / DVD Download Tool. Щракнете двукратно върху изтегления конфигурационен файл и го инсталирайте.
Отворете програмата. Щракнете двукратно върху иконата "Windows 7 USB DVD Download Tool" на работния плот и ще се появи нов прозорец.
- Ако е необходимо, изберете Да ”, за да продължите.
Изберете Windows 7 ISO файла. Кликнете върху „Преглед“, след това върху току-що изтегления ISO файл и върху „Отваряне“.
кликнете Следващия (Напред) в долната част на прозореца.
Избор USB устройство (USB устройство) в долния десен ъгъл на прозореца.
Щракнете върху името на USB стика или външния твърд диск, който искате да използвате.
Изберете Започнете да копирате (Започнете да копирате) в долния десен ъгъл на екрана. Инструментът ще стартира процеса на превръщане на USB в стартиращ диск, като копира инсталационния файл на W7 в него.
Съвети
- Използването на командния ред (или терминал) ще ви позволи да създадете USB устройство за инсталиране на Linux.
Предупреждения
- Форматирането на USB устройството ще изтрие цялото му съдържание. Направете резервно копие на данните, преди да изпълните процеса, за да можете да го стартирате.