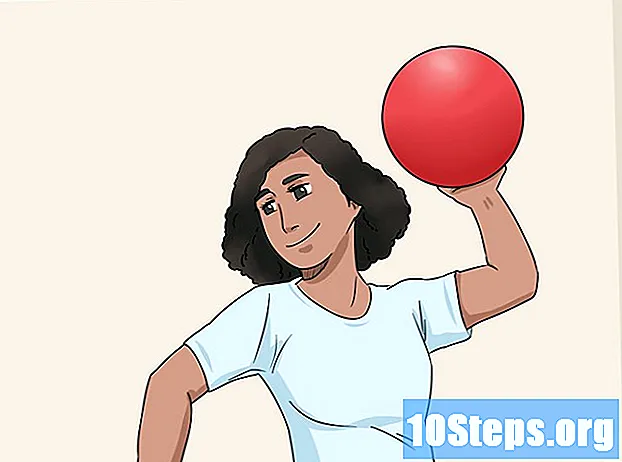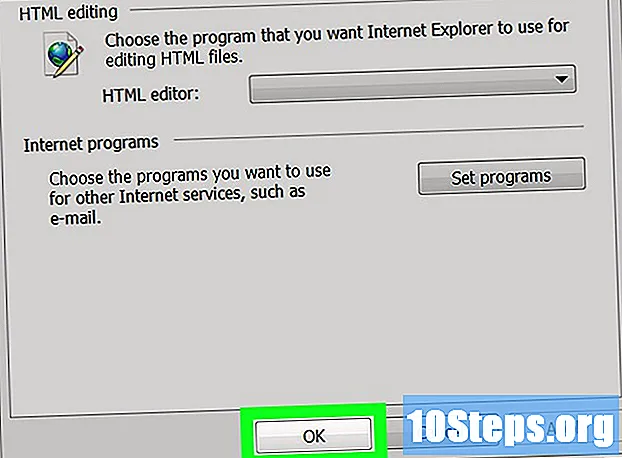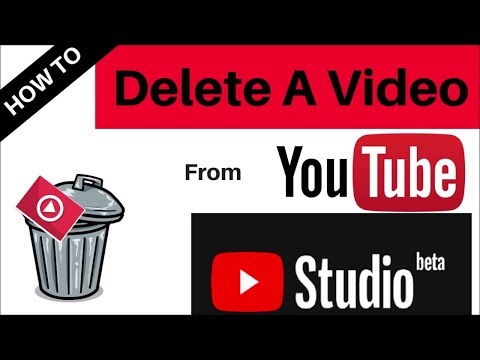
Съдържание
Други разделиАко сте като повечето хора, имате безброй снимки, запазени на вашия смартфон или лаптоп, които рядко, ако изобщо някога, давате втори поглед. След известно време снимките, натрупани в продължение на месеци или години, могат да затрупат папките ви за съхранение на файлове и да заемат ценно място на твърдия ви диск. Не винаги е лесно, но понякога е най-добре просто да се сбогувате. Ако не сте сигурни как да изчистите паметта на устройството си от нежелани снимки, прочетете няколко бързи и лесни за изпълнение инструкции.
Стъпки
Метод 1 от 3: Изтриване на снимки от вашия смартфон или таблет
Отворете приложението за управление на снимки на устройството си. Отидете на началния екран на телефона или таблета си и потърсете иконата на приложението за снимки на вашето устройство. На iPhone това приложение просто ще се нарича „Снимки“, макар че при други операционни системи може да има етикет „Картини“ или „Галерия“. Докоснете иконата веднъж, за да стартирате приложението.
- При iPhones приложението „Снимки“ обикновено е на първата страница на началния екран. За потребители, които не са iPhone, приложението за управление на снимки може да се появи сред другите ви икони или в лента за превъртане в долната част на екрана.
- Във вашето приложение за снимки ще намерите всички снимки, които сте направили или запазили, заедно с различните подпапки, в които са били групирани - селфита, панорами, снимки в Instagram и т.н.

Изберете снимката, която искате да изтриете. Сортирайте през съхранените снимки, за да намерите тези, които искате да премахнете от устройството си. Можете да разгледате цялата си галерия (известна като „Преглед на камерата“ на iPhone), за да ги видите всички разположени на едно място, или да изследвате различни подпапки, ако сте ги отделили. Докоснете снимка, за да я изберете и увеличите.- Изборът на снимка също ще ви позволи да научите повече за нея, като например размера и типа на файла и датата, на която е направена или запазена.

Намерете и докоснете иконата „кошче“. След като снимката се покаже на екрана, потърсете опцията за изтриване в горния или долния десен ъгъл. На повечето устройства това се появява като икона под формата на кошче. Докоснете тази икона, за да изберете снимката за изтриване.- Повечето устройства ще ви помолят да потвърдите дали искате да изтриете снимката или не. Просто изберете „изтриване“, за да продължите напред с процеса, или „анулиране“, ако сте се променили.
- Изборът да изтриете снимка всъщност не я премахва от телефона ви. Вместо това го изпраща в папка „наскоро изтрита“, където може да бъде възстановена или окончателно изтрита.

Изберете няколко снимки, които да изтриете. Ако се опитвате да изтриете няколко снимки наведнъж, можете да спестите време, като ги групирате заедно. Издърпайте приложението за управление на снимки, така че да гледате общ преглед на всичките си снимки. Натиснете иконата на кошчето или опцията „изберете“ на екрана си, след което докоснете всяка снимка, която искате да премахнете поотделно. След като приключите с избора на снимките, телефонът ви ще ги изтрие едновременно.- Тази функция е полезна, ако искате ръчно да изберете кои снимки да останат или да си отидат, или се опитвате да унищожите всички доказателства за лоша селфи сесия.
- Внимавайте да не изберете случайно снимка, която искате да запазите.
Изтрийте снимките за постоянно от вашето устройство. Изтриването на снимка само я премахва от вашата фотогалерия. За да го изтриете от устройството си веднъж завинаги, върнете се на главния екран на приложението си за снимки и потърсете папката „наскоро изтрита“. Всички снимки, които сте изтрили, ще останат тук за известно време, преди да бъдат изтрити автоматично. За да ускорите този процес, докоснете опцията „select“ и изберете кои снимки искате да изтриете за постоянно, или натиснете „delete all“, за да изчистите снимките от хранилището си.
- Невъзможно е да възстановите снимка, след като е била изтрита от папката с изтрити файлове, така че бъдете сигурни, че можете да живеете без нея.
- Снимките обикновено остават в папката „наскоро изтрити“ 30 дни, преди да бъдат автоматично изтрити.
Метод 2 от 3: Изтриване на снимки от вашия компютър
Осъществете достъп до снимките, които искате да изтриете. Отворете папката, в която съхранявате вашите снимки. Оттук ще имате възможност да преглеждате, премествате, редактирате и изтривате запазените си снимки. Търсете във файловете си, докато намерите един или повече, които искате да премахнете.
- Ако не си спомняте къде сте поставили снимка или не сте сигурни в коя папка компютърът ви записва автоматично, можете да използвате опцията за търсене на файлове на вашия компютър, за да я намерите. Просто въведете името или ключовата дума от снимката и файлът и местоположението му трябва да се появят.
- За удобство запазете всичките си снимки на едно място (т.е. папка с надпис „Снимки“ във вашата папка „Документи“). Създаването на различни папки за категоризиране на снимки може да помогне да се поддържат организирани.
Щракнете с десния бутон върху снимката и натиснете „изтриване.”Задръжте курсора на мишката върху нежеланата снимка. Щракнете с десния бутон, за да се появи падащо меню с опции. Потърсете опцията „изтриване“ в долната част на списъка. Щракнете с левия бутон върху тази опция веднъж, за да изтриете снимката.
- Изтриването на файл го премества в папката за боклук на вашия работен плот.
- Можете да посочите конкретни файлове, които искате да изтриете, като задържите бутона „Ctrl“ и след това щракнете върху файловете поотделно. Това е много по-бърз и по-ефективен начин да се отървете от множество снимки, отколкото да ги изтривате една по една.
Плъзнете нежеланите снимки в кошчето. Вместо да щракнете върху снимката, за да я изтриете, можете също да я плъзнете направо в кошчето на компютъра си. Щракнете с левия бутон и задръжте въпросната снимка. След това преместете показалеца си към иконата на кошчето на вашия работен плот и пуснете снимката, за да я пуснете.
- На компютри с Microsoft Windows папката за боклук е известна като „кошчето“.
- Плъзнете няколко снимки едновременно в кошчето, като щракнете и плъзнете показалеца около група файлове, за да ги изберете всички.
Изпразнете кошчето си, за да освободите място за съхранение. Папката за боклук съдържа файлове, които са изтрити, но не са изтрити изцяло от твърдия диск, така че пак ще заемат памет. За да премахнете за постоянно тези файлове, ще трябва да изпразните кошчето. Щракнете с десния бутон върху иконата на кошчето и изберете „празно кошче“ от падащото меню. След като изпразните кошчето си, файловете, които сте изтрили, вече няма на вашия компютър.
- Уверете се, че сте в състояние да загубите снимките, които сте изтрили, преди да изпразните кошчето си. След като изчезнат, единственият начин да възстановите изтритите файлове е да стартирате възстановяване на системата, което връща компютъра ви към начина, по който е бил по-рано.
- Редовно изпразвайте кошчето си. Това може да помогне за освобождаване на място за съхранение на вашия компютър.
Метод 3 от 3: Архивиране на снимки, които не искате, на вашето устройство
Синхронизирайте снимките си в облака. Ако свършвате място за съхранение на телефона или компютъра си, но имате снимки, които не искате да загубите, качете ги в облака. Cloud е нелокална форма за масово съхранение, което означава, че записва файлове отделно от вашето устройство. Повечето нови смартфони и компютри предоставят на потребителите възможност за качване на файлове в облака, така че те да могат да освободят място на самото устройство, без да губят неща, които искат да запазят.
- На iPhone и iPad, услугата за съхранение в облак по подразбиране се нарича iCloud; устройства, които работят с Android и други операционни системи, обикновено са оборудвани с Dropbox или Google Drive.
- Прочетете как да синхронизирате файловете си в облака.
Изпратете снимките на себе си по имейл. Това е олдскул и по-частна форма на алтернативно съхранение на файлове. Поставете снимките, които искате от вашето устройство, в прикачен файл към имейл и се превърнете в получател на имейла. След това вашите снимки ще останат там в безопасност и звук във вашия имейл, за да можете да ги изтеглите отново, когато решите. Просто се уверете, че имате достатъчно налично място за съхранение в имейла си, за да поместите прикачения файл.
- Повечето имейл програми предлагат съхранение до няколко гигабайта, повече от достатъчно за обикновения човек, който често не обменя големи файлове.
- Групирайте много снимки в папка, за да ги изпратите като един голям прикачен файл, а не като множество по-малки.
Качете снимките на флаш устройство. Закупете евтино флаш устройство (известно още като „палечно устройство“) и го свържете към USB порт на вашия компютър. Това ще ви даде възможност да отворите папка, показваща съдържанието на флаш устройството. Плъзнете и пуснете снимките, които искате да запазите, в папката на флаш устройството, след което го изключете от вашия компютър. Снимките ви ще бъдат запазени физически на устройството, което можете да свържете отново, за да изтеглите, промените или премахнете.
- Проверете дали флаш устройството, което използвате, има достатъчно памет, за да съхранява снимките, на които искате да закачите.
- Бъдете в крак с вашите флашки и други външни устройства за съхранение. Ако случайно се изгубят, направете и снимките си.
Въпроси и отговори на общността
Как да изтрия снимка?
Потърсете знака за изтриване, след което го натиснете. Ако няма икона, погледнете под „опции“.
Съвети
- Сортирайте снимките, които знаете, че искате да запазите, в отделна подпапка.
- Проверете отново дали правилно сте архивирали снимки, които искате да запазите, преди да ги изтриете.
- Някои файлове с картинки могат да бъдат доста големи и в резултат на това те заемат много място за съхранение на вашето устройство. Ако започнете да изчерпвате място за съхранение, помислете с кои снимки бихте искали да се разделите.
- Не забравяйте да изчистите кошчето, кошчето или папката „наскоро изтрити“, за да изтриете изцяло снимките.
- В някои случаи техническите експерти може да успеят да възстановят изтрити снимки от вашето устройство, като съберат остатъци от данни. Вземете телефона, таблета или компютъра си, за да разгледате дали сте загубили снимки, които искате да запазите.

Предупреждения
- Не изтривайте снимки, които смятате, че бихте могли да използвате в бъдеще. Вместо това ги синхронизирайте с облака или ги съхранявайте на флаш устройство.
- Внимавайте да запазите чувствителни изображения на вашия смартфон, таблет или компютър, особено ако са синхронизирани с облака. Тези снимки се запазват автоматично, дори след като сте ги изчистили от устройството си.