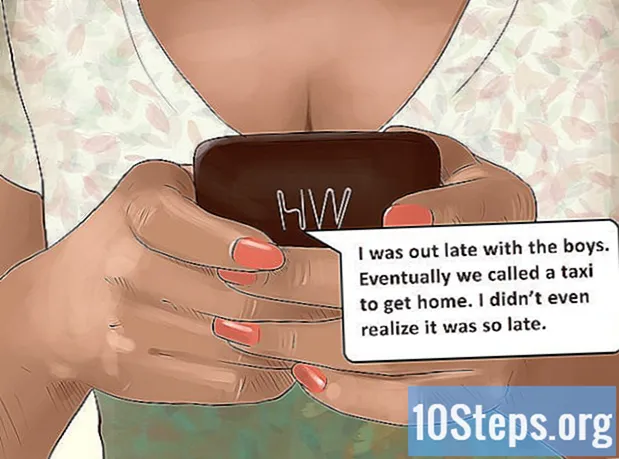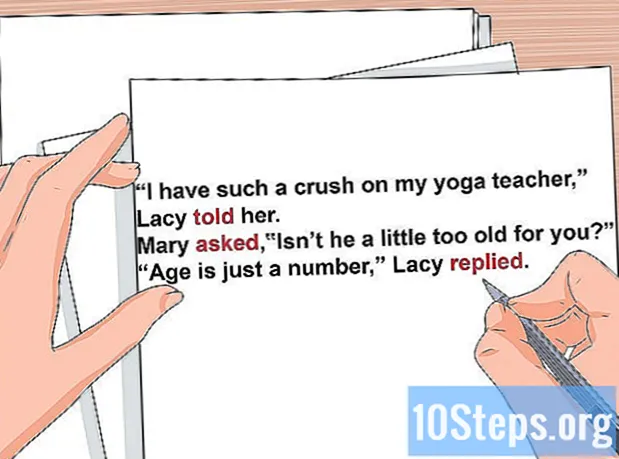Съдържание
Ако сте забравили кода за достъп на вашия iPhone, можете да използвате iTunes, за да го изтриете от телефона си, заедно с всичките си данни, и да го възстановите от резервно копие по-късно. По време на този процес паролата ще бъде премахната, което ви позволява да я регистрирате отново. Можете също да използвате Siri, за да заобиколите заключения екран; моля, имайте предвид, че тази процедура е незаконна, когато се извършва на iPhone, който не е ваш. Също така знайте, че използването на Siri за заобикаляне на заключването на iPhone работи само на iOS 9 и това подлежи на промяна; точно както всеки метод, който заобикаля паролата за iPhone, този недостатък не е умишлен, така че може да бъде коригиран от Apple по всяко време.
Стъпки
Метод 1 от 2: Заобикаляне на заключения екран на iOS 9.2.1
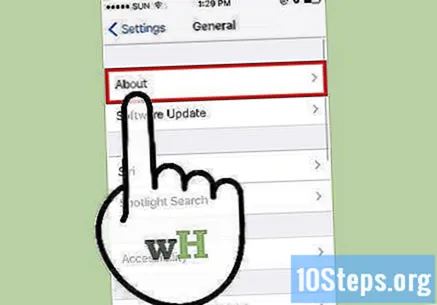
Уверете се, че имате правилната версия на iOS. Такъв метод не работи на iOS 9.3 или по-нова версия. Възможно е да се извърши a понижаване iOS, ако искате да изпълните затвор (отключване) на iPhone, но имайте предвид, че това може да наруши гаранцията на Apple.
Проверете дали iPhone наистина е заключен. Този метод не деактивира кода за достъп, така че все пак ще трябва да извършите възстановяване на iPhone, за да го премахнете за постоянно.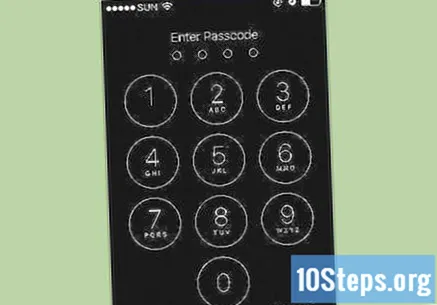
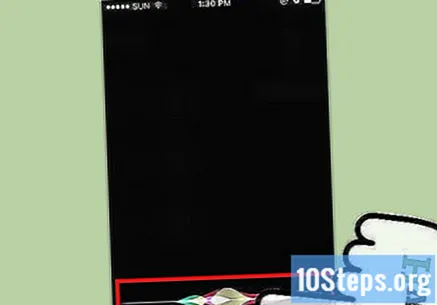
Натиснете и задръжте бутона „Начало“ за две секунди. Това ще активира Siri.
Попитайте Siri за часове. Това трябва да отвори иконата на часовника с местното време.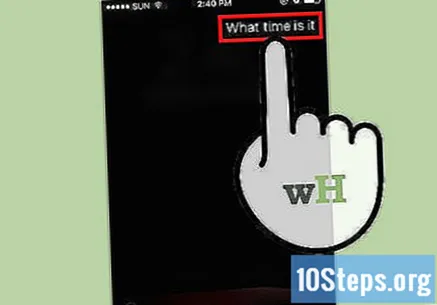
- Siri отговаря на въпроса "Колко е часът" по-добре от други варианти, като "Колко е часът сега".
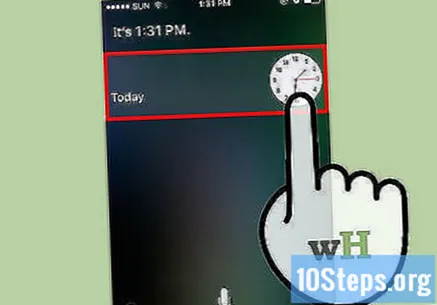
Докоснете иконата на часовника. Това ще ви пренасочи към менюто "Световен часовник".
Докоснете знака „+“. Обикновено се намира в горния десен ъгъл на екрана.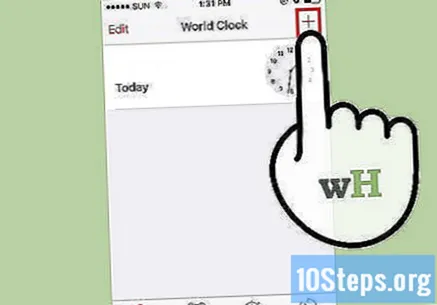
Въведете няколко знака в лентата за търсене. Лентата за търсене се намира в горната част на екрана. Тези знаци могат да бъдат произволни - просто трябва да можете да ги изберете, за да ги копирате.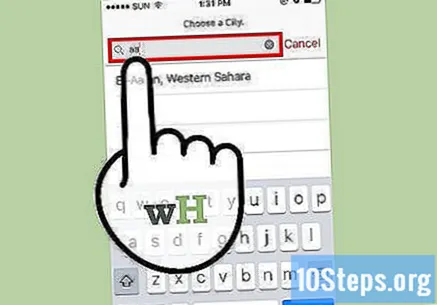
Докоснете и задръжте лентата за търсене и след това я освободете. Това трябва да подчертае текста.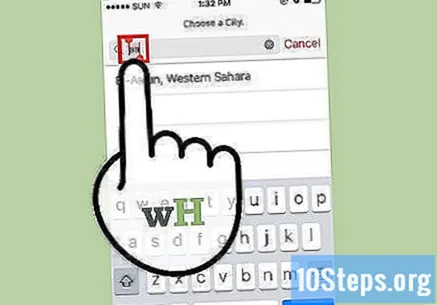
Докоснете текста отново и изберете „Копиране“. Това ще копира избрания текст, като го направи по-късно достъпен за поставяне.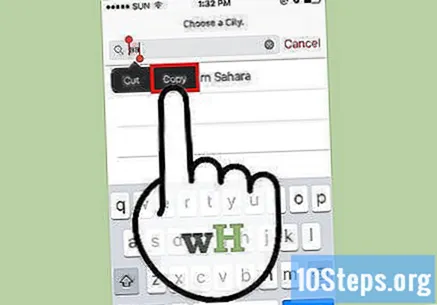
Докоснете стрелката отдясно на „Копиране“ и след това докоснете „Споделяне“. Това ще отвори меню с няколко опции за споделяне.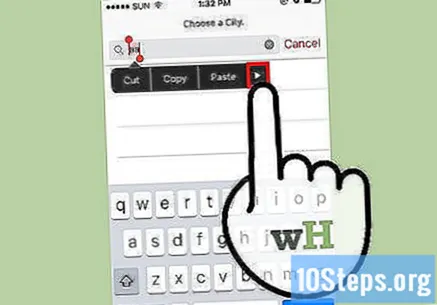
Докоснете опцията „Съобщение“. Това ще отвори нов прозорец за съобщения.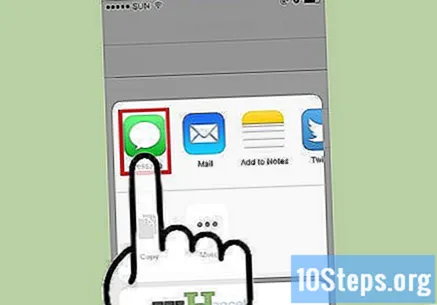
Докоснете и задръжте полето „До“ и изберете „Поставяне“. Полето „До“ е в горната част на екрана.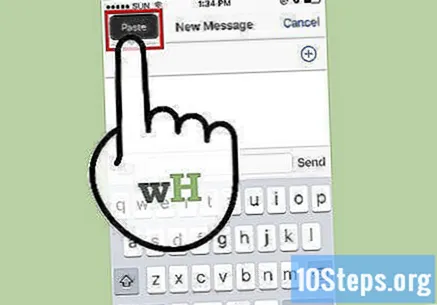
Изчакайте две или три секунди и натиснете бутона "Начало". Това ще сведе до минимум прозореца „iMessage“, който ще ви отведе направо до началния екран. Сега успешно сте заобиколили заключения екран на вашето устройство с iOS 9.2.1!
Метод 2 от 2: Форматиране и възстановяване на устройството с iTunes
Свържете iPhone към компютъра с помощта на USB кабел. USB краят на кабела - най-дългата част - трябва да бъде свързан към компютъра, докато късият край трябва да бъде свързан към iPhone.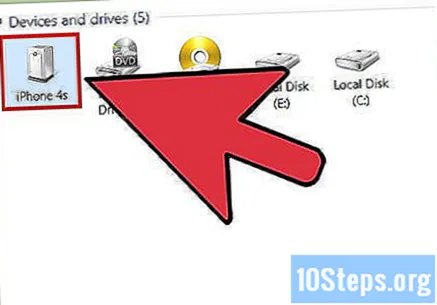
- Въпреки че можете да използвате USB зарядно, използвайте оригиналния кабел в тази стъпка за най-добри резултати.
Отворете iTunes на вашия компютър, ако не се отвори автоматично. В зависимост от модела на компютъра ви, може да се наложи да потвърдите отварянето на iTunes след свързване на вашия iPhone.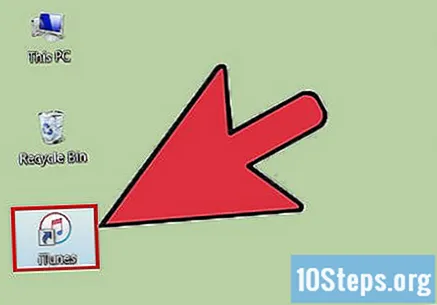
Изчакайте iPhone да се синхронизира с iTunes. Лентата в горната част на прозореца на iTunes трябва да показва следното съобщение: „Синхронизиране на iPhone от (стъпка по стъпка)“. В края на синхронизацията можете да започнете процеса на възстановяване.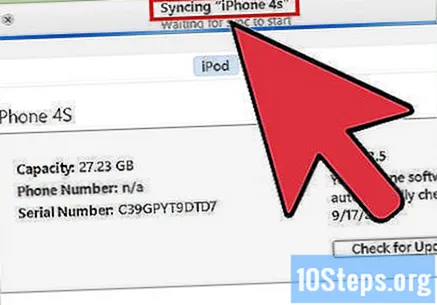
Кликнете върху иконата „Устройство“, за да отворите раздела „Резюме“ на iPhone. Тази икона наподобява тази на iPhone и се намира под раздела „Акаунт“.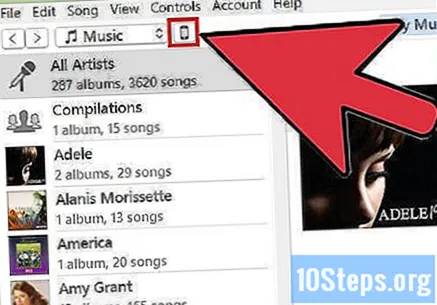
Щракнете върху „Архивиране сега“ под раздела „Архивиране“. Въпреки че не е задължително, това гарантира, че вашите данни са възможно най-актуални, когато ги възстановявате от точка за възстановяване.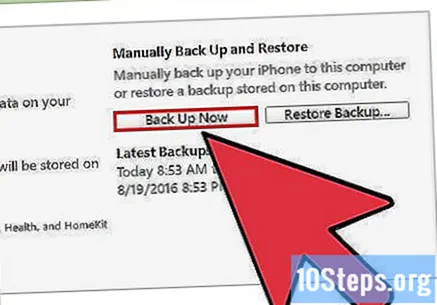
- Ако е активирано автоматично архивиране, не е необходимо да го изпълнявате отново - iPhone ще направи това веднага щом се свърже с компютъра. Проверете датата на последното архивиране под раздела „Архивиране“, за да потвърдите, че данните на телефона ви са запазени.
- Когато архивирате телефона си, можете да изберете опцията „iCloud“ (за запазване на файлове във вашия акаунт в iCloud) или „Този компютър“ (за запазване на данни на локалния компютър).
Щракнете върху „Възстановяване на iPhone“. Тази опция е в горната част на страницата "iTunes".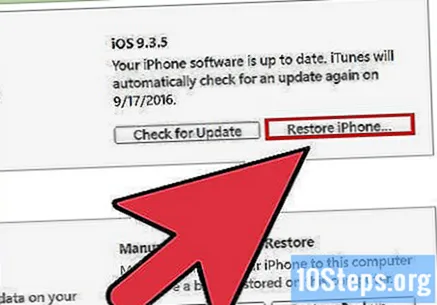
- Ако опцията „Намери моя iPhone“ е активирана, iTunes ще ви подкани да я деактивирате преди възстановяване. За целта отворете приложението „Настройки“, изберете „iCloud“, докоснете „Намери моя iPhone“ и плъзнете превключвателя „Намери моя iPhone“ надясно, за да деактивирате тази функция. Може да се наложи да въведете вашата парола за iCloud, за да завършите този процес.
Щракнете върху „Възстановяване и актуализиране“, за да потвърдите решението си. За да знаете какво се случва, когато възстановите своя iPhone, прочетете информацията в изскачащия прозорец, преди да продължите.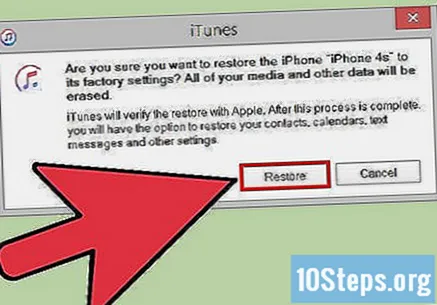
Щракнете върху "Напред" и след това "Съгласен", за да започнете процеса на възстановяване. Това означава, че приемате условията и реда за използване на софтуера на Apple.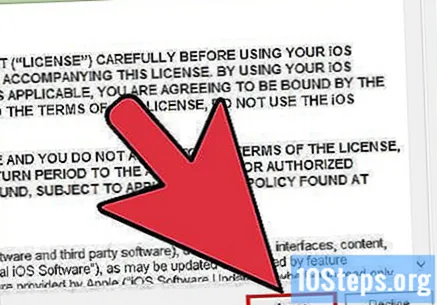
Изчакайте, докато възстановяването завърши. Тази процедура може да отнеме няколко минути, тъй като iTunes ще изтрие и преинсталира iOS на вашия телефон.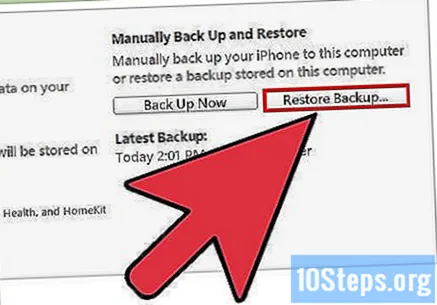
Изберете точката за възстановяване от опцията „Възстановяване от това архивиране“. За да направите това, щракнете върху лентата с името на вашия iPhone. Датата и местоположението на избрания архив ще бъдат показани под тази лента; изберете най-новата опция за най-добри резултати.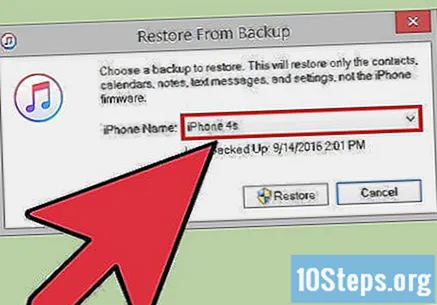
- Кликнете върху кръга до „Възстановяване от този архив“, за да го активирате, ако не е опцията по подразбиране.
Щракнете върху „Напред“, за да започнете възстановяването. ITunes ще започне да възстановява iPhone. Ще видите съобщението „Оставащо време“ в долната част на изскачащия прозорец за възстановяване.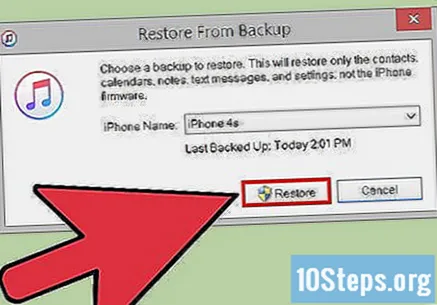
- Общото време за възстановяване може да отнеме известно време - обикновено 20 до 30 минути - в зависимост от количеството съхранени данни.
Плъзнете пръста си върху съобщението „Slide to unlock“ на екрана на iPhone. Това ще отключи телефона; имайте предвид, че няма да е необходимо да въвеждате кода за достъп!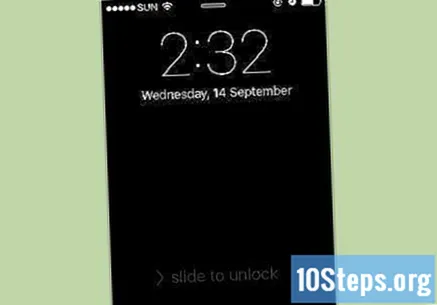
- Можете да създадете нов код за достъп по всяко време в раздела „Код за достъп“ в приложението „Настройки“.
Въведете вашия Apple ID, когато бъдете подканени. Това ще възстанови вашия iPhone и вашите данни. Знайте, че ще трябва да изчакате известно време, докато приложенията за iPhone бъдат актуализирани и готови за използване.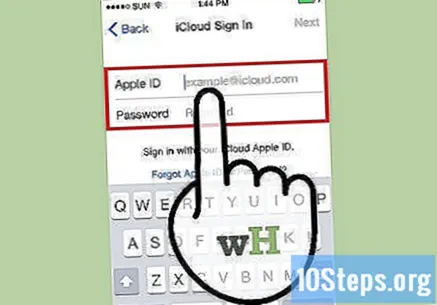
Съвети
- Ако не си спомняте паролата си за Apple ID, можете да я нулирате на уебсайта на iCloud, като кликнете върху „Забравена парола?“ и следвайки инструкциите на екрана.
- Така че вече не е възможно да се заобиколи заключването на устройството без код за достъп, създайте парола за Siri в раздела "Код за достъп" в приложението "Настройки"
Предупреждения
- Ако нямате съществуващ архив преди възстановяването, няма да можете да възстановите данните си.
- От iOS 9.3.3 вече не е възможно да се използва Siri за заобикаляне на достъпа до iPhone без код за достъп.