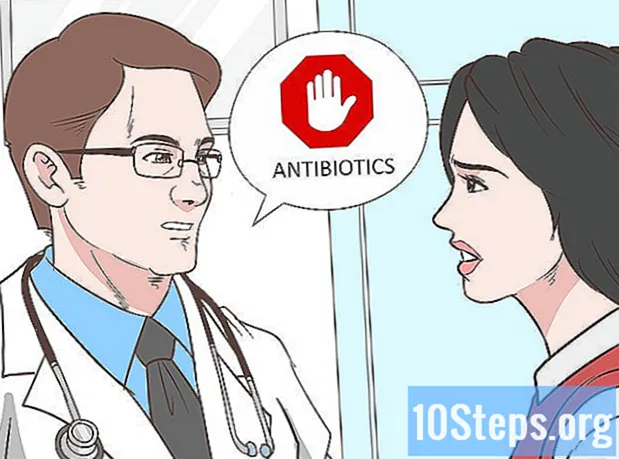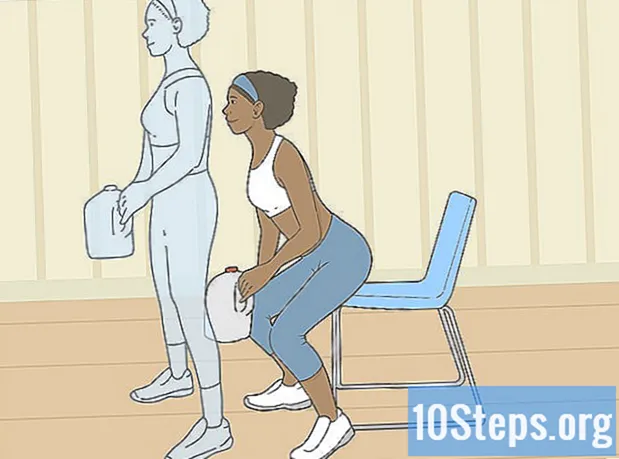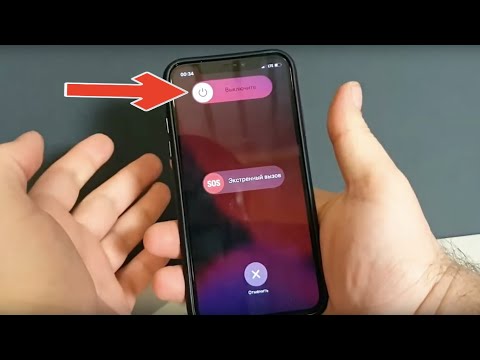
Съдържание
Тази статия ви учи да излезете от екрана „iPhone не е активен“, който се появява, когато потребителят въведе грешен код много пъти подред на устройството. Въпреки че iPhone се нормализира за една до 60 минути, ако се объркате твърде много, можете да го деактивирате за неопределено време. За да разрешите ситуацията, опитайте да изтриете и нулирате iPhone (чрез iTunes или iCloud) или използвайте iTunes Recovery Mode, за да изтриете цялото съдържание на устройството.
Стъпки
Метод 1 от 3: Използване на iTunes
Свържете iPhone към компютъра. Свържете USB края на зарядното устройство на устройството към един от портовете на компютъра; след това свържете другия край към iPhone.
- Ако сте на Mac, може да се наложи да закупите USB 3.0 или Thunderbolt адаптер, за да свържете кабела.
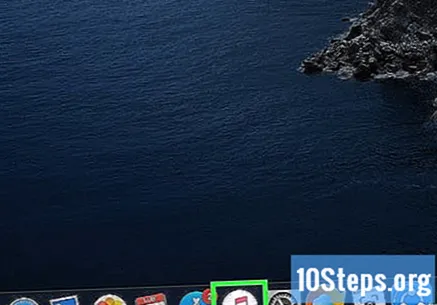
Отворете iTunes. Представен е с цветна музикална нота на бял фон.- Преминете към третия раздел на тази статия, ако iTunes поиска код или не разпознае iPhone.
Щракнете върху иконата на iPhone. Той е в горния ляв ъгъл на екрана на iTunes.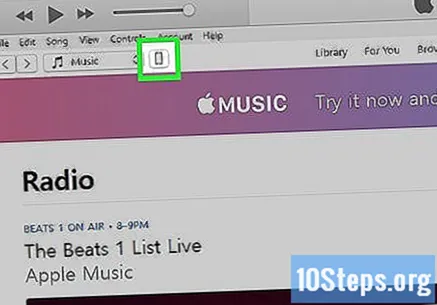
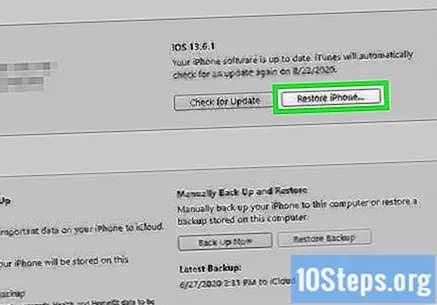
кликнете Възстановете iPhone. Опцията е в горната дясна страна на страницата.- Ако опцията „Търсене на iPhone“ е активирана, деактивирайте я, за да продължите. Тъй като не можете да направите това, когато устройството е неактивно, преминете към следващия раздел.
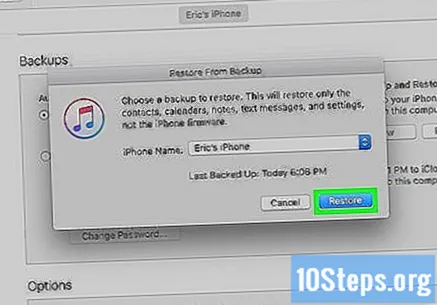
кликнете За възстановяване когато командата се появи на екрана. По този начин iPhone ще бъде върнат към фабричните настройки.- Може да се наложи да въведете парола, за да продължите.
Изчакайте процесът на възстановяване да приключи. Това ще отнеме няколко минути, но може да бъде и по-бавно, ако iPhone се нуждае от актуализация. След това устройството ще излезе от режим на готовност и кодът ще бъде изтрит.
Ако е необходимо, възстановяване на резервно копие. Ако имате архиви, запазени в iTunes или iCloud, можете да възстановите настройките, снимките, приложенията и останалото съдържание на iPhone.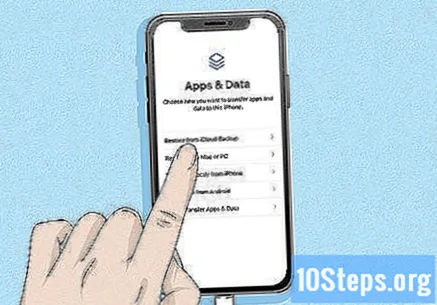
- Ако iPhone е заключен с код, ще трябва да въведете своя Apple ID и парола, за да възстановите архива в iTunes.
- Ако нямате резервно копие, ще трябва да конфигурирате iPhone така, сякаш е нов.
Метод 2 от 3: Използване на iCloud
Активирайте опцията "Търсене на iPhone". Съветите в този метод работят само когато е активиран. Ако не, използвайте предишния или следващия раздел.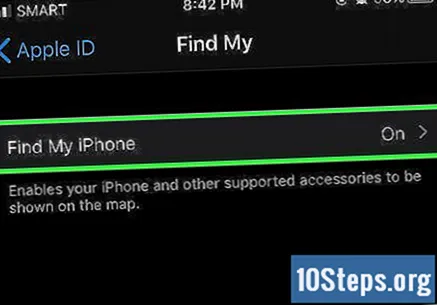
Отворете страницата iCloud. Отидете на https://www.icloud.com/ в браузъра и въведете своя Apple ID и парола в съответните полета за достъп до вашия профил.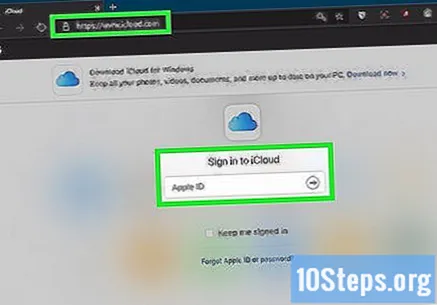
кликнете Търсете iPhone. Опцията е представена със зелена икона на радара на панела. С него iCloud започва да търси устройството.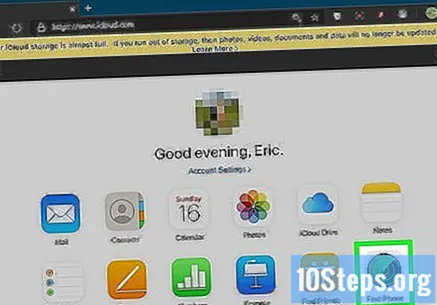
- Може да се наложи да въведете своя Apple ID и парола отново, за да продължите.
Щракнете върху Всички устройства. Опцията е представена със зелена икона, намира се в горната част на прозореца и дава достъп до падащо меню.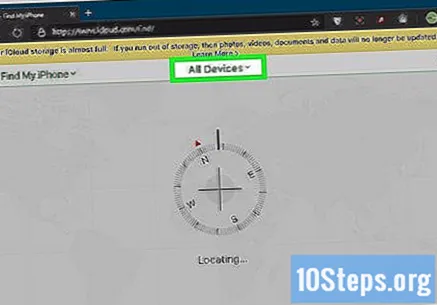
Изберете iPhone. Кликнете върху името му в падащото меню, за да отворите страницата на устройството вдясно.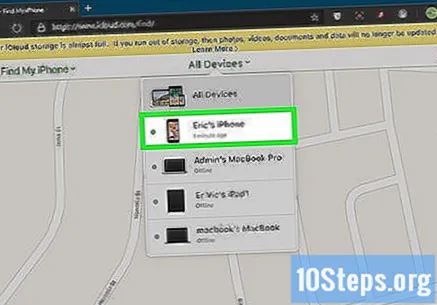
- Ако името на вашия iPhone не е в опциите, това е така, защото функцията „Търсене на iPhone“ е деактивирана на устройството.
кликнете Изтрийте iPhone. Опцията е в долния десен ъгъл на екрана.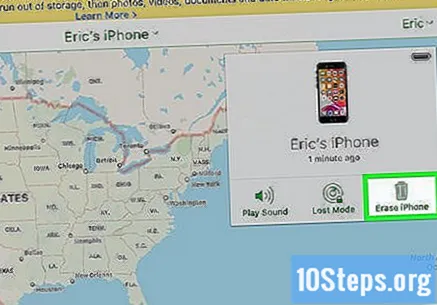
кликнете Изтрий когато командата се появи на екрана. След това ще трябва да въведете парола.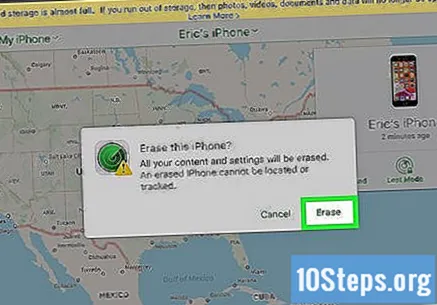
Въведете вашия Apple ID и парола. В полето за парола въведете Apple ID кода за iPhone.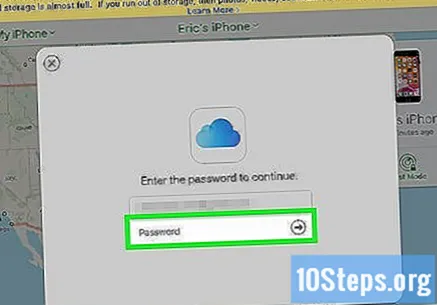
кликнете Предварително. Опцията е в горния десен ъгъл на страницата на iPhone, вдясно от прозореца.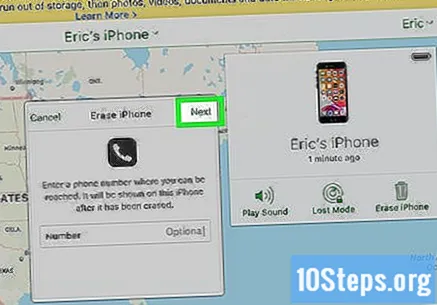
кликнете Добре. Опцията е зелена и е в горния десен ъгъл на страницата. Щракнете, за да започнете процеса.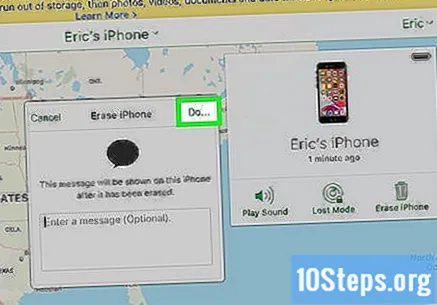
Изчакайте, докато iPhone бъде изтрит. Процесът може да отнеме няколко минути и ще приключи, когато думата „Здравейте“ се появи на екрана на няколко езика.
Ако е необходимо, възстановяване на резервно копие. Ако имате архиви, запазени в iTunes или iCloud, можете да възстановите настройките, снимките, приложенията и останалото съдържание на iPhone.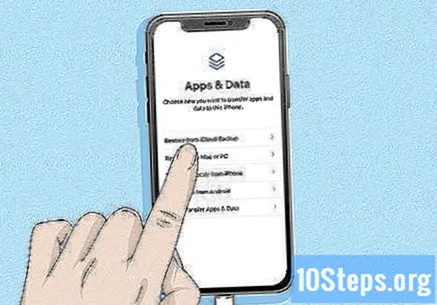
- Ако iPhone е заключен с код, ще трябва да въведете своя Apple ID и парола, за да възстановите архива в iTunes.
- Ако нямате резервно копие, ще трябва да конфигурирате iPhone така, сякаш е нов.
Метод 3 от 3: Използване на режима за възстановяване
Разберете кога трябва да използвате режим за възстановяване. С този режим потребителят може да възстанови iPhone с iTunes на компютър, на който никога не е използвал устройството. Това е единственият полезен метод, ако нямате достъп до iTunes или функцията „Търсене на iPhone“ е деактивирана.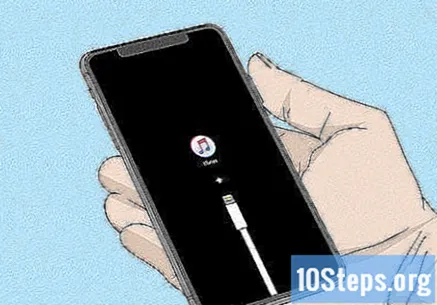
Затворете iTunes. Това е от съществено значение за използването на режим за възстановяване, тъй като може да има грешка, ако и двете са отворени / активирани едновременно.
Свържете iPhone към компютъра. Свържете USB края на зарядното устройство на устройството към един от портовете на компютъра; след това свържете другия край към iPhone.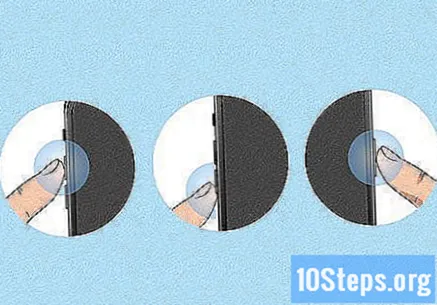
- Ако сте на Mac, може да се наложи да закупите USB 3.0 или Thunderbolt адаптер, за да свържете кабела.
- Ако iTunes се отвори, затворете го отново.
Поставете iPhone в режим на възстановяване. На iPhone 8 или по-нова, натискайте последователно бутоните за увеличаване и намаляване на силата на звука; след това натиснете и задръжте бутона за захранване, докато получите съобщението „Свързване към iTunes“ - представено от иконата на захранващия кабел и логото на iTunes.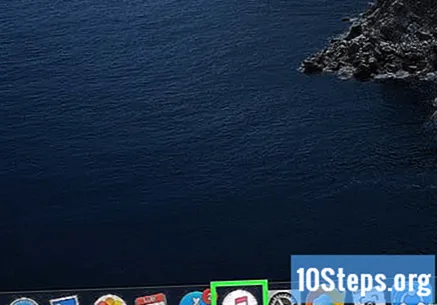
- На iPhone 7 задръжте натиснати бутоните за сила на звука и захранването, докато не получите съобщението „Свързване към iTunes“.
- На iPhone 6S и по-стари модели натиснете и задръжте бутона за дома и захранването, докато получите съобщението „Свързване към iTunes“.
Отворете iTunes. Той е представен от цветна музикална нота на бял фон и ще се отвори директно на страницата за режим на възстановяване.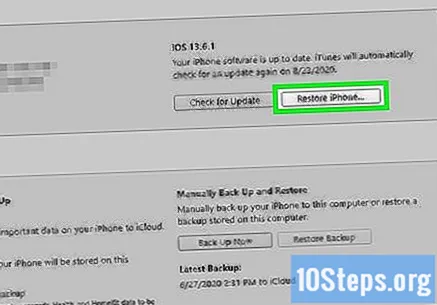
кликнете Възстановете iPhone. Опцията е в горната част на прозореца.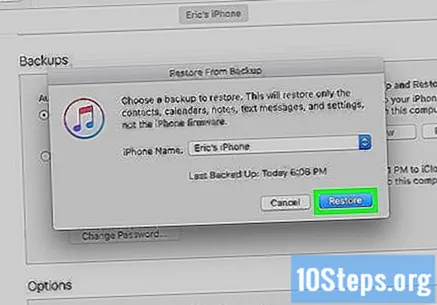
кликнете За възстановяване когато командата се появи на екрана. IPhone ще започне да се връща към фабричните настройки.
- Може да се наложи да въведете своя Apple ID и парола.
Изчакайте, докато iPhone бъде изтрит. Това ще отнеме няколко минути, но може да бъде и по-бавно, ако iPhone се нуждае от актуализация.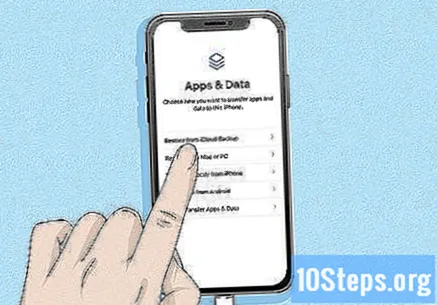
Ако е необходимо, възстановяване на резервно копие. Можете да възстановите информацията за iPhone от архива, ако има такава.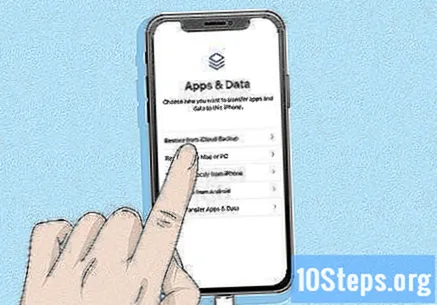
- Ако iPhone е заключен с код, ще трябва да въведете своя Apple ID и парола, за да възстановите архива в iTunes.
- Ако нямате резервно копие, ще трябва да конфигурирате iPhone така, сякаш е нов.
Съвети
- Почти винаги си струва да изчакате iPhone да излезе сам от режим „Idle“, вместо да се налага да изтривате и възстановявате устройството.
- Ако трябва да осъществите спешно повикване, докато вашият iPhone е неактивен, щракнете върху Спешен случайв долната част на екрана и въведете номера ръчно.
Предупреждения
- Ако iPhone е неактивен и няма резервно копие в iTunes или iCloud, ще загубите всички данни след възстановяване.