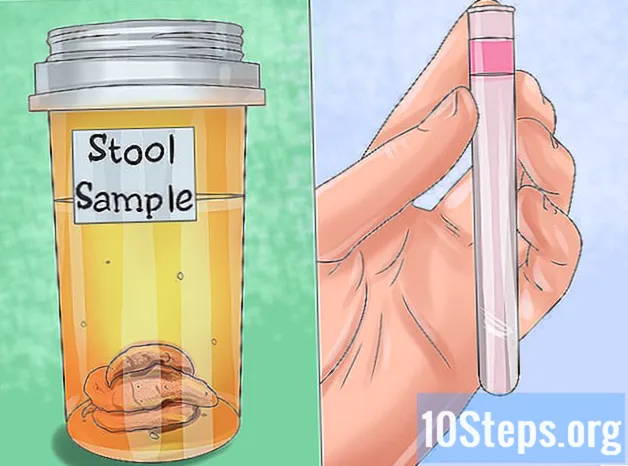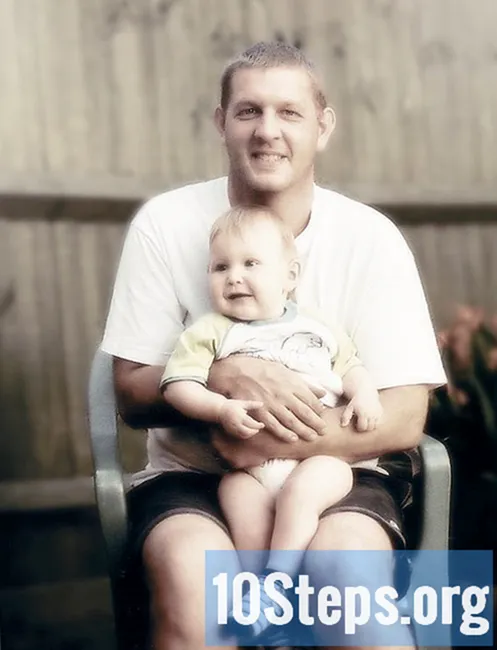Съдържание
HP Deskjet 5525 е многофункционален, който комбинира функциите на принтер, копирна машина и скенер. Функцията на скенера ви позволява да сканирате документ и да го изпратите на карта с памет, да го прикачите към имейл или да го прехвърлите на компютър, използвайки безжична връзка. Това е много интересна опция за времената, когато трябва да получите достъп и да видите физически документи, снимки или документи на компютъра. Тази статия ви показва как да сканирате снимка или документ с вашия безжичен принтер на macOS и Windows операционни системи.
стъпки
Метод 1 от 2: macOS
Включете принтера. Проверете дали е включен и натиснете бутона за захранване, за да го стартирате.

Свържете принтера към същата безжична мрежа като вашия компютър. Ако все още не сте конфигурирали мрежата на устройството, изпълнете процедурите по-долу на контролния панел (екран) на принтера:- Достъп до менюто Безжичен и след това докоснете настройки.
- Изберете Съветник за безжична настройка.
- Изберете вашата безжична мрежа от списъка, който се показва.
- Въведете паролата, когато бъдете подканени.

Отворете HP Easy Scan на вашия Mac. Трябва да е в папката Приложения ако вече сте го инсталирали. Ако не сте го инсталирали, направете следното:- Отворете App Store. Това е синя икона с бяло "А" вътре.
- Търсене hp лесно сканиране.
- щракнете HP Easy Scan.
- Натиснете бутона покупка (не се притеснявайте, безплатно е).
- Когато приключите с инсталирането, отворете приложението в папката Приложения или с щракване върху бутона отворено в прозореца на App Store.

Кликнете върху падащото меню скенер. Трябва да се появи списък с опции.
Изберете вашия HP Deskjet 5525. Не виждате устройството? Уверете се, че е включен и свързан към същата безжична мрежа. Опитайте и опцията Търсете скенери за да го търсите ръчно.
- Ако изобщо не можете да видите принтера, щракнете върху менюто HP Easy Scan в горната част на прозореца и след това Проверете актуализациите, Ако са налични актуализации, следвайте инструкциите, които се появяват на екрана, за да инсталирате.
Направете настройката в менюто "Предварителни настройки". Опциите определят как се сканира снимката или документа.
- Ако искате да имате достъп до повече опции, щракнете Редактиране на настройките, маркирайте предпочитанията си и след това натиснете Свършен.
Отворете капака на скенера. Повдигнете капака, който покрива стъклото в горната част на принтера, за да получите достъп до скенера.
Поставете елемента, който искате да сканирате с лицето надолу. Подравнете един ъгъл с маркировката, посочена от принтера, за да сте сигурни, че всичко е заснето.
- Ако трябва да сканирате няколко документа, използвайте подаващото устройство. Ориентирайте се със стрелките в подаващото устройство, за да позиционирате хартиите по правилния начин.
щракнете Сканиране на HP Easy Scan. След няколко секунди скенерът трябва да сканира документа и да покаже визуализация.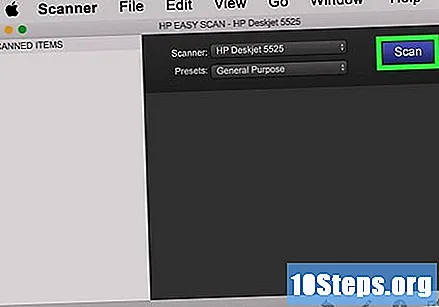
- Ако искате да заредите друга страница (като гърба на същата хартия), щракнете Добави, поставете документа върху стъклото и натиснете Сканиране отново.
щракнете Редактирам да направите корекции (незадължително). Това е икона на молив в долната част на екрана. След сканиране на документа можете да използвате инструментите за редактиране, за да направите окончателните корекции. Можете да промените цветовия баланс, яркостта, да промените формата или да изрежете част от документа.
щракнете Изпращане когато сте добре да запазите файла. Бутонът е в долния десен ъгъл на прозореца. Трябва да се появят някои опции.
щракнете папка. Когато щракнете, прозорецът за запазване се отваря.
Задайте предпочитания за запазване на файла. Можете да изберете къде да го съхранявате, да го преименувате и да изберете конкретен формат на изображението.
Натиснете Да запазя. Готов! Сканирането се запазва в желания формат!
Метод 2 от 2: Windows
Включете принтера. Проверете дали е включен и натиснете бутона за захранване, за да го стартирате.
Свържете принтера към същата безжична мрежа като вашия компютър. Ако все още не сте конфигурирали мрежата на устройството, изпълнете процедурите по-долу на контролния панел (екран) на принтера:
- Достъп до менюто Безжичен и след това докоснете настройки.
- Изберете Съветник за безжична настройка.
- Изберете вашата безжична мрежа от списъка, който се показва.
- Въведете паролата, когато бъдете подканени.
Инсталирайте последната версия на софтуера на принтера. HP Smart е най-новото приложение на HP за системата Windows. Инсталирайте го, като следвате стъпките по-долу: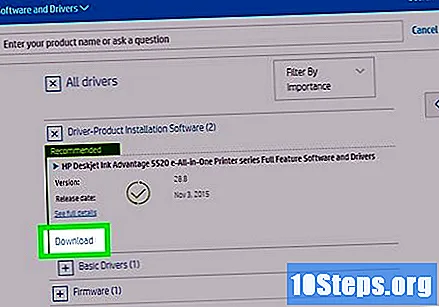
- Отидете на https://support.hp.com/en-us/drivers/selfservice/hp-deskjet-ink-advantage-5520-e-all-in-one-printer-series/5158535/model/5158536.
- Отворете опциите в раздела "Драйвер за софтуер за инсталиране на продукт".
- кликнете върху връзката Изтегли до „Софтуер и драйвери на серията HP Deskjet Ink Advantage 5520 от серията e-all-in-one“.
- Отворете изтегления файл и следвайте инструкциите, които се появяват на екрана, за да инсталирате приложенията и драйверите.
- Ако принтерът все още не е свързан към безжичната мрежа, съветникът за инсталиране ще ви преведе през процедурата.
Отворете HP Smart. Можете да го намерите бързо, като напишете сканиране на к.с. в търсенето на Cortana или менюто Start и изберете HP Smart в списъка с резултати.
Натиснете оранжевата опция Сканиране. Намира се в долната част на прозореца на HP Smart. Това отваря екрана за сканиране.
Направете желаните настройки. Можете да проверите дали сканирате снимка или документ, да коригирате размера на страницата, разделителната способност и други опции.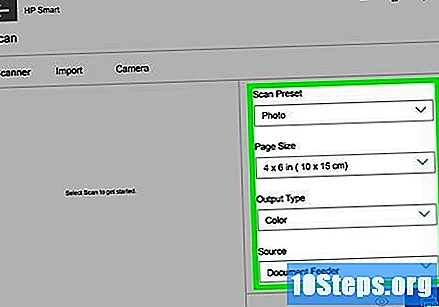
Отворете капака на скенера на устройството „всичко в едно“. Просто повдигнете капака в горната част на принтера, за да получите достъп до стъклото на скенера.
Поставете елемента, който искате да сканирате с лицето надолу, тоест стъклото. Подравнете един от ъглите с маркировката, посочена от устройството, за да сте сигурни, че всичко ще бъде сканирано.
- Ако трябва да сканирате няколко документа, използвайте подаващото устройство. Ориентирайте се със стрелките в подаващото устройство, за да позиционирате хартиите по правилния начин.
Натиснете бутона Сканиране на HP Smart. След няколко секунди скенерът трябва да сканира документа и да покаже визуализация.
- Ако искате да заредите друга страница (като гърба на същата хартия), щракнете Добави, поставете документа върху стъклото и натиснете Сканиране отново.
щракнете Редактирам да направите корекции (незадължително). Това е бутон в горната част и в левия ъгъл на екрана. След сканиране на документа можете да използвате инструментите за редактиране, за да направите окончателните корекции. Можете да промените цветовия баланс, яркостта, да промените формата или да изрежете част от документа. Когато приключите, щракнете Да кандидатствам за да запазите промените.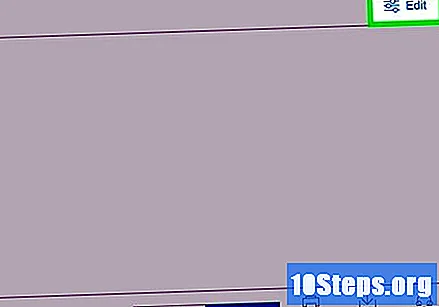
- Ако искате да сканирате повече страници, натиснете бутона Добавете страници и следвайте инструкциите, които се появяват на екрана.
щракнете Да запазя за да запазите файла. Ако сте сканирали документ (PDF), той ще бъде изпратен в папката „Документи“. От друга страна, ако сте сканирали снимка, тя ще бъде в папката Images.
щракнете Добре. Така че затваряте прозореца за сканиране.