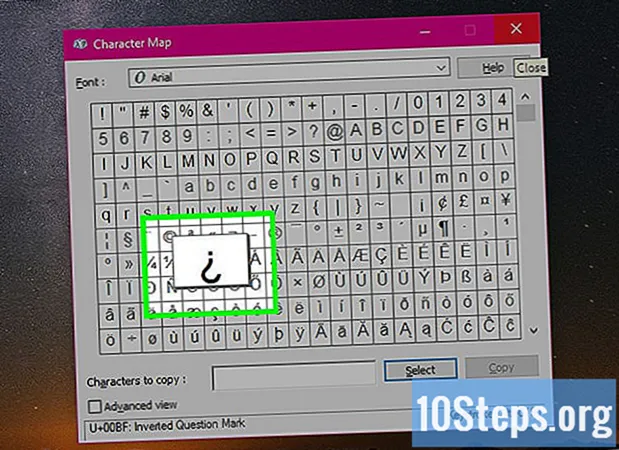
Съдържание
Ако трябва да пишете на източноевропейски езици, освен английски, се нуждаете и от специални знаци и диакритика. Някои често срещани примери са umlaut (ü) и eszett (ß), cedilla (ç) на френски и португалски, til (ñ) на испански и акценти (ó, à, ê) и лигатури (æ) като цяло. Това е урок, който ще ви помогне да конфигурирате вашата американска клавиатура за бързо и удобно въвеждане на тези допълнителни знаци в Windows.
Стъпки
Метод 1 от 3: Контролен панел
Отидете до контролния панел и щракнете върху Регионални и езикови опции.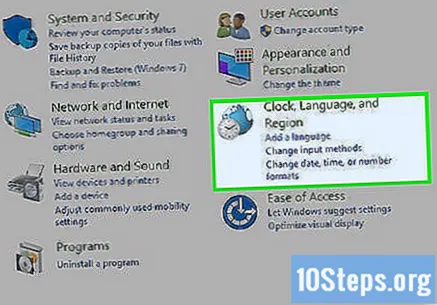
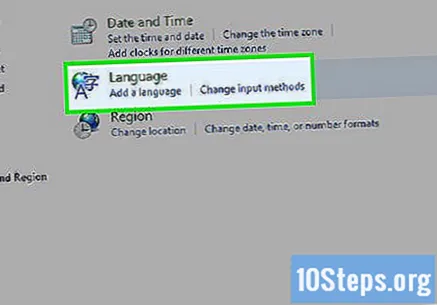
Кликнете върху раздела „Език“ и под инсталираните услуги кликнете върху „подробности“ Ще се отвори друг прозорец със списък с инсталирани и налични езици.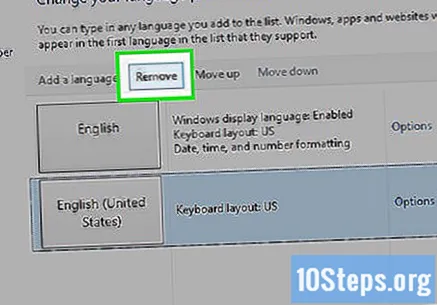
Ако искате, премахнете английската (американска) клавиатура от списъка. Маркирайте го в списъка и щракнете върху Премахване. Можете също така да имате инсталирани няколко клавиатури едновременно. (Например показаната конфигурация включва гръцки и двурак клавиатури). За да имате няколко клавиатури, можете да изберете клавиатурата по подразбиране по ваш избор. Можете също така да дефинирате пряк път за превключване между клавиатури.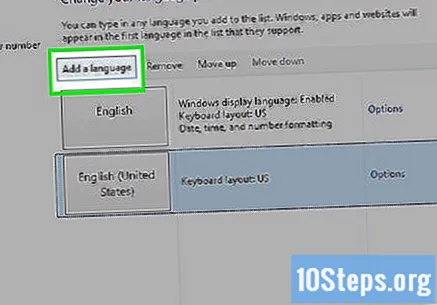
Ако искате да добавите друг език, щракнете върху бутона „добавяне“.
Изберете първата като „Английски (САЩ)“. Кликнете върху втория, под него, и изберете „Съединени щати (международни)“.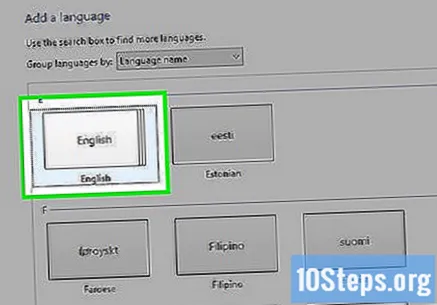
Щракнете върху OK и сте готови! Това е новата ви клавиатура: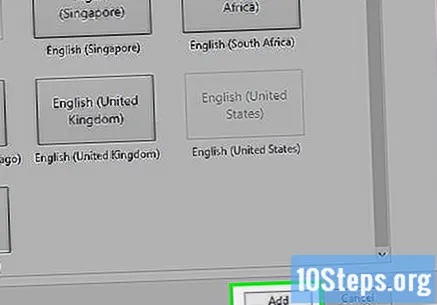
За да използвате тази клавиатура, имайте предвид, че тя е подобна, но има някои разлики. Например, когато щракнете върху клавиша, до номер едно, той прави връх или обратен отметка. Ако обаче натиснете и след това гласна (например o), ще се получи а. Да въведете
- и направете 2-ро
- и го направете
Намерете още опции, като натиснете Shift: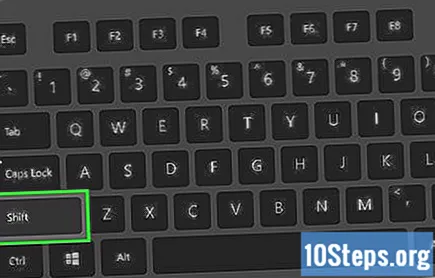
- ,, и o също служат като клавиши за ударение.
- и do õ (~ се използва и на испански за и на португалски за ã)
- и направете ô
- и направете ö
Научете как да използвате клавиша Alt-Gr. В тази конфигурация на клавиатурата Alt-Gr замени клавиша Alt от дясната страна. Alt е съкращение за "алтернатива". Натиснете го, за да имате следната конфигурация на клавиатурата: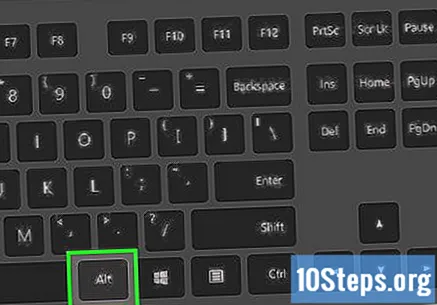
- Алтернативни знаци са:
¡ ² ³ ¤ € ¼ ½ ‘ ’ ¥ ×
ä å é ® þ ü ú í ó ö « »
á ß ð ø æ © ñ µ ç ¿
- Алтернативни знаци са:
Опция: Ако все пак искате други Unicode символи като ţ, ş, ă, ą, ł или ☏, ☼, ♂ и т.н. Инсталирайте безплатния софтуер JLG Extended Keyboard Layout и повторете горните стъпки, като изберете клавиатурата „US (JLG11)“ вместо международната клавиатура. Повече от 1000 Unicode символа са налични в тази програма.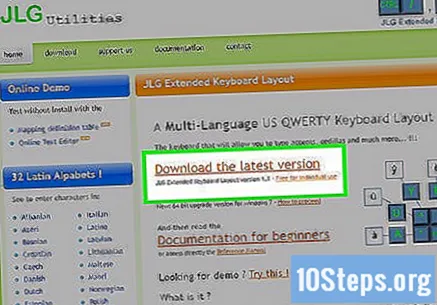
Метод 2 от 3: Карта на символите
Отидете в менюто "Старт". Ако използвате Windows Vista, въведете "map map" в реда за търсене. Ако използвате по-стара версия на Windows, щракнете върху Go и в текстовото поле въведете "map character". Натиснете Enter.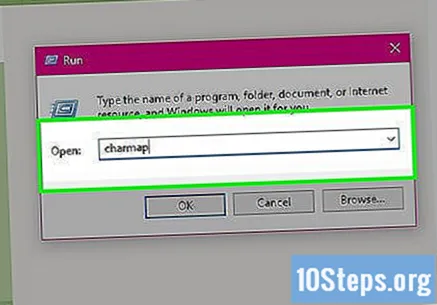
Ще се появи изскачащ прозорец (приложение „карта на символите“), със семейство шрифтове и списък с шрифтове, и решетка, с полета - по едно с всеки знак - по-долу. Превъртете, докато намерите желания от вас знак. Щракнете върху знака. Натиснете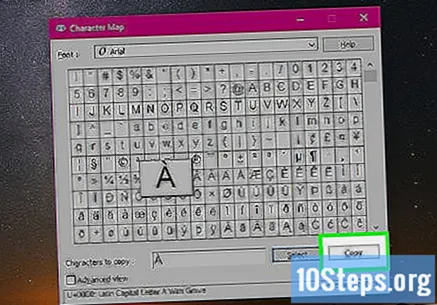
C, за да копирате или щракнете двукратно, за да го добавите в текстовото поле под таблицата, и щракнете върху „copy“. Отидете до програмата, която пишете, и натиснете -V за поставяне.
Когато приключите, затворете прозореца с Карта на символите.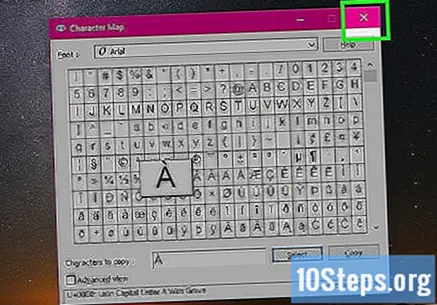
Метод 3 от 3: Специални символи с Alt кодове
Повечето западноевропейски символи са в настройката на ANSI, с 256 знака.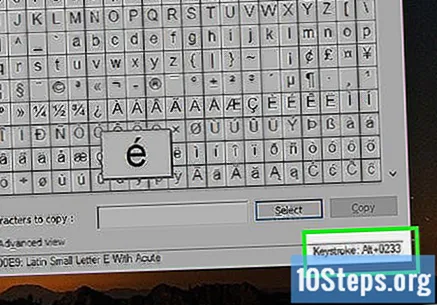
- В картата на знаците (вижте по-горе), ако щракнете върху знак с ударение, като „е“, ще видите код (в този случай „Alt + 0233“).
За да въведете символа директно: Включете NumLock на клавиатурата. Натиснете Alt отляво и го дръжте натиснат, докато не завършите с въвеждането на цифровия код, който започва с 0. (В случай на "é", това би било "0233".)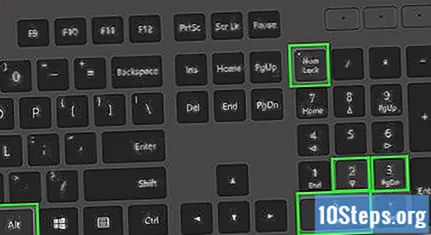
Ако често превключвате между езици или се нуждаете от някои символи с ударение, това може да е по-бърз метод от превключването на кодови страници.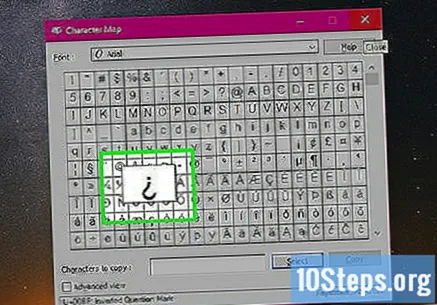
Съвети
- Тази идея за бутони за добавяне на акценти е много полезна, но не забравяйте, че ако искате да пишете само, ще трябва да отделите място по-късно, така че да не се присъединява към следващата буква (например "At" срещу Ät ” ).
- Ако пропуснете други клавиши, ще трябва да научите техния alt + код, да купите чужда клавиатура или да изтеглите Microsoft Keyboard Layout Creator от уебсайта на Microsoft. За да използвате alt + код, задръжте Alt, докато въвеждате номера. Например Alt + 165 генерира ñ.
- Ако искате да пишете на език, съставен от много неанглийски знаци, като гръцки или руски, най-добре е да инсталирате клавиатурата и, ако искате, използвайте преки пътища за превключване между английски и другия език.
- Както можете да видите, това оформление на клавиатурата включва повечето букви, използвани в западноевропейски езици, като френски, испански, немски, датски, староанглийски, шведски, португалски и други. Можете също да използвате валутни символи, като евро (€), йена (¥) и родовия символ на валута (¤).
- Знайте, че много знаци могат да бъдат заменени за други букви. "ß" може да бъде заменено с "ss", "ä" за "ae", "ë" за "ee", "ï" за "ie", "ö" за "oe", "ü" за "ue" , "ñ" за "nn", "č" за "ch", "š" за "sh" и "ž" за "zh". Това обикновено работи, когато пишете чужди думи на английски (например Koenigsberg , Източна Прусия - от немски: Königsberg) Коруна, Испания (от испански: La Coruña)) и не писане на текстове на чужди езици.
Предупреждения
- Някои езици все още нямат добра софтуерна поддръжка. Азиатските (китайски, корейски) и местните езици често се нуждаят от инсталирането на определени шрифтове.
- Езиците, написани отдясно наляво, като иврит и арабски, в някои случаи могат да изглеждат зле и могат да противоречат, когато са на една и съща страница или документ, заедно с езици, написани отляво надясно.


