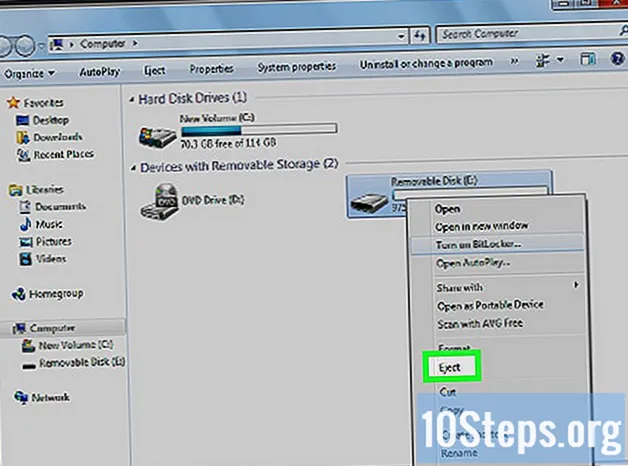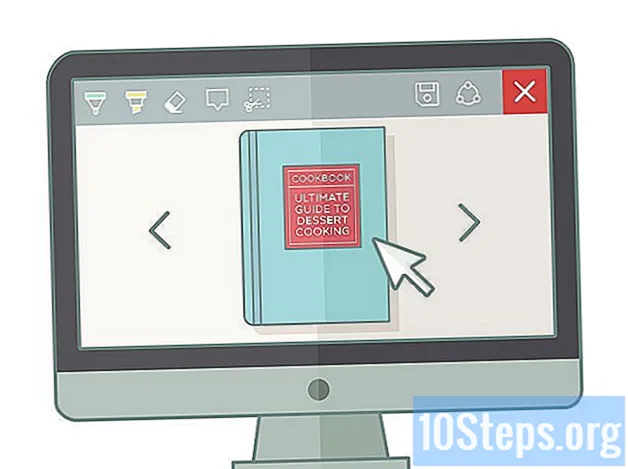Съдържание
Всеки, който работи с електронни таблици на Excel, пълни с данни, трябва да намира от време на време дублирана информация. За щастие е възможно да ги намерите с функцията "Условно форматиране" и да ги премахнете с опцията "Премахване на дубликати" - по този начин, оставяйки документа и данните много точни.
Стъпки
Метод 1 от 2: Използване на функцията "Условно форматиране"
Отворете оригиналния файл. Първата стъпка е да изберете всички данни, които искате да проверите за дублиращи се записи.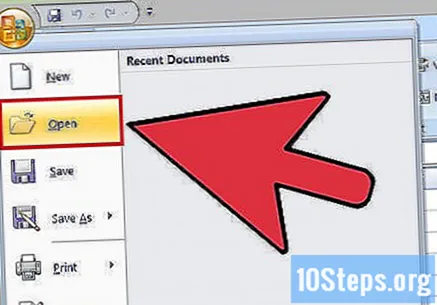
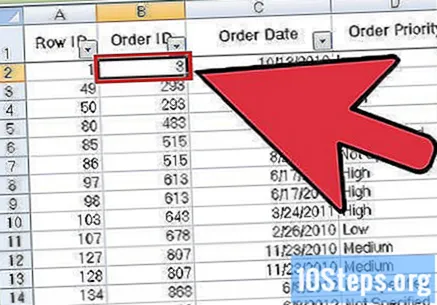
Кликнете върху клетката в горния ляв ъгъл на набора от данни. По този начин ще започне процесът на подбор.
Задръж ⇧ Shift натиснете и кликнете върху последната клетка на файла в долния десен ъгъл. Това ще избере целия набор от данни.
- В този процес редът няма значение: например можете да щракнете първо върху клетката в горния десен ъгъл.
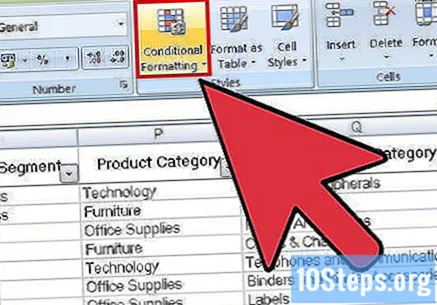
Кликнете върху „Условно форматиране“, за да отворите падащото меню. Опцията е в лентата с инструменти на раздела "Начало" (често в раздела "Стил").
Щракнете върху „Открояване на правила за клетки“ и след това върху „Дублирани стойности“. Дръжте клетките избрани по време на процеса. По този начин ще отворите прозорец с опции за персонализиране в друго падащо меню.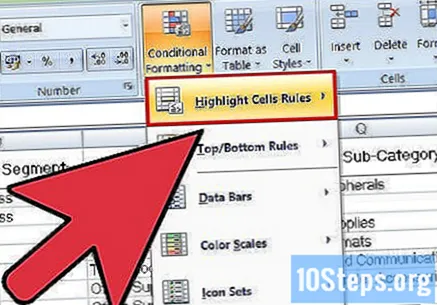
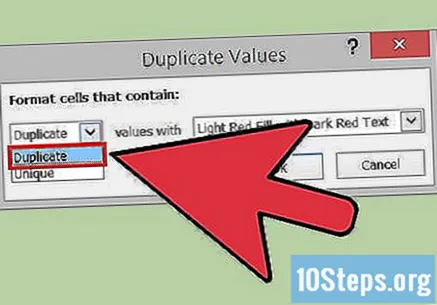
Кликнете върху „Дублиращи се суми“ в падащото меню.- Ако искате да покажете всички стойности без повторение, щракнете върху "Exclusives".
Изберете цвета на подчертаване за дублиращи се записи. В конфигурацията по подразбиране Excel използва светло червено за клетки и тъмно за информацията, която те съдържат.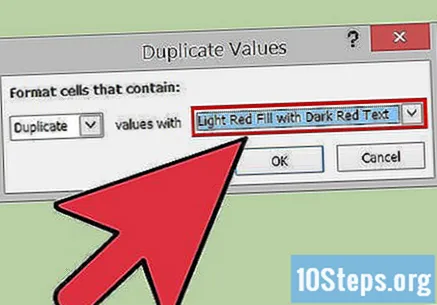
Щракнете върху "Ok", за да се покажат резултатите.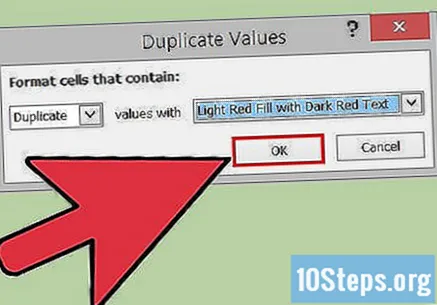
Изберете една от дублираните клетки и натиснете Дел за да го изтриете. Внимание: не изтривайте стойностите, ако всяка информация представлява нещо различно (например данни от изследвания).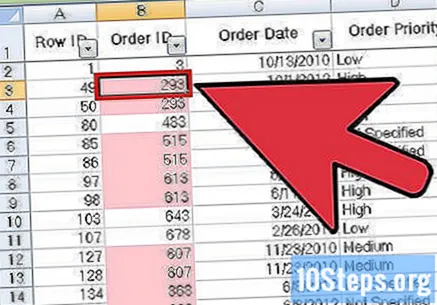
- След като изтриете дублиран запис, подобната стойност в друга клетка ще се върне към нормалното.
Щракнете отново върху „Условно форматиране“. Дори и да не сте изтрили повтарящите се записи, ще трябва да премахнете подчертаването от клетките, преди да затворите документа.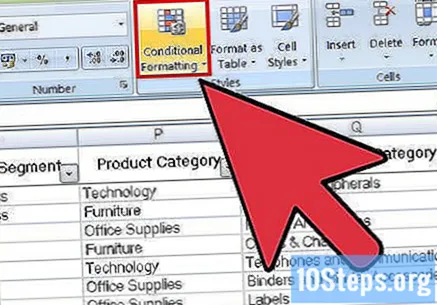
Кликнете върху „Изчистване на правила“ и след това върху „Изчистване на цели правила за електронни таблици“. По този начин ще премахне цвета на клетките с дублирана информация, която не сте изтрили.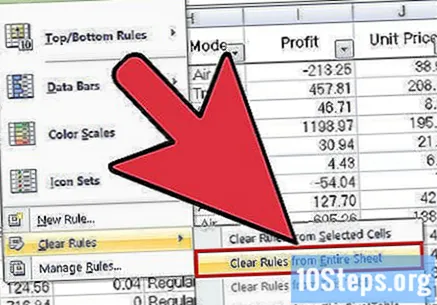
- Ако форматирате няколко раздела на електронната таблица, изберете конкретна област и кликнете върху „Изчистване на избраните правила за клетки“.
Запазете промените в документа. Ако сте доволни от промените, поздравления! Току-що намерихте и премахнахте дублиращи се записи в Excel!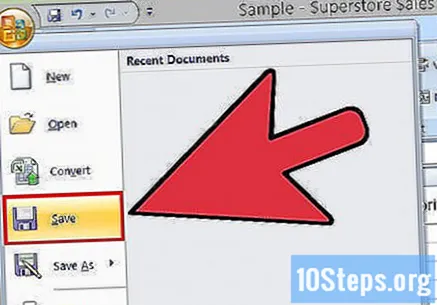
Метод 2 от 2: Използване на функцията „Премахване на дублиращи се записи“
Отворете оригиналния файл. Първата стъпка е да изберете всички данни, които искате да проверите за дублиращи се записи.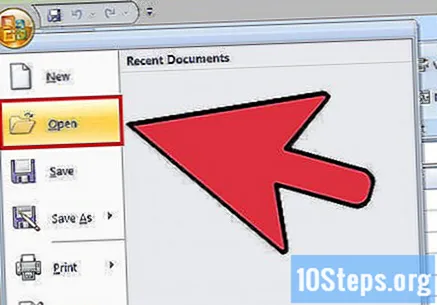
Кликнете върху клетката в горния ляв ъгъл на набора от данни. По този начин ще започне процесът на подбор.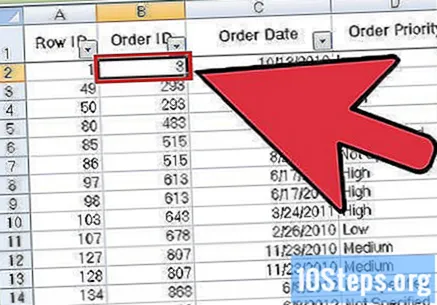
Задръж ⇧ Shift натиснете и кликнете върху последната клетка на файла в долния десен ъгъл. Това ще избере целия набор от данни.
- В този процес редът няма значение: например можете да щракнете първо върху клетката в горния десен ъгъл.
Кликнете върху раздела "Данни" в горната част на екрана.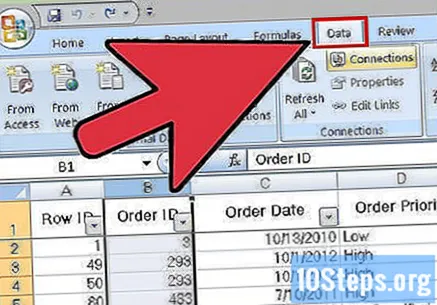
Намерете секцията „Инструменти за данни“ в лентата с инструменти. Включва функции за манипулиране на информацията, която сте избрали, включително опцията „Премахване на дубликати“.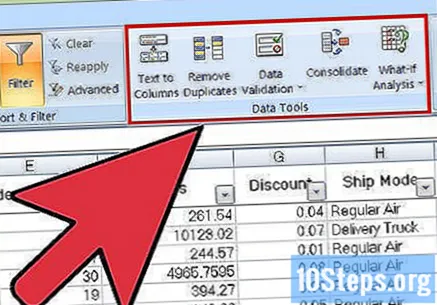
Щракнете върху „Премахване на дубликати“. Това ще отвори прозореца за персонализиране.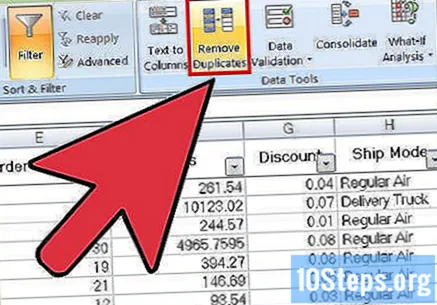
Щракнете върху "Select All". По този начин ще можете да видите дали са избрани всички колони.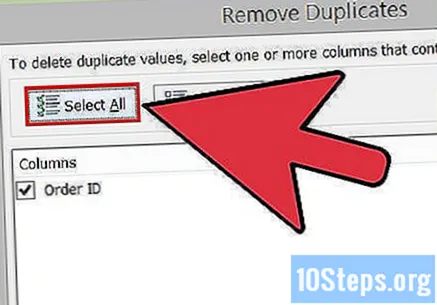
Отбележете колоните, с които искате да използвате инструмента. В настройката по подразбиране всички те са маркирани.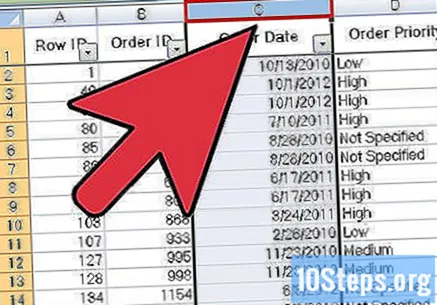
Ако е необходимо, кликнете върху „Моите данни съдържат заглавки“. По този начин ще накара програмата да класифицира първите клетки на колони като заглавка, като ги остави извън процеса.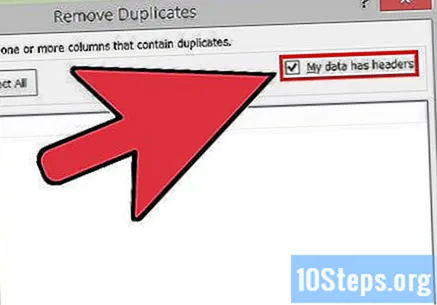
Щракнете върху "Ok", за да премахнете дублиращи се записи, когато сте готови. Програмата автоматично ще премахне всички избрани стойности.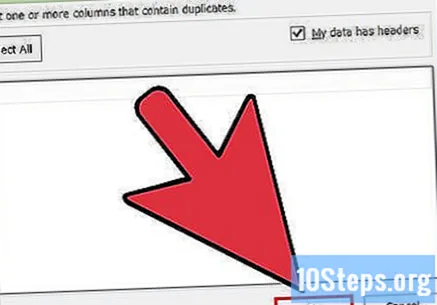
- Ако програмата съобщи, че в документа няма дубликати - но вие зная които съществуват - проверете отделни колони в прозореца „Премахване на дубликати“. Този индивидуален процес на анализ може да открие проблеми.
Запазете промените в документа. Ако сте доволни от промените, поздравления! Току-що намерихте и премахнахте дублиращи се записи в Excel!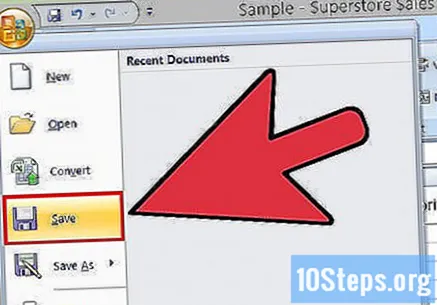
Съвети
- Можете също да инсталирате самостоятелна помощна програма за идентифициране на дублиращи се стойности. Някои от тях подобряват условната функция за форматиране на Excel и позволяват на потребителя да използва различни цветове за идентифициране на клетки.
- Изтриването на дублиращи се стойности може да бъде полезно за тези, които трябва да проверят списъци с гости на събитията, адресни директории или други подобни.
Предупреждения
- Запазете напредъка си, когато сте готови!