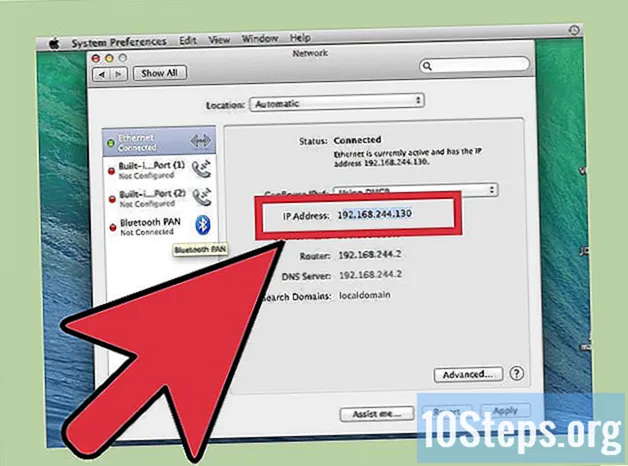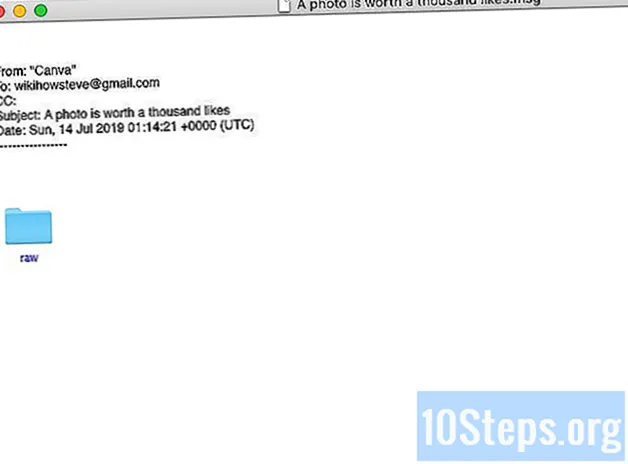Съдържание
Искате да изпратите снимки, които сте направили на приятели, семейство или себе си? Услуги на електронна поща ви позволяват да прикачвате файлове с изображения към съобщения. Когато прикачвате файловете, можете да ги изпратите на когото искате. Можете да направите това, като използвате почти всяко устройство, което използвате електронна поща.
стъпки
Метод 1 от 4: iPhone или Ай Пад
Намерете изображението, което искате да изпратите чрез електронна поща. Можете да изберете всяко изображение в приложението „Снимки“, което да изпратите чрез електронна поща, Отворете приложението „Снимки“ и изберете албума, който съдържа изображението, което искате. Ако сте направили снимката с вашия iDevice, ще се появи в албума „Camera Roll“. Докоснете изображението, за да го отворите.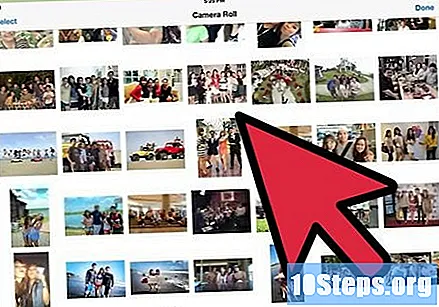
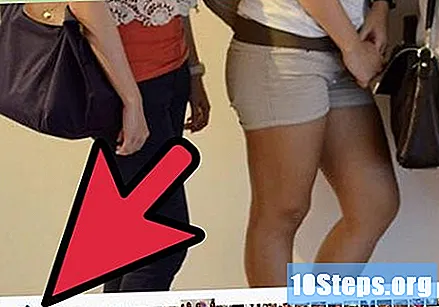
Докоснете бутона „Споделяне“. Тази икона изглежда като кутия със стрелка, излизаща отгоре. Ще се отвори менюто „Споделяне“ и можете да разглеждате албумите си, за да добавите още снимки.
Изберете още изображения. Можете да разгледате своята колекция и да прикачите още изображения. Можете да изберете и качите до пет изображения едновременно.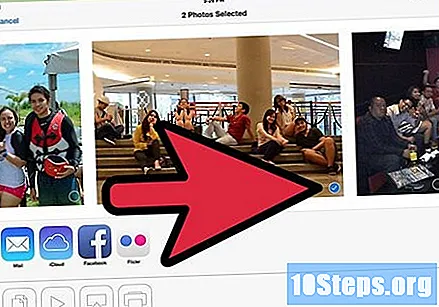
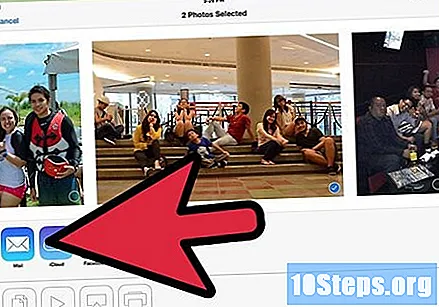
Докоснете „електронна поща’. Това ще създаде ново съобщение от електронна поща с избраните изображения. Попълнете необходимата информация и въведете съобщение, ако искате.- Ще трябва да сте свързали имейл акаунт с „поща’.
Променете размера на изображенията. Ако се опитвате да качите много изображения наведнъж, може да няма достатъчно място за това в едно електронна поща (ограничението на размера на съобщението е между 20 и 25 MB, в зависимост от електронна поща).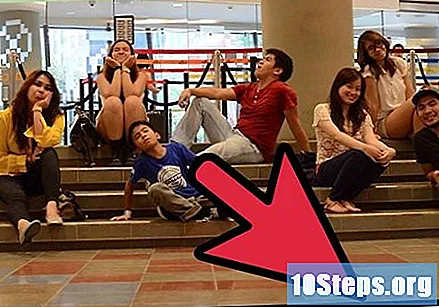
- Докоснете лентата, която показва размера на изображенията.
- Изберете „Малък“, „Среден“, „Голям“ или „Оригинален размер“. Комбинираният размер на всички файлове ще бъде показан за всяка опция. Намаляването на размера на изображението също ще намали качеството му. Ако получателят на съобщението иска да отпечата изображенията, изпратете ги в оригиналния им размер.
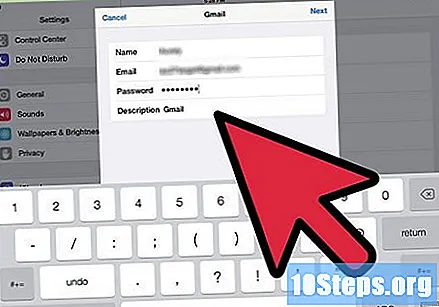
Изпратете съобщението. Докоснете бутона „Изпращане“, за да изпратите съобщението. Това може да отнеме няколко минути поради количеството изображения, но процесът на качване ще продължи на заден план.
Метод 2 от 4: андроид
Намерете изображението, което искате да изпратите чрез електронна поща. Можете да изберете всяко изображение в приложението „Снимки“ или „Галерия“, което да изпратите в електронна поща, Отворете приложението и изберете албума, съдържащ желаните изображения. Докоснете изображение, за да го отворите.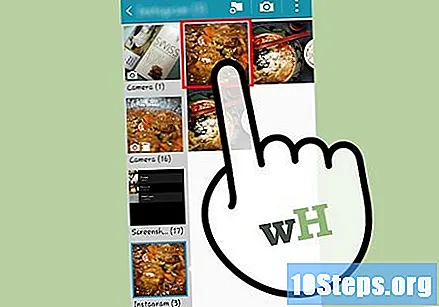
- Ако искате да изберете повече от едно изображение, докоснете и задръжте първото изображение, което искате, а след това докоснете всяко, което искате да добавите.
- Поради големия брой версии на андроид, показаните тук инструкции може да не съответстват на стъпките на вашето устройство. Процесът на подаване обаче е доста подобен, независимо от версията.
Докоснете бутона „Споделяне“. Изглежда като три свързани точки. Следващ ще се покаже списък с налични опции за споделяне.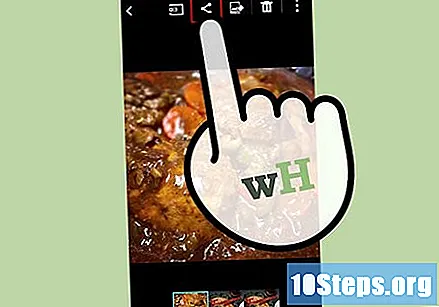
Изберете приложението си електронна поща. Можете да използвате приложението по подразбиране "електронна поща"или вашето приложение GMail, Докоснете приложението, за да създадете ново съобщение. Избраните снимки ще се покажат прикачени към електронна поща.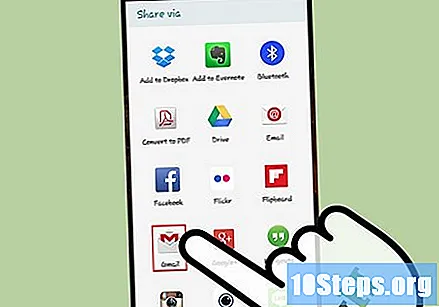
- Няма да можете да преоразмерите изображенията, след като ги прикачите към вашето съобщение. Всяко изображение ще покаже размера си. най-много електронна поща позволява съобщения до 25 MB.
- Попълнете необходимата информация. въведете електронна поща получател, субектът и, ако предпочитате, добавете съобщение към тялото на получателя електронна поща.
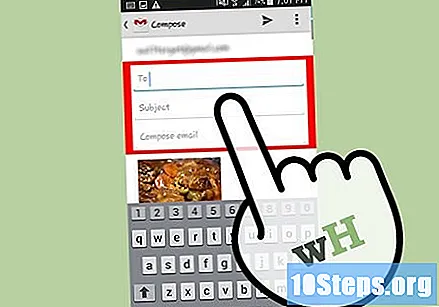
Изпратете съобщението. Докоснете бутона „Изпращане“, за да изпратите съобщението. Това може да отнеме няколко минути поради количеството изображения, но процесът на качване ще продължи на заден план.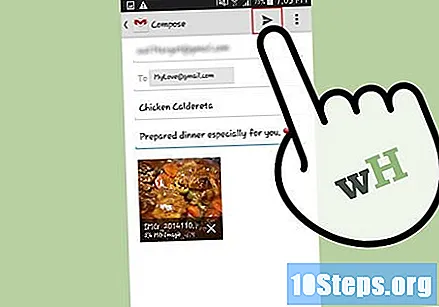
Метод 3 от 4: Webmail
Копирайте изображението на вашия компютър. За да прикачите снимка към съобщение електронна поща изпратен чрез GMail, Yahoo или друга услуга уеб-базирана поща, ще трябва да направите Качи изображение от вашия компютър. Тоест, първо ще трябва да копирате файла с изображения на вашия компютър, ако е на друго устройство.
- Вижте как [[Прехвърляне на изображения от цифрова камера в компютър | | прехвърляне на изображения от цифрова камера в компютър.
- Ето как да прехвърляте изображения от iPhone, Ipod или Ай Пад до компютър.
- Вижте как да прехвърляте изображения от устройство андроид до компютър.
- Има изключения. Можете да прикачите файлове към GMail чрез Google Drive. Outlook.com и OneDrive работят по подобен начин.
Преобразувайте и преоразмерявайте вашите изображения, ако е необходимо. Ако снимките, които искате да изпратите, са направени с цифров фотоапарат, те вероятно са твърде големи, за да бъдат прикачени към електронна поща, Ще трябва да преоразмерите тези изображения и да ги конвертирате във формати, по-подходящи за споделяне, като PNG и JPEG.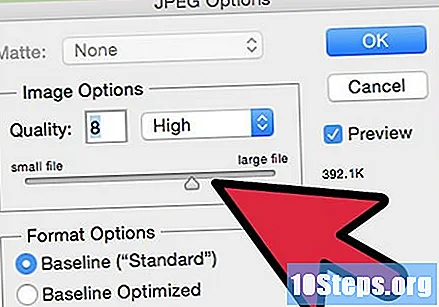
- Формати като BMP и RAW са твърде големи за изпращане електронна поща и може да причини проблеми на получателя ви.
- Ако получателят планира да използва тези изображения в разпечатка, няма нужда да ги преоразмерявате.
Създайте ново съобщение. Нож Влизам в твоя услуга електронна поща и създайте ново съобщение.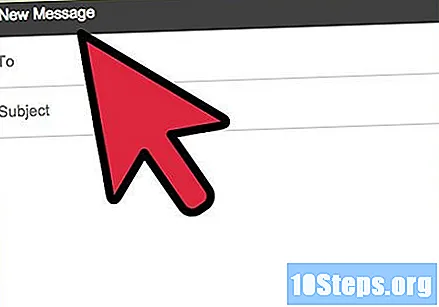
Прикачете изображенията. Въпреки че процесът варира в зависимост от електронна поща, трябва основно да кликнете върху иконата "Прикачи" и да намерите файловете, които ще бъдат добавени на вашия компютър. Можете също да щракнете и плъзнете изображенията в съобщението в прозореца на браузъра.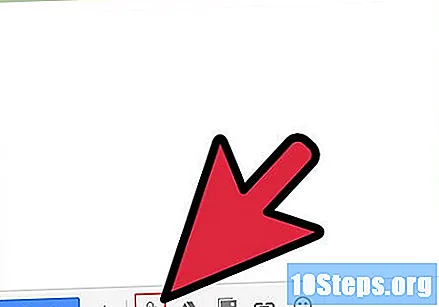
- Бутонът "Приложения" обикновено изглежда като хартиена щипка.
- Ще трябва да изчакате прехвърлянето на изображението да приключи, преди да продължите. Това може да отнеме няколко минути, ако свързвате много изображения с помощта на видео връзка. интернет бавен.
Изпратете съобщението. След като напишете цялата необходима информация и прикачите всички изображения, кликнете върху бутона „Изпращане“, за да изпратите съобщението.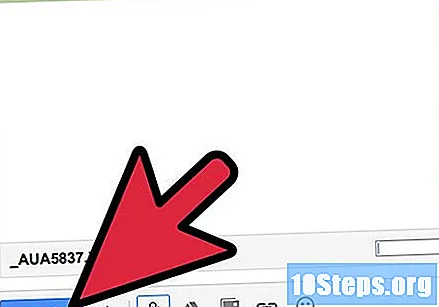
Метод 4 от 4: Клиент електронна поща
Копирайте изображението на вашия компютър. За да прикачите снимка към съобщение електронна поща изпратен чрез клиент като перспектива или буревестник, ще трябва да направите Качи изображение от вашия компютър. Тоест, първо ще трябва да копирате файла с изображения на вашия компютър, ако е на друго устройство.
- Вижте как да прехвърляте изображения от цифров фотоапарат към компютър.
- Вижте как да прехвърляте изображения от a iPhone, Ipod или Ай Пад до компютър.
- Вижте как да прехвърляте изображения от устройство андроид до компютър.
Преобразувайте и преоразмерявайте вашите изображения, ако е необходимо. Ако снимките, които искате да изпратите, са направени с цифров фотоапарат, те вероятно са твърде големи, за да бъдат прикачени към електронна поща, Ще трябва да преоразмерите тези изображения и да ги конвертирате във формати, по-подходящи за споделяне, като например PNG и JPEG.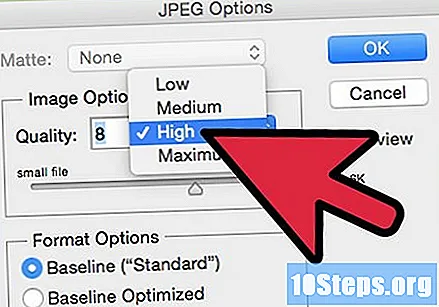
- Формати като BMP и RAW са твърде големи за изпращане електронна поща и може да причини проблеми на получателя ви.
- Ако получателят планира да използва тези изображения в разпечатка, няма нужда да ги преоразмерявате.
Създайте ново съобщение в програмата си за електронна поща електронна поща. Създайте ново съобщение или отговорете на предишно съобщение във входящата си поща. Попълнете цялата необходима информация, като например електронна поща получател, тема и съобщение.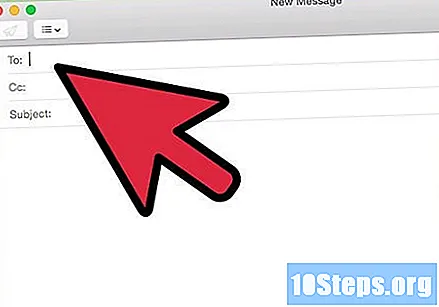
Решете дали искате да поставите изображенията в тялото на съобщението или да ги изпратите с прикачен файл. Ако изображения са поставени в тялото на електронна поща, те ще се появят в съобщението веднага щом получателят го отвори. Ако те бяха прикачени, получателят ще трябва да изтегли изображенията, за да ги прегледа.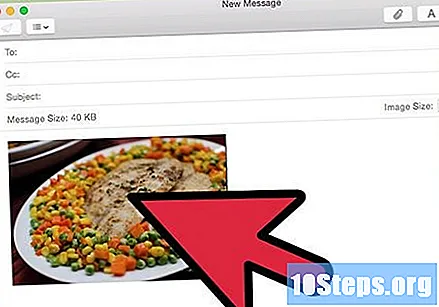
- За да улесните получателя да запазва изображенията, изпратете ги като прикачен файл.
Прикачете изображенията. Кликнете върху бутона „Прикрепете“ (обикновено изглежда като хартиена щипка). Това ще отвори браузъра на файловете, така че можете да изберете изображението, което искате да добавите. Задръжте ключа Ctrl за да изберете няколко изображения наведнъж.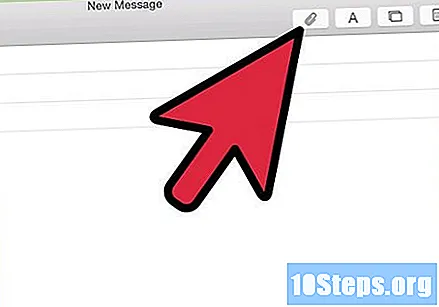
Поставете изображенията в тялото на електронна поща. Ако предпочитате да вмъкнете изображенията в електронна поща, щракнете върху менюто или раздела "Вмъкване" и изберете "Изображение". Потърсете файла на вашия компютър. Когато го добавите, той ще бъде вмъкнат там, където курсорът е бил в тялото на съобщението.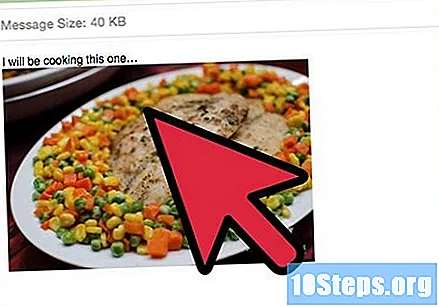
Изпратете съобщението. След като прикачите или поставите всички изображения, които искате, изпратете съобщението си. Файловете с изображения ще бъдат прехвърлени на сървъра на електронна поща, така че процесът на доставка ще отнеме повече от обикновено.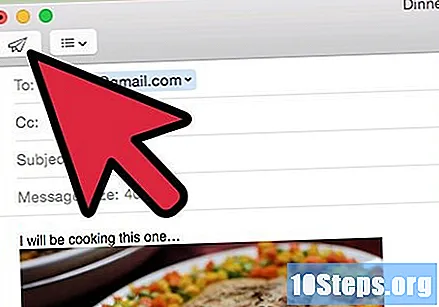
- Вашата услуга електронна поща може да има ограничение за размер на съобщението, обикновено между 20 и 25 MB. Ако добавите твърде много изображения, вашето съобщение може да не бъде изпратено.
Съвети
- Тя е част от етикета онлайн не прикачвайте голям брой изображения към съобщението електронна поща, Прикачете една до пет снимки на съобщение и не изпращайте твърде много съобщения наведнъж. Ако имате много изображения за качване, компресирайте ги във файл пощенски код.
- Изпращайте съобщения от електронна поща със снимки, прикачени към вашия акаунт, е бърз начин за прехвърляне на изображения от преносими устройства към вашия компютър или обратно.