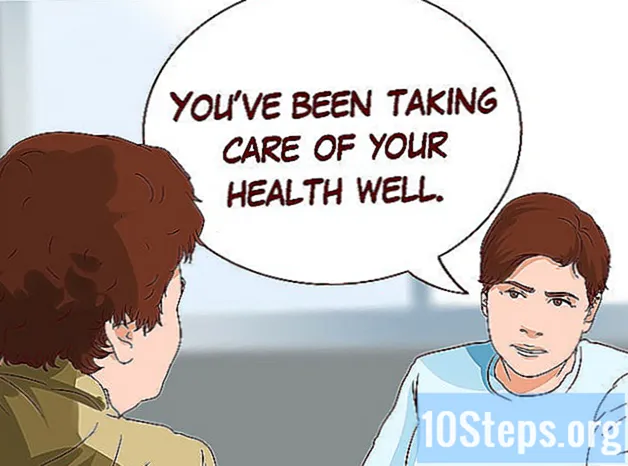Съдържание
Ако трябва да направите визитни картички, но нямате много време или онези изискани графични програми, Microsoft Word разполага с инструментите, от които се нуждаете, за да направите и отпечатате картички. Можете да използвате шаблони, за да улесните процеса, без да губите личния си контакт, или можете да създадете картите изцяло от нулата. Във втория случай можете да използвате инструмента за маса, за да запазите картите с подходящ размер.
Стъпки
Метод 1 от 2: Използване на Word шаблон
Кликнете върху менюто "Файл" и изберете "Ново". Ще създадете нов документ от шаблон за визитка. Това ще ви позволи да създадете много професионално изглеждащи карти едновременно и бързо.

Потърсете шаблони за визитки. Използвайте полето за търсене в новия прозорец за създаване на документи, за да потърсите „визитка“. Това ще покаже разнообразие от безплатни шаблони, които могат да се използват за създаване на картата. Има хоризонтални и вертикални модели.
Изберете шаблона, който искате да използвате. Можете да промените всеки желан елемент от модела, включително цвят, изображения, шрифтове и оформление. Изберете този, който най-точно отговаря на вашия изглед на картата. Щракнете върху бутона „Създаване“ или „Изтегляне“, за да отворите шаблона в Word.
Попълнете информационните полета на първата карта. Ако използвате Office 2010 или по-нова версия (а шаблонът е проектиран за 2010 или по-нова версия), текстът ще се появи на всички визитки на страницата. По този начин е необходимо само да попълните информацията на карта. Ако шаблонът не е създаден за автоматично попълване на останалите карти, ще трябва да въведете данните на всяка от тях ръчно.
Променете формата на всички елементи. Можете да изберете всяка част от текста на картата и да промените формата. Също така е възможно да се променят шрифтове, цветове, размер и други, точно както в нормалния текст.
- Тъй като това е визитна картичка, не забравяйте да изберете четим шрифт.
Заменете логото (ако е необходимо). Ако шаблонът за визитна картичка има запазено място за лого, можете да кликнете върху него, за да го замените със собственото си лого. Не забравяйте да го преоразмерите, така че да се побере правилно, без да причинява изкривяване.
Прегледайте картите. Проверете дали картите нямат печатарски грешки или други грешки. Това ще бъде едно от първите впечатления, които хората ще оставят за вас. Така че не започвайте с грешен крак.
Отпечатайте картите у дома или в печатница. Ако ще ги отпечатвате у дома, ще ви трябва висококачествена хартия. Придържайте се към бялото или сянка по-близо до него и изберете финала. Повечето визитки нямат завършек, но някои хора предпочитат по-ярка карта. Много принтери могат да отворят файла и да го отпечатат.
- Когато купувате хартия, уверете се, че тя се поддържа от вашия принтер. Вижте документацията на принтера или уебсайта за поддръжка за подробности относно типа хартия, който поддържа.
Използвайте режещ инструмент с точност, за да завършите картите. След като картите бъдат отпечатани, трябва да ги изрежете. Всеки лист обикновено има десет карти. Не използвайте ножици или други методи за рязане, които зависят от вас, за да поддържате права линия. Вместо това използвайте прецизно гилотина или нож за хартия. Много принтери разполагат с тези инструменти на разположение на клиентите или те могат да направят среза вместо вас.
- Размерът на стандартната визитка в Бразилия е 9 см х 5 см (или 5 см х 9 см за вертикални карти).
Метод 2 от 2: Създаване на таблица
Създайте нов празен документ. Ако предпочитате да създадете картата от нулата, можете да използвате инструмента за маса, за да улесните процеса.
Кликнете върху раздела "Оформление на страницата" и щракнете върху бутона "Маржове". Изберете „Тесен“, за да намалите леко полетата на стандартния размер. Това ще ви позволи да коригирате визитните картички на страницата.
Щракнете върху раздела "Вмъкване" и след това върху бутона "Таблица". Под бутона за таблица ще се появи мрежа.
Създайте таблица 2 x 5. Използвайте мрежата, за да вмъкнете таблица, която е с две клетки широка и пет клетки висока.
Щракнете с десния бутон върху иконата на кръст за избор на таблица и изберете "Свойства на таблицата". Това ще отвори прозореца на свойствата на таблицата. Иконата на кръста за избор се появява в горния ляв ъгъл на таблицата, когато задържите курсора на мишката върху нея.
Задайте подравняването на таблицата на опцията Център. Това ще направи създаването на картите още по-лесно.
Кликнете върху раздела "Линия" и поставете отметка в квадратчето "Посочете височина". въведете го 5 см и променете падащото меню на „Точно“.
Щракнете върху раздела "Колона" и поставете отметка в квадратчето "Посочете ширина". въведете го 9 см и променете падащото меню на „Точно“.
Проверете таблицата. Сега трябва да имате таблица на вашата страница, която е разделена на десет еднакви клетки с размер на визитната картичка. Ако масата не се побира, може да се наложи да увеличите долния ръб с 0,25 cm.
Щракнете с десния бутон върху иконата на отметка за автоматично попълване. Изберете "Фиксирана ширина на колоната". Това ще предотврати промяната на таблицата при добавяне на информация в първата клетка.
Добавете информацията в първата клетка. Можете да използвате всички инструменти за форматиране на Word, когато пишете в клетка. Можете да вмъкнете текстови полета и изображения, да промените шрифта, да добавите цвят или да изпълните каквото и да е друго форматиране, което искате.
Прегледайте картата. Преди да копирате информацията във всяка от останалите клетки, отделете време да потърсите грешки при печатане или други грешки. Ако прегледате по-късно, ще трябва да промените всяка клетка, вместо просто да смените първата, преди да я копирате.
Изберете първата клетка напълно, когато сте доволни. Можете да направите това бързо, като преместите курсора в долния ляв ъгъл на клетката, докато се превърне в диагонална стрелка. Щракнете, за да изберете съдържанието на клетката. Копирайте съдържанието в клипборда.
Поставете курсора в следващата клетка и поставете копираната информация. Можете да щракнете върху "Поставяне" в раздела Начало или да натиснете клавишите Ctrl+V. Копираната информация ще се покаже правилно в новата клетка. Повторете тази процедура за всяка от клетките на страницата.
Щракнете с десния бутон върху иконата на отметка и щракнете върху "Свойства на таблицата". Щракнете върху бутона „Граници и засенчване“ и изберете „Няма“ за опцията за рамка. Това ще гарантира, че ръбовете на клетките не се появяват, когато картите се изрязват.
Намерете своя хартия за карти. Използвайте картон или картон, за да отпечатате новите си карти. Уверете се, че принтерът е съвместим с типа хартия, който планирате да използвате. Можете също така да отпечатате картите в печатница.
Използвайте точен режещ инструмент. Избягвайте да използвате ножици или други методи за рязане, които зависят от вас, за да поддържате права линия. Използвайте професионални инструменти за рязане на хартия, за да сте сигурни, че разфасовките ви са прави и еквивалентни. Стандартният размер на визитна картичка в Бразилия е 9 см х 5 см.