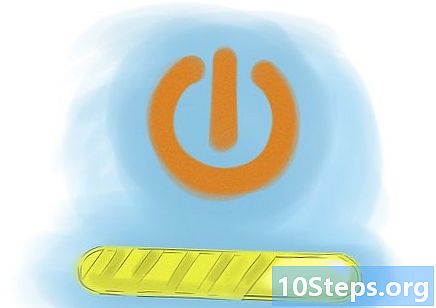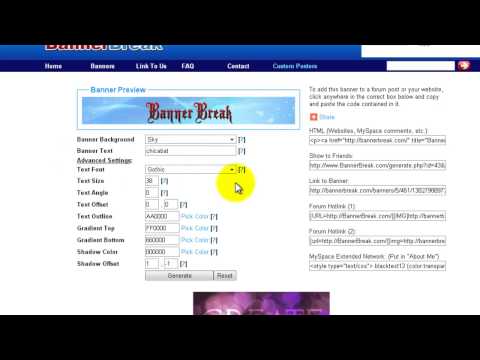
Съдържание
Уеб банер е нещо, с което сме запознати. Обикновено това е графика в горната част на уебсайт, показваща логото и името на фирма, или може да бъде реклама, или малко от двете, когато се появява на търговски уебсайт. Банерът трябва да бъде информативен, привлекателен и приканващ, защото искате случайният посетител да остане на вашия сайт. Нека ви покажем някои начини как да направите банер.
стъпки
Метод 1 от 6: Photoshop
Създайте нов документ. Задайте размера на банера: има стандарти за размер. За вашата цел ще се съсредоточим върху банер, пълен с 468 пиксела на 60 пиксела.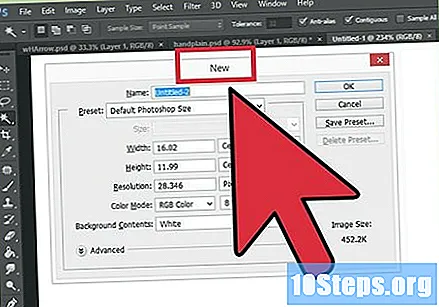
- Забележка: това е стандартният размер, но не е задължителен. Ако необходимостта и изискванията изискват различен размер, нека ги насочат.
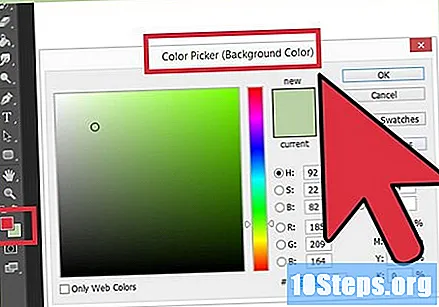
Задайте цвета на фона. Запълнете фоновия слой с цвят, който допълва дизайна на вашия уебсайт.- Кликнете върху основния цвят, за да отворите Избор на цвят и изберете вашия цвят на запълване.
- С инструмента Paint Bucket запълнете фоновия слой на банера с желания цвят.
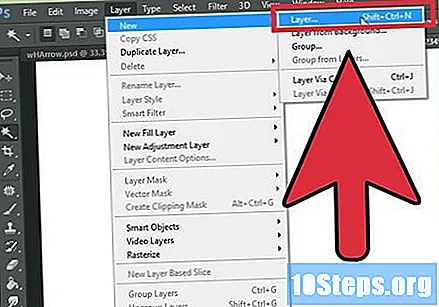
Създайте нов слой. Ще запълним този слой с по-контрастен цвят, за да дадем видимост на логото и текста. Искаме той да е пропорционален на размера на банера и да бъде централизиран.- В този нов слой създайте селекция, която е малко по-малка от оригиналния банер и я напълнете с желания цвят.
- Центрирайте запълнената зона. Изберете целия слой, като натиснете CTRL + A (на компютър) или Command + A (на Mac).
- От менюто Слоеве, изберете Подравняване на слоя към Избор> Централно вертикално. Повторете тази стъпка, но изберете Център хоризонтално. Това ще центрира слоя както вертикално, така и хоризонтално.
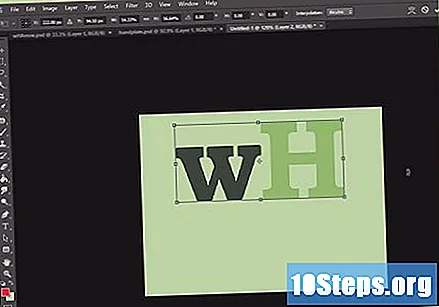
Добавете логото си. Отворете файла си с вашето лого, копирайте го и го поставете в банерния файл, който създавате и той ще се появи като нов слой. Нулирайте размера на изображението, ако е необходимо. Натиснете CTRL + T (на компютър) или Command + T (на MAC) и използвайте контролите, за да промените размера според нуждите. Натиснете клавиша Shift, докато движите контролите, за да промените размера на изображението пропорционално.
Добавете името на компанията си или адреса на уебсайта си. Изберете текстовия инструмент, изберете предпочитания шрифт и напишете. Ако не е правилния размер, направете необходимите корекции, както е описано в предишната стъпка.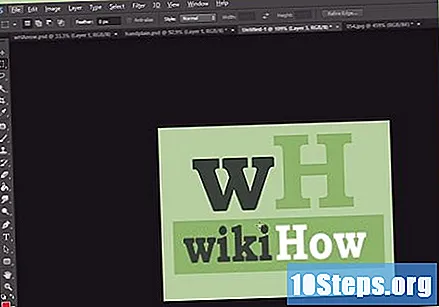
Добавете допълнителни елементи. Понякога лого и име не са достатъчни. Друг път добавянето на няколко реда и орнаменти ще добави към външния вид на банера. Създайте нов слой. Създайте нов слой, за да направите необходимите корекции, без да нарушавате останалите слоеве.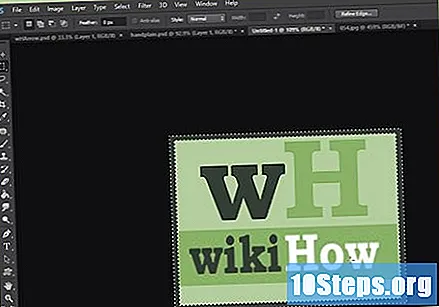
Пази го чисто. Перфектно коригирайте логото, заглавието и всички допълнителни елементи и запишете банера си.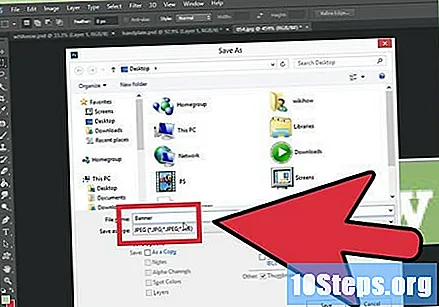
Метод 2 от 6: Microsoft Paint
Създайте нов документ.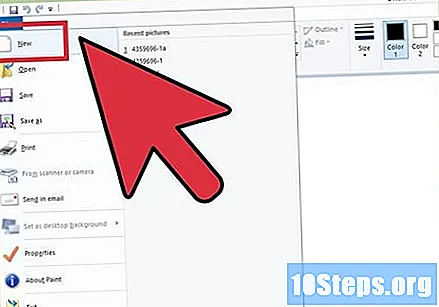
Направете документа с размера на банер. Това може да бъде желаният от вас размер или достъп до тази връзка, за да видите стандартните размери на банера.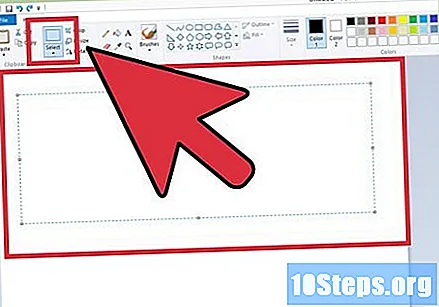
Ако искате цветен фон, използвайте кофата за боя, за да запълните банера с желания от вас цвят. Направете нещо, което съответства на останалата част от вашия сайт.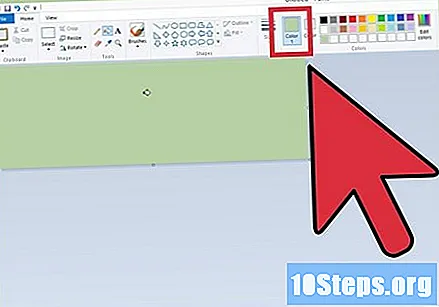
Добавете снимки, изображения и текст. щракнете колие и след това нататък Колие от '.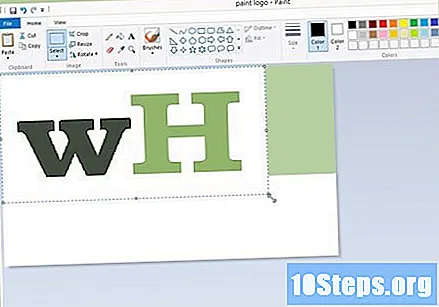
- Намерете изображение, което ви харесва и натиснете бутона отворено.
Преоразмерете изображението си според нуждите. щракнете Resize и след това изберете пиксели, Задайте височината така, че да е правилната височина за вашия банер.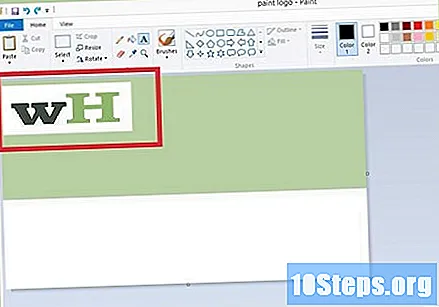
- Поставете изображението, където искате.
- Добавете колкото искате изображения (стига да се поберат!).
Добавете своя текст. Използване на инструмента Текст (бутона с буквата THE), добавете текст, който искате.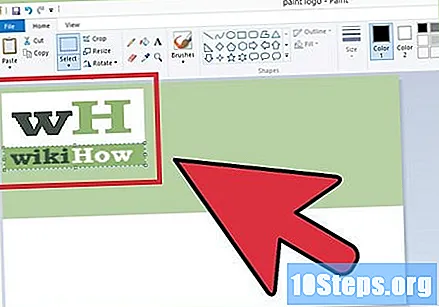
Изрежете банера си. Използвайте инструмента за избор и изберете банера. Уверете се, че изборът е размера, който искате за банера, и щракнете Разрез.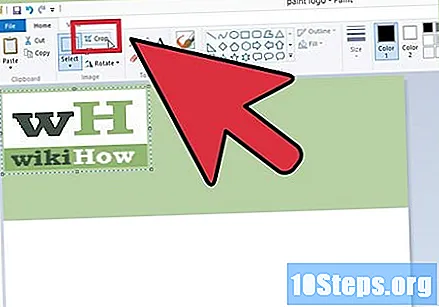
Когато сте готови, запишете!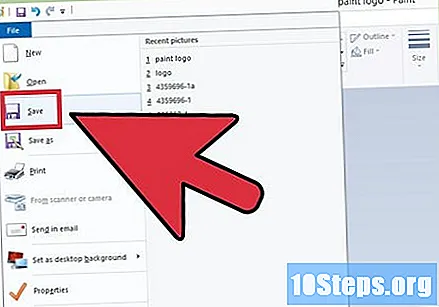
Метод 3 от 6: Microsoft PowerPoint
Създайте нов празен документ на PowerPoint.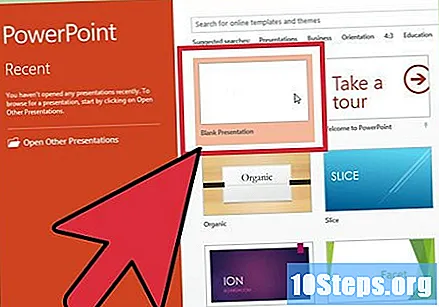
- Регулирайте изгледа на 100%.
Начертайте фона. Използвайте един от стандартните размери на банера или направете предпочитания от вас размер.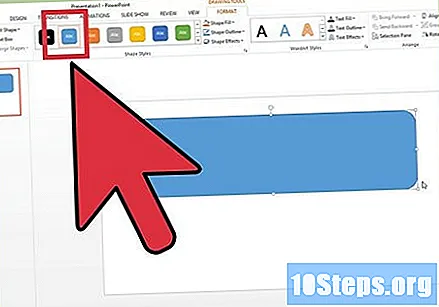
- Кликнете върху менюто Shapes и изберете основен правоъгълник.
- Начертайте желания размер и попълнете както сметнете за добре. Можете да използвате плътен цвят, или да изберете ефекти на запълване или да изберете предварително зададени стилове.
Добавете снимка или лого. Можете да добавите снимки, лога или друго изображение към вашия банер. Нека използваме клип арт като пример. В раздела Вмъкване щракнете върху бутона “Изображение и изберете типа изображение, което искате да включите. Добавете изображението, преоразмерете и го поставете върху вашия банер.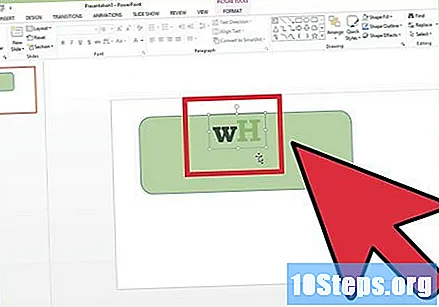
Добавете текст или други елементи. Поставете името на компанията, слогана или друга информация, която искате да добавите към банера си.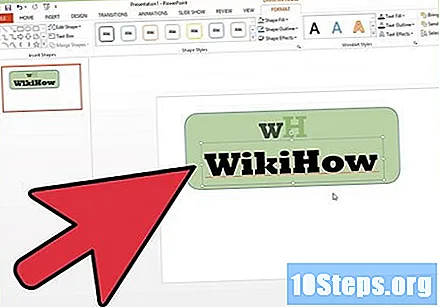
Изберете банера. На клапата Начална страница влез Изберете и изберете Маркирай всичко или натиснете CTRL + A (на компютър) или Command + A (на Mac). Важно: уверете се, че банерът е точно такъв, какъвто го искате и че няма нищо освен него!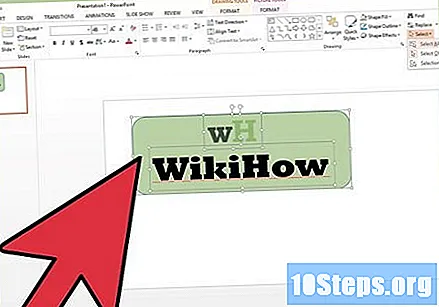
- Кликнете с десния бутон върху всеки елемент от банера, който не е текст, и в менюто, което ще се появи, изберете опцията “Запазване като изображение ...
Запазете банера си. Отворете го и вижте дали е това, което сте искали и го използвайте, колкото искате!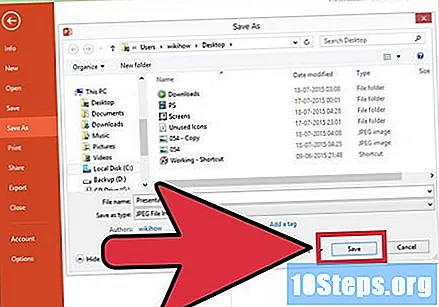
Метод 4 от 6: Използване на онлайн строители на банери
Посетете някой от тези сайтове: BannersABC.com, Addesigner.com, mybannermaker.com и т.н. (Google за повече от тях). Има няколко строители на банери онлайн. Прекарайте няколко минути, сравнявайки характеристиките на всяка от тях и изберете тази, която най-добре отговаря на вашите нужди.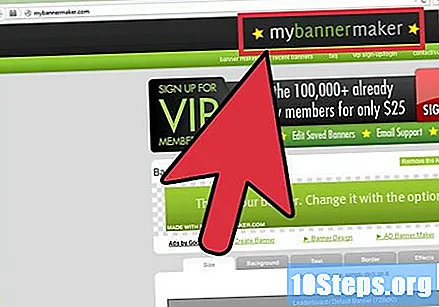
Добавете своя текст и изображения. Следвайте инструкциите на екрана, за да изградите банера си. Обикновено тези сайтове имат свои произведения на изкуството, които можете да използвате или можете да импортирате свои собствени изображения и да ги добавите към вашия банер.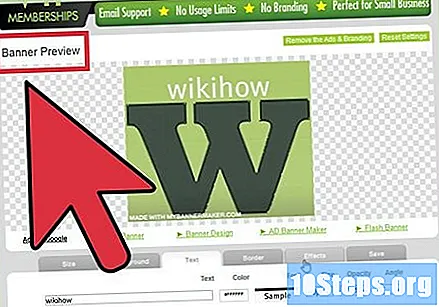
Генерирайте банера си. Когато приключите, обикновено ще имате опция за експортиране, при която можете да експортирате изображението на банера си в папка на вашия компютър, в желания от вас формат (jpeg е добре). Следвайте инструкциите, запазете, изтеглете и използвайте своя банер.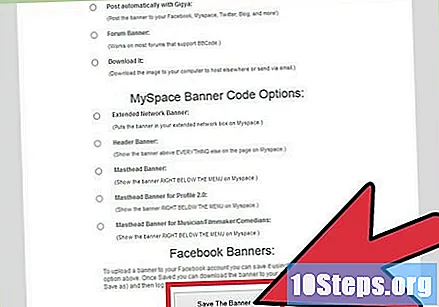
Метод 5 от 6: Създаване на аватар, който да съответства на вашия банер
Това не е задължително. Можете обаче да искате аватар за вашия банер, ако ще го използвате във всеки форум.
Използвайте опцията за изрязване. Предлага се в повечето графични приложения. Изрежете малка част от вашия банер.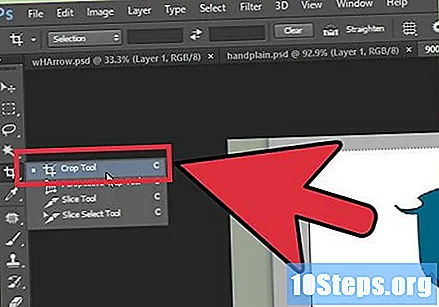
- Освен това можете да направите по-малка версия, която да включва елементи от нормалната версия на вашия банер. Това може да бъде само вашето лого или ваше изображение, или просто името на вашата компания. Важното е, че е четим.
Аватарът ви трябва да е малък. 48 пиксела с 48 пиксела е по подразбиране.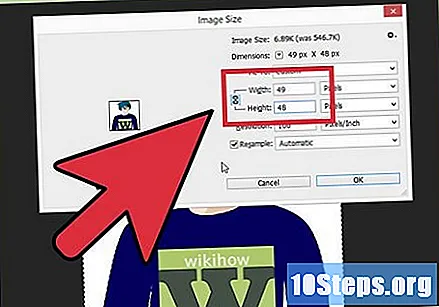
Запазете своя аватар!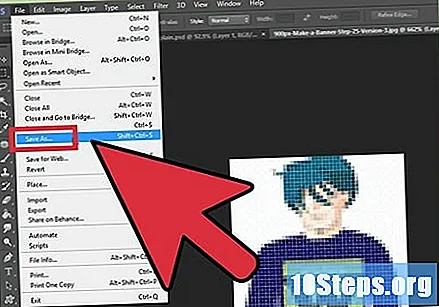
Метод 6 от 6: Добавяне на вашия банер към абонаменти за форум, уебсайтове и т.н.
Създай профил. Използвайте сайт за споделяне на изображения като Photobucket, Flickr, Tumblr или подобен.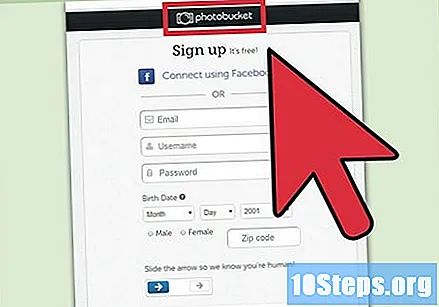
- Когато завършите акаунта си, ще можете да качите своя банер, аватар и други изображения на уебсайта.
Копирайте кода. Използвайте възможностите за споделяне, за да можете да копирате HTML кода и да добавите банера си към абонамента си за форум, уебсайт или нещо друго.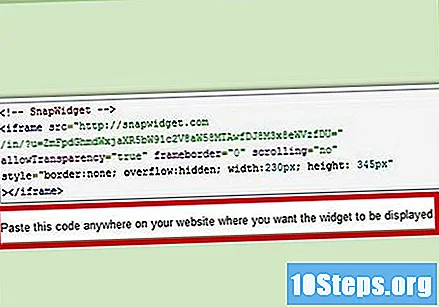
Съвети
- Потърсете форуми и други сайтове, за да видите примерни банери!
- Поставете на вашия компютър различни шрифтове.
- Практиката е това, което прави перфектно.
Предупреждения
- Създаването на банер изисква време и търпение!
- Когато качвате снимката си във Photobucket, ако сте използвали PowerPoint за създаването на банера си, може да сте запазили изображението във формат EMF, което Photobucket не приема. За да го конвертирате, не забравяйте да запазите изображението (стъпка # 9) като JPEG или GIF. Така че, можете да го изпратите до Photobucket.
- За да поддържате качеството на вашето изображение, запишете го като 24-битова растерна карта и направете копие в Jpeg и Gif, защото последните формати са склонни да замъглят част от изображението.