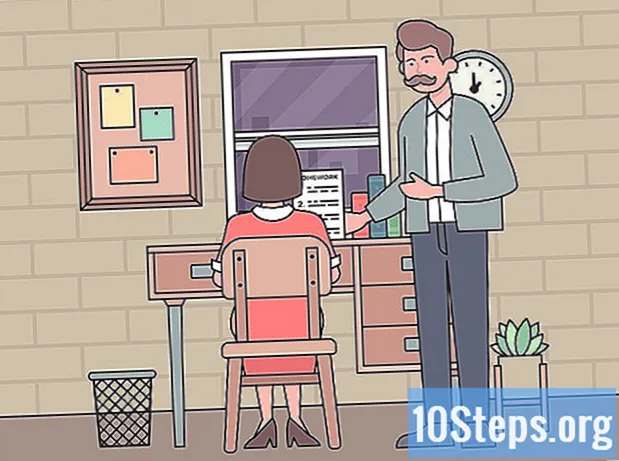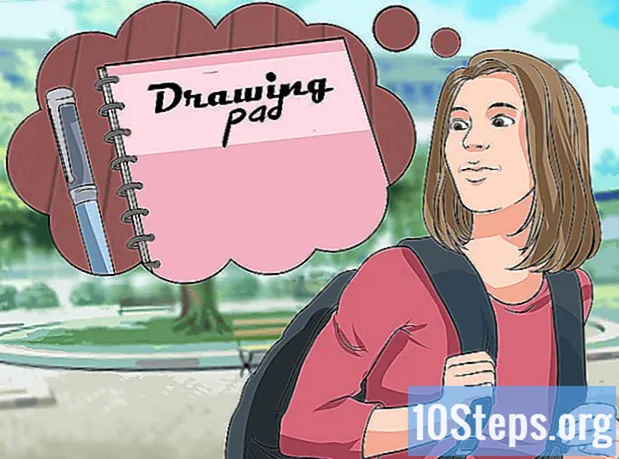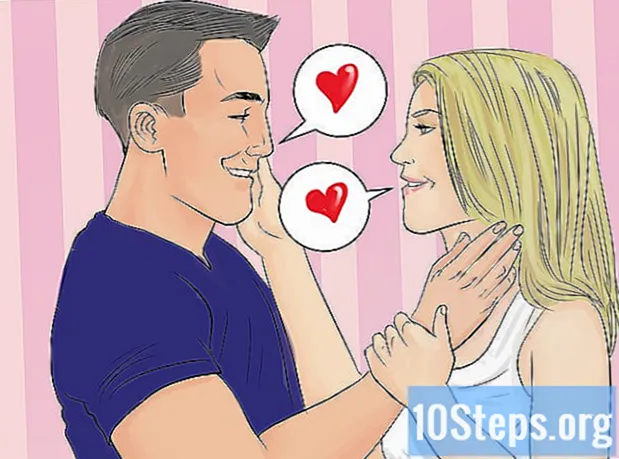Автор:
Eric Farmer
Дата На Създаване:
12 Март 2021
Дата На Актуализиране:
17 Може 2024

Съдържание
Chroma Keying е техника за Windows Movie Maker, която импортира фоново изображение за видео на потребител.
Стъпки
Запишете обекта си. Както всеки метод, който използва зеления екран, ще ви е необходим видеоклип, който да насложи фона. Също така имайте предвид, че обектът ви трябва да бъде записан пред тъмно син или зелен фон.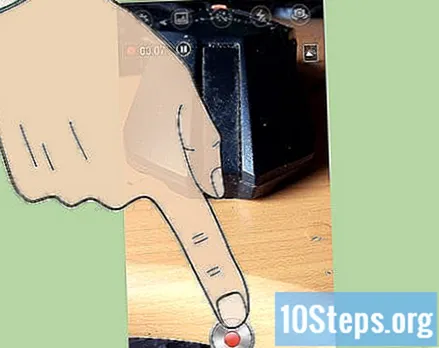
Метод 1 от 2: Използване на XML кода
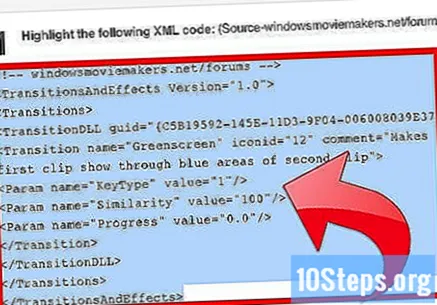
Изберете следния XML код: (Източник: windowsmoviemakers.net/forums)
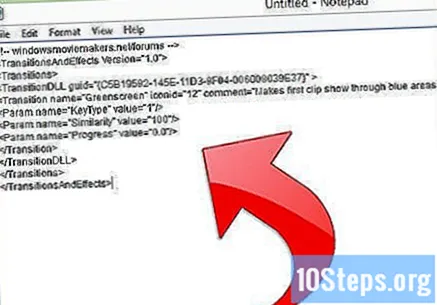
Копирайте кода и го поставете в Notepad.
Щракнете върху Файл> Запазване като и отидете до C: Program Files Movie Maker Shared AddOnTFX.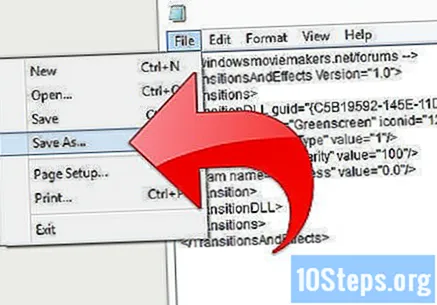
- Ако все още нямате папката AddOnTFX, щракнете с десния бутон и след това New> Folder.
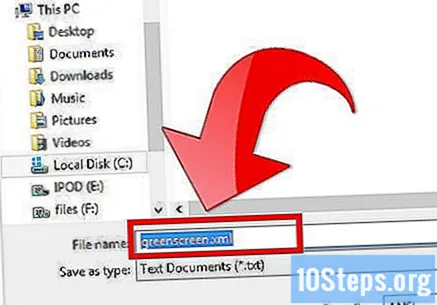
Запазете файла като "greenscreen.xml".
Отворете Windows Movie Maker.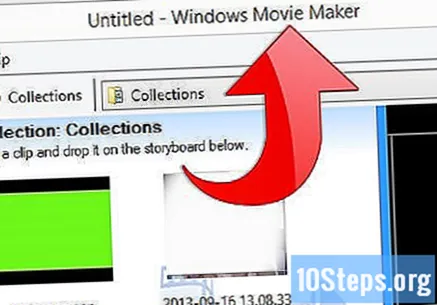
Щракнете върху Импортиране в лявата странична лента.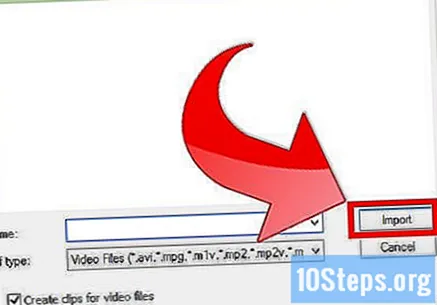
Намерете изображението или видеоклипа, които искате да покажете зад обекта си.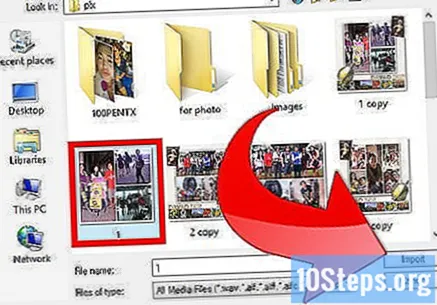
Импортирайте видеоклипа в Windows Movie Maker. Плъзнете го и го пуснете на времевата скала вляво от видеоклипа с обекта си пред синия екран.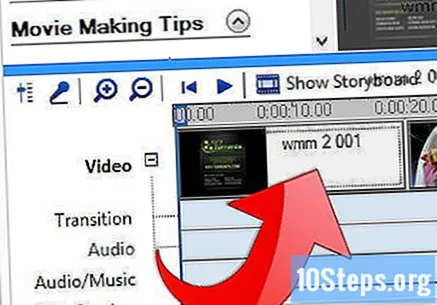
След като вече имате два видеоклипа, кликнете върху „Зелен екран“.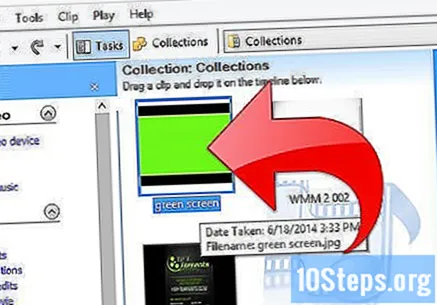
Плъзнете го на вашата времева линия. Кликнете върху видеоклипа със зелен екран и го поставете върху другия видеоклип. Не плъзнете твърде много, или ще накарате видеоклиповете да сменят местата си.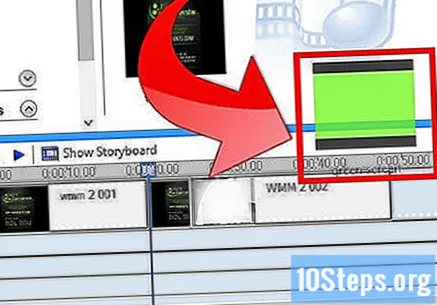
Продължавайте да правите това, докато синият триъгълник изчезне.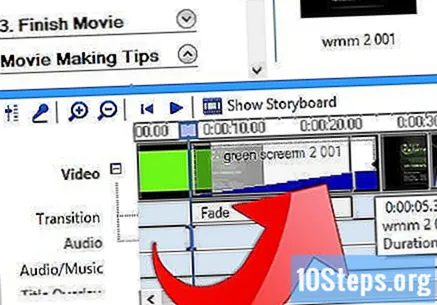
Щракнете върху Файл> Запазване на филм във файл, за да запазите видеоклипа си.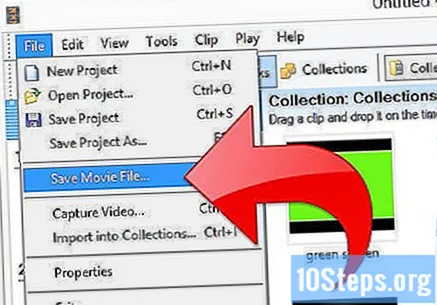
Метод 2 от 2: Използване на друг софтуер
Изтеглете допълнителни програми от надежден източник. Има няколко уебсайта, които са създали приложения, които улесняват процеса.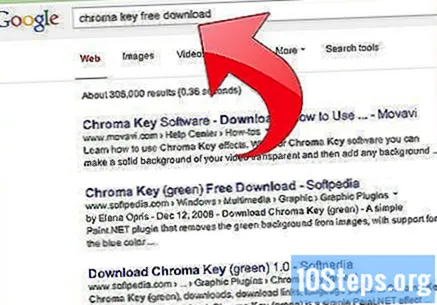
Отворете видеоклипа на Windows Movie Maker, който искате да насложите на фона.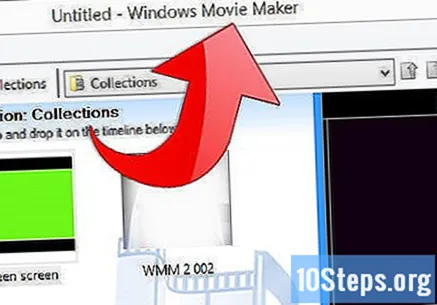
Освободете видеоклипа и изтегления хроматичен ключ на вашата хронология.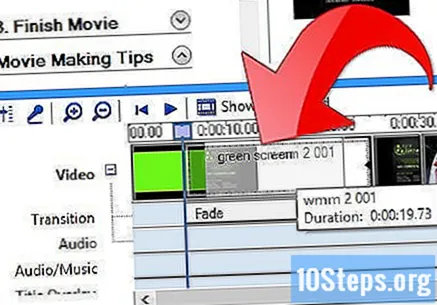
Настройте времевата линия, така че изображенията да се синхронизират.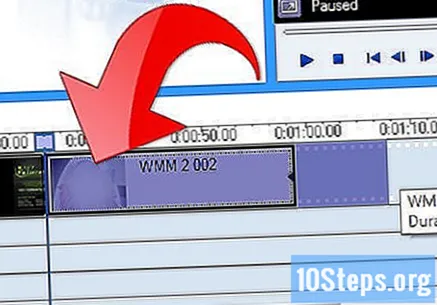
Съвети
- Сенките на зеления екран могат да причинят обезцветяване и кариране.
- Chroma key foreground след background работи най-добре в повечето случаи.
- Обектите на видеоклипа трябва да носят цветове, контрастиращи на зеления или синия екран. Ако носят подобни цветове, те ще изчезнат във видеото.
- Също така осветете зеления си екран.
- Уверете се, че камерата не е „Автоматичен баланс на бялото“. Поставете ръководството и задръжте лист хартия пред обектива, за да може той да анализира баланса на бялото спрямо условията на осветеност на мястото.
- Можете също да плъзнете прехода към (почти) края на видеото, като внимавате както предният план, така и фонът да са с еднакъв размер.
Предупреждения
- Това може да не работи винаги, ако споделяте компютъра си с други.
- Това работи само за версията на Windows XP. За да постигнете ефекта на зеления екран в Windows Vista, ще трябва да изтеглите програма.
Необходими материали
- Зелен екран (можете да го купите или да използвате стар лист)
- Множество източници на светлина за осветяване на фона ви
- Видеокамера (колкото по-добра е камерата, толкова по-добър е резултатът)
- Windows Movie Maker (WMM) (Той е включен в Windows XP и по-нови версии, с изключение на Windows 7, но можете да го изтеглите)