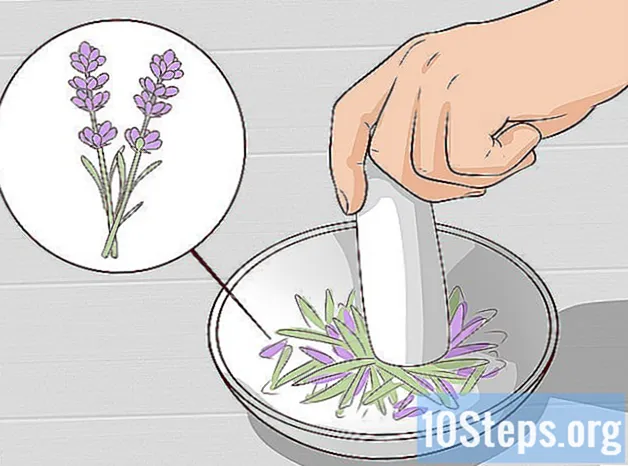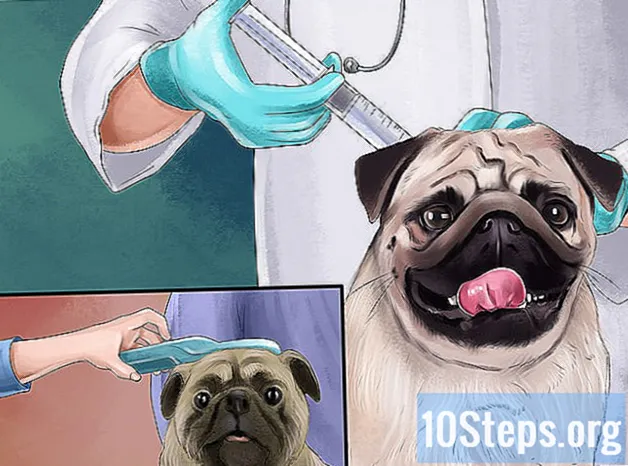Съдържание
Форматирането на твърд диск ви позволява да го използвате на компютъра си за съхранение на файлове и инсталиране на програми. Форматът, който изберете за устройството, ще определи неговата съвместимост. Форматирането на твърдия диск ще изтрие всички данни, които вече съществуват на него, затова направете резервно копие на всичко, от което се нуждаете. Можете да форматирате втори (или трети, или четвърти ...) диск от вашата операционна система, или можете да форматирате вашия диск за зареждане с помощта на инсталационния компактдиск на операционната система. Ако трябва да изтриете данните безопасно, има безплатни инструменти, които ще ви позволят напълно да изтриете устройството, така че нищо да не може да бъде възстановено.
Стъпки
Метод 1 от 5: Форматиране на вторичен твърд диск (Windows)
Архивирайте файловете, които искате да запазите. Форматирането ще изтрие всички данни на диска, така че запазете всичко необходимо на сигурно място. След това ще можете да спасите тези данни на новия диск.
- В OS X вашите програми ще останат запазени, ако използвате приложението Time Machine (TM). Няма да е необходимо да ги преинсталирате ръчно - което спестява много време. Програмите също ще работят, ако в повечето случаи направите просто копие от тях. В крайна сметка една програма за Mac обикновено е голям файл, а не малки файлове, които се разпространяват в системата.
- Предпочитани файлове и настройки също могат да бъдат запазени. Използването на TM ще ги коригира според вашите вкусове, без големи усилия.
- Вижте това ръководство, за да научите как да архивирате.

Инсталирайте твърдия диск. Ако форматирате ново устройство, то ще трябва да бъде инсталирано на вашата система. Вижте това ръководство за инсталиране на твърди дискове, за да научите как да направите това. Ако устройството е външно, свържете го към компютъра чрез USB.
Отворете My Computer. Достъпът до него може да се осъществи от менюто „Старт“ или чрез натискане ⊞ Печелете+И. Този прозорец показва всички устройства, свързани към вашия компютър.

Щракнете с десния бутон върху диска, който искате да форматирате. Изберете "Форматиране ...". Това ще отвори инструмента за форматиране на диска на Windows.- Изберете правилното устройство. Всичко ще бъде изтрито, когато устройството бъде форматирано.
Изберете файловата система. Това е начинът, по който твърдият диск съхранява и каталогизира файлове. Тази система ще определи с какво е съвместим дискът. Ако устройството е вътрешно и го използвате само с вашия компютър с Windows, изберете NTFS. Ако устройството е външно, изберете FAT32 или exFAT.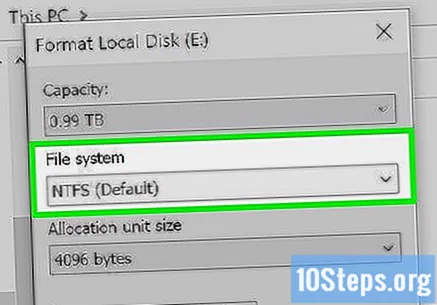
- FAT32 и exFAT могат да се пишат и четат от всички най-нови операционни системи. FAT32 е по-стара система и не поддържа файлове, по-големи от 4 GB, но може да се чете от почти всяка операционна система. exFAT няма ограничения, но няма да работи с по-стари системи, като Windows 95.
- Като цяло exFAT ще бъде най-добрият вариант за външно устройство. Той е съвместим с повечето системи и може да съхранява най-големите файлове.

Назовете единицата. Ако използвате диска с основна цел, като му дадете име, ще ви помогне да идентифицирате какво има там. Например, ако използвате втори твърд диск за съхраняване на музика, филми и снимки, именуването му „Media“ бързо ще ви каже какво съдържа.
Изберете бърз формат или не. Той ще форматира много по-бързо от стандартния формат и ще работи за повечето потребители. Правете стандартното форматиране само ако подозирате, че твърдият диск съдържа грешки. Тази опция може да коригира някои от тях.
- Опцията за бързо форматиране не променя начина на изтриване на файлове. Ако трябва да форматирате диска сигурно, вижте последния раздел на тази статия.
Започнете форматиране. Щракнете върху Форматиране, за да започнете. Щракнете върху OK, за да потвърдите, че разбирате, че всичко ще бъде изтрито. Ако сте избрали бърз формат, процесът ще отнеме само няколко секунди.
Метод 2 от 5: Форматиране на вторичен твърд диск (OS X)
Архивирайте файловете, които искате да запазите. Форматирането ще изтрие всички данни на диска, така че запазете всичко необходимо на сигурно място. След това ще можете да спасите тези данни на новия диск.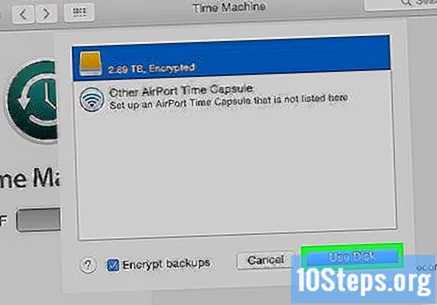
- В OS X вашите програми ще останат запазени, ако използвате приложението Time Machine (TM). Няма да е необходимо да ги преинсталирате ръчно - което спестява много време. Програмите също ще работят, ако в повечето случаи направите просто копие от тях. В крайна сметка една програма за Mac обикновено е голям файл, а не малки файлове, които се разпространяват в системата.
- Не можете да архивирате инсталирани програми. Те ще трябва да бъдат преинсталирани на новото устройство. Възможно е обаче да се архивират настройки и предпочитания.
- Вижте тази статия, за да научите как да архивирате данните си.
Инсталирайте твърдия диск. Ако форматирате ново устройство, то ще трябва да бъде инсталирано на вашата система. Вижте това ръководство, за да научите как да направите това. Ако устройството е външно, свържете го към компютъра чрез USB, FireWire или Thunderbolt.
Отворете Disk Utility. кликнете Приложения и изберете Помощни програми. Отворете програмата Disk Utility.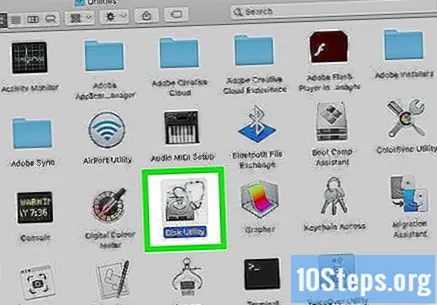
Изберете вашето устройство от списъка вляво. Всички свързани устройства ще бъдат изброени в левия панел на прозореца на помощната програма. Изберете правилната единица.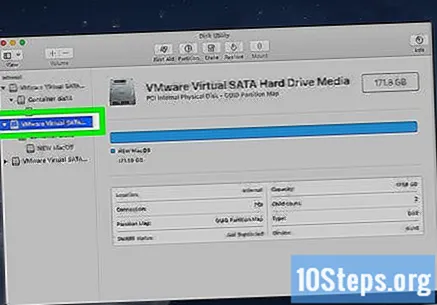
Щракнете върху „Изтриване“. Това ще отвори опциите за форматиране на вашето устройство.
Изберете вашата файлова система. Това е начинът, по който твърдият диск съхранява и каталогизира файлове. Тази система ще определи с какво е съвместим дискът. Използвайте менюто Формат на звука, за да изберете файловата система. Ако устройството е вътрешно и го използвате само на OS X, изберете „Mac OS Extended (Timeline)“. Ако устройството е външно, изберете "exFAT".
- FAT32 и exFAT могат да се пишат и четат от всички най-нови операционни системи. FAT32 е по-стара система и не поддържа файлове, по-големи от 4 GB, но може да се чете от почти всяка операционна система. exFAT няма ограничения, но няма да работи с по-стари системи, като Windows 95.
- Като цяло exFAT ще бъде най-добрият вариант за външно устройство. Той е съвместим с повечето системи и може да съхранява най-големите файлове.
Назовете единицата. Ако използвате диска с основна цел, като му дадете име, ще ви помогне да идентифицирате какво има там. Например, ако използвате втори твърд диск за съхраняване на музика, филми и снимки, като го наречете „Media“, бързо ще ви каже какво съдържа.
Започнете процеса на форматиране. Щракнете върху Изтриване, за да започнете да форматирате диска. Процесът трябва да отнеме само няколко секунди.
- По този начин данните не се изтриват сигурно. За да сте сигурни, че данните са действително изтрити, вижте последния раздел на тази статия.
Метод 3 от 5: Форматиране на стартовия диск (Windows)
Архивирайте файловете, които искате да запазите. Форматирането ще изтрие всички данни на диска, така че запазете всичко необходимо на сигурно място. Наличието на резервно копие на вашите важни файлове ще улесни прехода.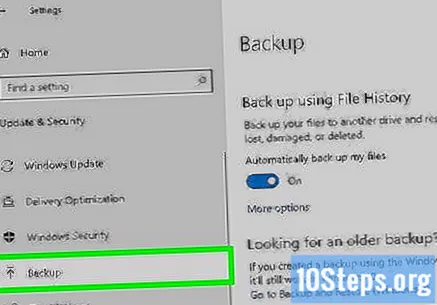
- Вижте това ръководство, за да направите резервно копие.
Поставете инсталационния диск на Windows. Можете също да използвате стартиращ диск или LiveCD. Това ще ви позволи да стартирате от този диск, вместо да използвате HD, което ще направи възможно форматирането на твърдия диск.
Конфигурирайте компютъра си да стартира от диска. Ще трябва да зададете реда за зареждане в BIOS, за да стартирате от диска. Вижте това ръководство, за да научите как да направите това подробно.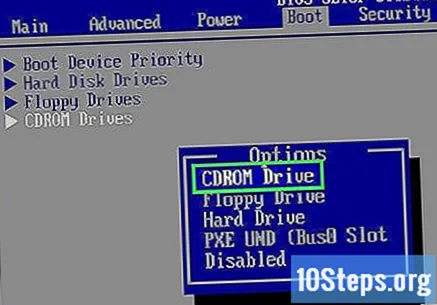
- За да отворите BIOS, рестартирайте компютъра и натиснете клавиша за настройка. Тя обикновено е такава F2, F10, или Дел.
Придвижете се през инсталационните екрани. Ще трябва да стартирате инсталатора и да навигирате през първите няколко страници, докато стигнете до екрана със списък с инсталираните устройства. Ще започнете персонализирана инсталация на Windows.
Изберете устройството, което искате да форматирате. Ще видите списък на всички ваши устройства и дяловете, които те съдържат. Изберете устройството, което искате да форматирате, и след това щракнете върху бутона "Форматиране" в долната част на списъка. Устройството ще бъде форматирано като NTFS.
- Можете да форматирате диска за зареждане само като NTFS.
Преинсталирайте Windows. След като устройството е форматирано, можете или да преинсталирате Windows, или да инсталирате Linux на него. За да го използвате, ще ви е необходима операционна система на вашия компютър.
- Как да преинсталирам Windows 7;
- Как да преинсталирам Windows 8;
- Как да инсталирам Linux.
Метод 4 от 5: Форматиране на зареждащия диск (OS X)
Архивирайте файловете, които искате да запазите. Форматирането ще изтрие всички данни на диска, така че запазете всичко необходимо на сигурно място. Наличието на резервно копие на вашите важни файлове ще улесни прехода.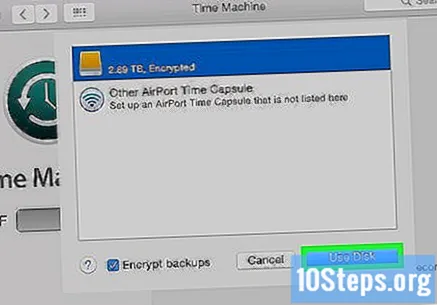
- Не можете да архивирате инсталирани програми. Те ще трябва да бъдат преинсталирани на новото устройство. Възможно е обаче да се архивират настройки и предпочитания.
- Вижте това ръководство, за да направите резервно копие.
Свържете се с интернет. Ще ви трябва интернет връзка, за да преинсталирате операционната система в края на процеса. Проверете това ръководство за подробности как да свържете вашия Mac към интернет.
Рестартирайте компютъра си. Щракнете върху менюто на Apple и изберете Рестартирам. Задръжте ⌘ Команда+R докато компютърът се рестартира. Това ще отвори менюто за зареждане.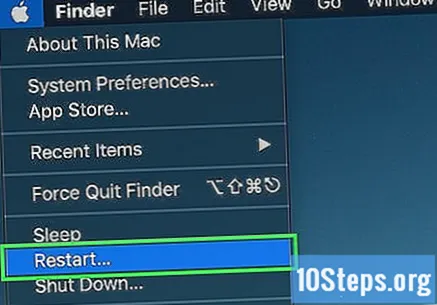
Изберете "Disk Utility" от менюто за зареждане. Това ще отвори стартиращата версия на програмата Disk Utility.
Изберете вашия твърд диск от списъка вляво. Всички ваши дискове ще бъдат изброени в полето отляво на Disk Utility. Изберете правилния, тъй като процесът ще изтрие всичко в него.
Изберете файловата система. Това е начинът, по който твърдият диск съхранява и каталогизира файлове. Тази система ще определи с какво е съвместим дискът. Тъй като това е вашият стартов диск, изберете "Mac OS Extended (with journaling)".
Назовете единицата. Например, ако инсталирате операционната система обратно на диск, наречете я „OS X“ или нещо подобно.
Форматирайте устройството. Щракнете върху Изтриване, за да форматирате устройството. Форматирането трябва да отнеме само няколко секунди.
Затворете Disk Utility. Това ще ви върне в менюто за зареждане.
Преинсталирайте OS X. Изберете „Преинсталиране на OS X“, за да започнете процеса.
Метод 5 от 5: Безопасно почистване на твърдия диск
Архивирайте всичко, което искате да запазите. След като безопасно изтриете данните си, няма начин да ги възстановите. Правилно почистеният HD ще се нуждае от държавен суперкомпютър и дни, за да възстанови може би файлов фрагмент. Така че запазете всичко, от което все още се нуждаете.
- Вижте това ръководство, за да научите как да архивирате.
Изтеглете DBAN. Това е програма за форматиране на твърд диск, предназначена за сигурно изтриване на данни чрез презаписване няколко пъти. Това предотвратява възстановяването на данни с помощта на програма за възстановяване.
- Няма да работи на твърдотелни дискове (SSD). Ще трябва да използвате различна програма, например Blancco.
Запишете DBAN на CD. Изтегля се като ISO файл, който е образ на диска. Записването на CD ще ви позволи да стартирате директно в неговия интерфейс.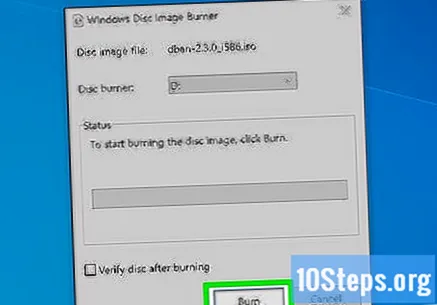
- Вижте това конкретно ръководство, за да научите как да запазвате ISO на CD / DVD.
Стартирайте от DBAN диска. Поставете DBAN диска във вашия компютър и рестартирайте. Изберете дисковото устройство като основно устройство за зареждане.
- Windows - ще трябва да зададете оптичното устройство като устройство за зареждане в менюто на BIOS. Вижте това ръководство, за да научите как да го направите.
- OS X - натиснете и задръжте ° С докато компютърът ви се рестартира. След известно време DBAN ще се стартира.
Изберете вашия твърд диск. Натиснете ↵ Въведете на главния екран на DBAN и след това изберете устройството с клавишите със стрелки. Изберете правилната единица.
Изберете вашия метод на почистване. „DoD“ ще изтрие данните ви безопасно и е достатъчно добър за повечето потребители. Ако имате изключително чувствителна информация, изберете „8-Pass PRNG Stream“. Това ще почисти твърдия ви диск 8 пъти с произволни числа, като изтрива напълно данните.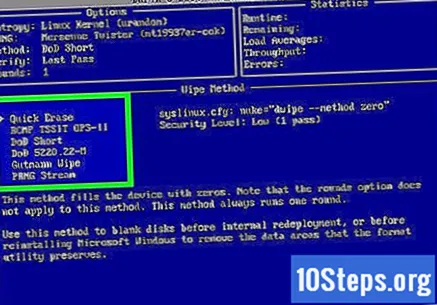
Започнете форматиране. След като изберете метода на почистване, процесът на форматиране ще започне. Това може да отнеме от няколко часа до няколко дни, в зависимост от метода и размера на твърдия диск.