
Съдържание
Възможно е да форматирате външен HD или a писалка така че да работи перфектно както на Mac, така и на Windows, използвайки файловата система ExFAT. Можете да изберете формата ExFAT, като използвате „Disk Utility“, за да форматирате устройството. Този формат поддържа почти всякакъв размер твърд диск и файл, за разлика от остарелия формат FAT32. Форматирането на диск изтрива цялото му съдържание.
Стъпки
Част 1 от 3: Отваряне на "Disk Utility"
Свържете устройството към компютъра Mac.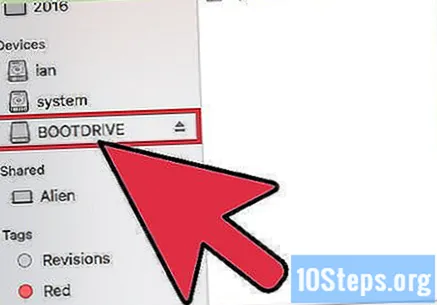
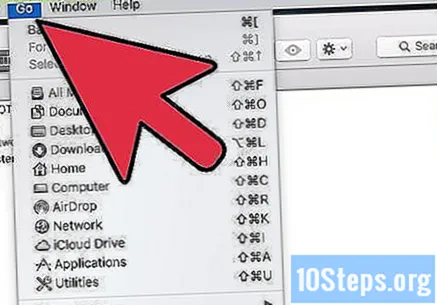
Кликнете върху менюто "Go". За да направите това, щракнете върху работния плот и след това върху менюто "Go" в лентата с менюта в горната част на екрана.
кликнете "Помощни програми".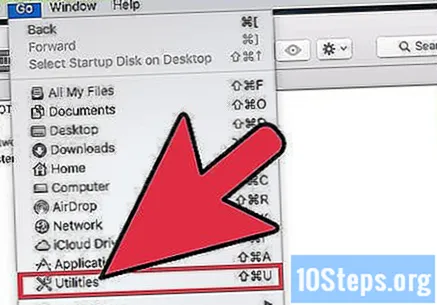
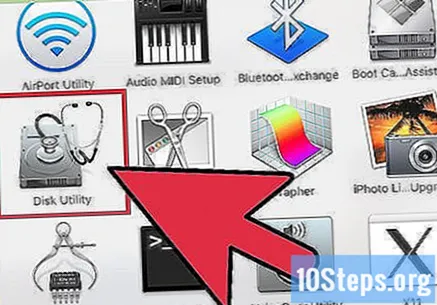
Щракнете двукратно върху "Disk Utility".
Част 2 от 3: Избор на формат ExFAT
Изберете устройството, което искате да форматирате. Свързаните устройства ще бъдат изброени в лявата рамка.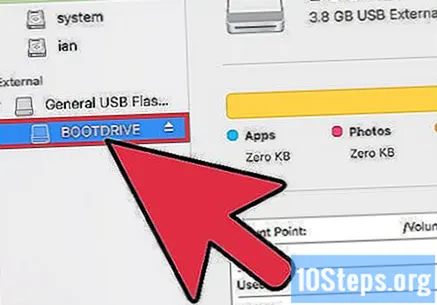
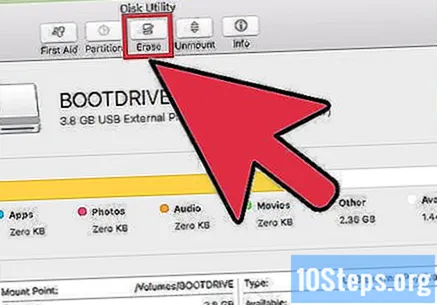
Кликнете върху бутона "Изтриване". Той може да бъде намерен в прозореца "Disk Utility".- Форматирането изтрива всички данни на устройството.
Назовете твърдия диск.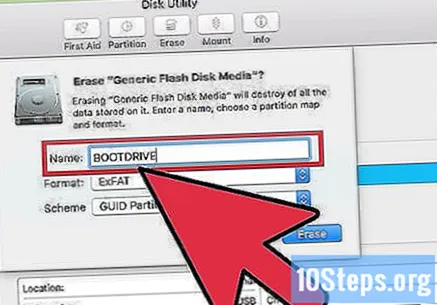
Кликнете върху менюто "Форматиране".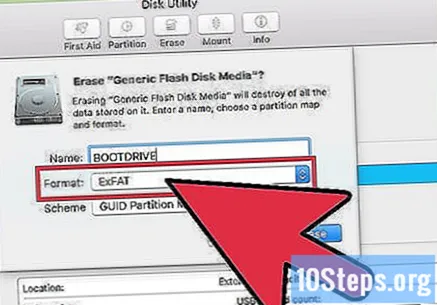
Щракнете върху "ExFAT" в менюто "Формат". Този формат е съвместим с Windows и Mac (и Linux с помощта на допълнителен софтуер). Той поддържа устройства и файлове с почти всякакъв размер.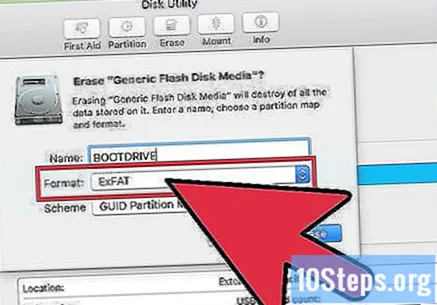
- Можете също да изберете формата "MS-DOS (FAT)", но дискът ще бъде ограничен до 32 GB и файлове с максимум 4 GB.
Кликнете върху менюто "Оформление".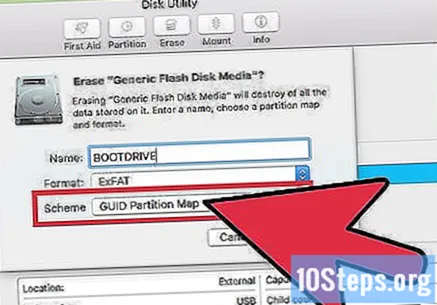
Щракнете върху "GUID Partition Table" в менюто "Layout".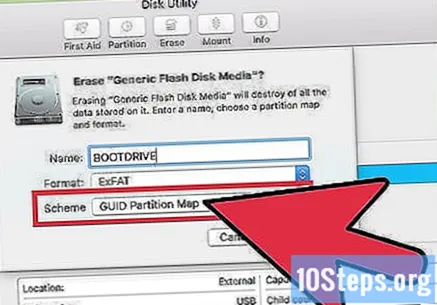
Част 3 от 3: Форматиране на диска
Кликнете върху бутона "Изтриване". Той се намира в долната част на прозореца "Изтриване".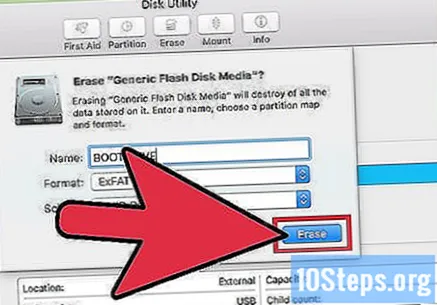
Изчакайте, докато дискът бъде форматиран. Форматирането на по-големи дискове отнема повече време за завършване.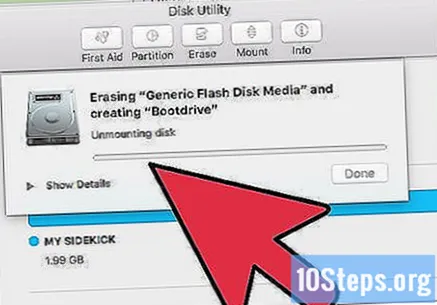
Щракнете върху „Готово“ в края на формата.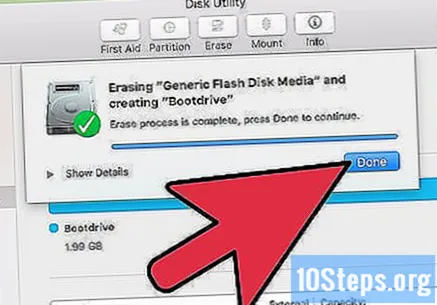
Използвайте твърдия диск на Windows и Mac. Вече е възможно да добавяте и премахвате файлове от диска както на Windows, така и на Mac.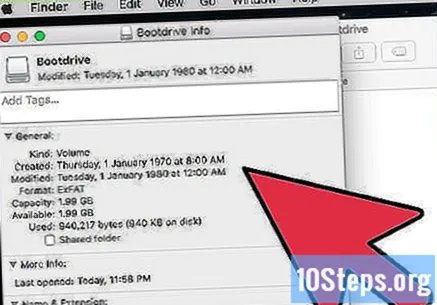
Предупреждения
- Преместете или копирайте всичките си данни и файлове от твърдия диск, който предстои да бъде форматиран, на отделно устройство. Процесът на форматиране изтрива всички данни на твърдия диск.


