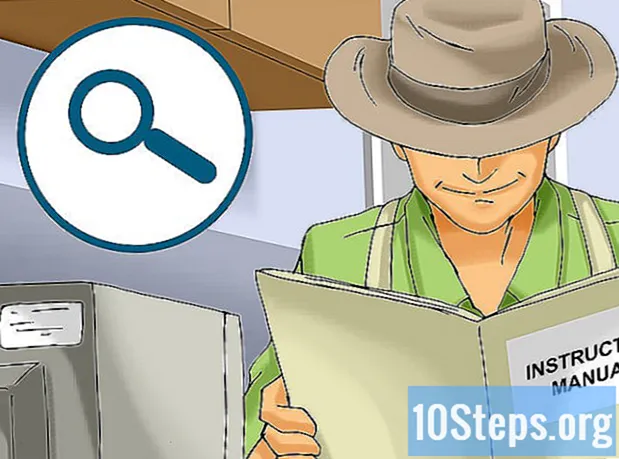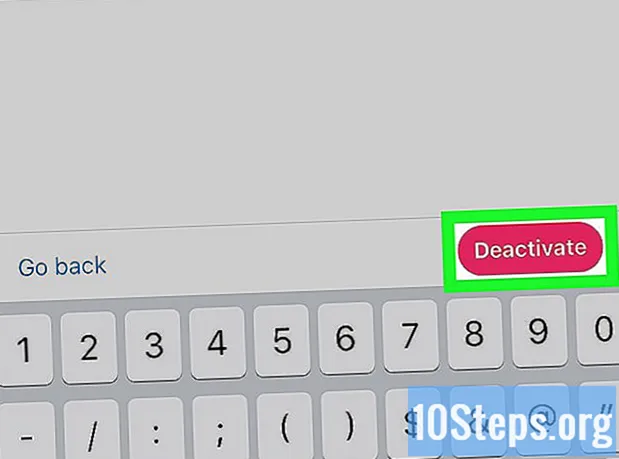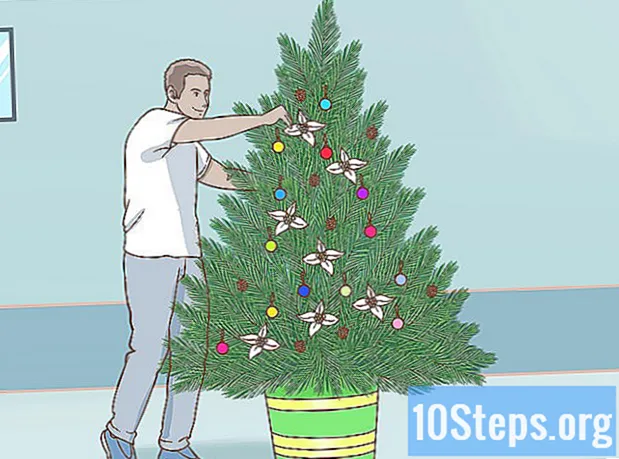![[PS2] FREE MC BOOT ЗАПУСК ИГР БЕЗ ПРОШИВКИ БЕЗ ДИСКА ИГРЫ С ФЛЕШКИ ЖЕСТКОГО ДИСКА](https://i.ytimg.com/vi/JJZV4G2tnnk/hqdefault.jpg)
Съдържание
Записването и споделянето на игрите е забавление, което привлича много от играчите. Нарастването на популярността на сайтове за видео стрийминг, като YouTube и Twitch, създаде нова аудитория, която се заинтересува да гледа как играят други хора. На по-новите конзоли е възможно да записвате, без да използвате никакъв допълнителен софтуер или хардуер, а ако играете на компютър, има някои програми, които могат да се използват за запис на играта. Ако обаче имате стара конзола и нямате карта за заснемане, ще трябва да използвате видеокамера или смартфон, за да направите записите.
Стъпки
Метод 1 от 4: Запис на PlayStation 4
Започни играта. PlayStation 4 винаги записва, позволявайки ви достъп до последните 15 минути игра, когато пожелаете. Конзолата няма да записва, докато сте в менютата или гледате видеоклипове.

Натиснете бутона „Споделяне“, когато искате да запазите току-що случилото се. Случи ли се нещо невероятно в играта? Току-що победихте ли шеф или преодоляхте трудна фаза? Просто натиснете бутона „Споделяне“, за да отворите менюто за споделяне, за да запазите записа на това, което току-що се е случило в играта.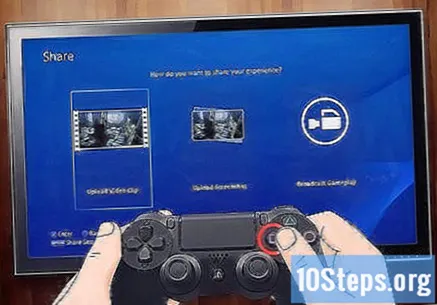
Натиснете "Квадрат", за да запазите клипа. Записът от последните 15 минути от играта ще бъде запазен в PS4 HD.
Натиснете два пъти бутона „Споделяне“, за да започнете нов запис. Ако искате да започнете нов запис по време на играта, просто натиснете бутона „Споделяне“ два пъти подред. Имайте предвид, че това ще изтрие всички незаписани записи, които са направени до момента. Натиснете отново „Споделяне“, за да прекратите записа, който може да продължи до 15 минути, преди да бъде завършен автоматично от конзолата.

Отворете галерията за заснемане, за да намерите запазените видеоклипове. Всички видеоклипове и екранни снимки могат да бъдат намерени в приложението "Capture Gallery". Можете да го намерите в менюто на PS4 или в библиотеката на конзолата, ако не сте използвали тази функция наскоро.
Намерете видеото, което искате. Галерията Capture ще организира видеоклиповете според заглавието. Изберете желаната игра и след това изберете „Видеоклипове“, за да намерите всички запазени записи.
Пуснете или редактирайте видеоклипа. Можете да гледате видеоклипа в галерията за заснемане или да го отворите с помощта на приложението „ShareFactory“, за да правите редакции. Изберете видеоклипа и го пуснете.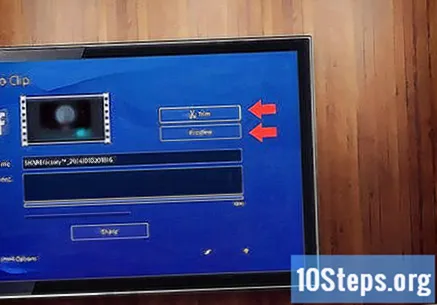
Качете видеоклипа (по избор). Можете да качите видеоклипа във Facebook или YouTube чрез менюто „Споделяне“. Приложението ще поиска данните за вход за избрания уебсайт. Преди да качите, можете да редактирате клипове с помощта на основен редактор. Не забравяйте да дадете поразително заглавие и да добавите добро описание към видеото.
Поставете USB флаш устройство, за да копирате видеоклиповете. Ако искате да прехвърлите видеоклиповете на компютъра, ще трябва да използвате флаш устройство. Поставете устройството в предния USB порт на PS4.
Натиснете бутона "Options" в Capture Gallery, за да копирате видеоклиповете. След като натиснете бутона "Опции", изберете "Копиране в USB устройство за съхранение". Изберете желаните видеоклипове и натиснете "Копиране", за да стартирате процеса на прехвърлянето им на палеца.
- Процесът на прехвърляне може да отнеме няколко минути. Видеоклиповете ще бъдат във формат MP4 в папка, наречена "PS4" във флаш устройството.
Метод 2 от 4: Запис на Xbox One
Започнете играта, която искате да запишете. Xbox One винаги ще записва последните пет минути игра. Можете бързо да запазите 30-секундни клипове или да запазите целия петминутен видеоклип.
Щракнете двукратно върху бутона "Xbox" и натиснете "X", за да запазите последните 30 секунди. Това е чудесно за запазване на нещо, което се е случило бързо и което искате да споделите с приятелите си или да гледате отново по-късно.
- Ако използвате Kinect, можете също да кажете „Xbox, save this game“, за да направите същото.
Отворете "Game DVR", за да записвате по-дълги клипове. Xbox постоянно записва последните пет минути от играта, до които можете да получите достъп чрез приложението "Game DVR". Натиснете два пъти бутона „Xbox“, изберете „Изберете приложение“ и след това изберете „Game DVR“.
- Ако използвате Kinect, просто кажете „Xbox, отидете на Game DVR“ за бърз достъп до приложението.
Изберете „Край на клипа сега“, за да запазите заснетите изображения. Можете да изберете продължителността на записа, която може да варира от последните 30 секунди до последните пет минути.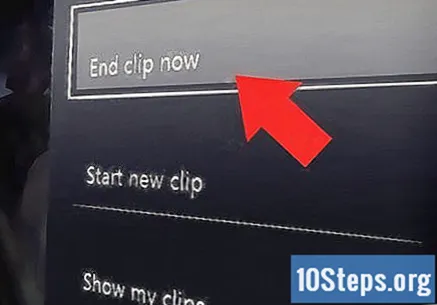
Изберете „Стартиране на клип сега“, за да започнете нов запис. Предишният запис ще приключи и новият ще започне. Можете да спрете записа по всяко време или да изчакате конзолата да спре автоматично записването след пет минути.
Запазете клиповете за постоянно. Когато завършите записа на клип, той няма да бъде запазен завинаги, защото когато правите нови записи, най-старите ще бъдат изтрити, освен ако не ги запазите ръчно.
- Отворете DVR на играта и изберете „Показване на моите клипове“.
- Изберете видеоклипа, който искате да запазите за постоянно.
- Натиснете бутона "Меню" и изберете "Запазване". Това ще запази видеото във вашия Xbox HD.
Качете вашите видеоклипове. Xbox One ви позволява да изпращате записани видеоклипове на Xbox Live или да ги споделяте с приятели. Можете също да ги качите във вашето хранилище на OneDrive, което ви позволява да споделяте изображения с никого или да ги запазвате на вашия компютър. Можете да използвате приложението "Upload Studio", за да управлявате качването на видеоклипове.
Метод 3 от 4: Запис на компютър
Инсталирайте програма за заснемане на екрана. Налични са няколко опции, всяка от които отговаря на определени нужди. Проучете опциите и вижте кой ви подхожда най-добре. Сред най-популярните опции са:
- FRAPS: една от най-старите програми за заснемане на видео, създадена специално за игри. Това има малко влияние върху производителността на системата и предлага няколко опции за персонализиране на записа.
- Nvidia ShadowPlay: Това е функция за запис, ексклузивна за графичните карти на Nvidia. Ако имате съвместима карта, използвайте програмата Nvidia Experience за достъп до нея. Тъй като ShadowPlay е интегриран в хардуера на видеокартата, загубите на производителност по време на запис са почти незабележими.
- Open Broadcast Software (OBS): това е безплатна програма, предназначена за излъчване на игри на живо, но която може да се използва и за записи. Това ръководство ще приеме, че ще използвате OBS, тъй като това е безплатна опция.
Конфигурирайте опциите за запис. Повечето програми за заснемане на екрана ще ви позволят да зададете качеството на записа, преди да го стартирате. Колкото по-високо е качеството, толкова по-голям ще бъде крайният видео файл. В OBS кликнете върху бутона „Настройки“.
- Кликнете върху раздела „Настройки за кодиране“. Въведете 1000 в полето "Video Bit Rate".
- Поставете отметка в квадратчето до „Използване на CBR“ и задайте „Баланс на качеството“ на 10.
- Поставете отметка в квадратчето до „Персонализиран размер на буфера“ и задайте полето „Размер на буфера“ на 0.
- Кликнете върху раздела „Настройки за предаване“ и изберете опцията „Само файл“. Това ще накара програмата да записва само видеото на вашия компютър.
Конфигурирайте ключа за запис. Наличието на ключ за запис ще улесни стартирането и спирането на записа. В OBS щракнете с десния бутон върху полето „Източници“ и изберете „Добавяне“ → „Заснемане на играта“. Изберете опцията "Използване на клавишни комбинации" и изберете желания ключ. Не забравяйте да не избирате ключ, който ще се използва по време на играта.
Започни играта. Когато програмата за запис е настроена и работи, можете да започнете да възпроизвеждате. Превъртете до раздела на играта, който искате да запишете.
Натиснете клавишната комбинация, за да запазите изображенията. Игралните изображения ще започнат да се записват на компютъра. В зависимост от настройките за качество, по време на запис може да настъпи спад в производителността на играта. Освен това висококачествените записи също ще заемат много място на диска.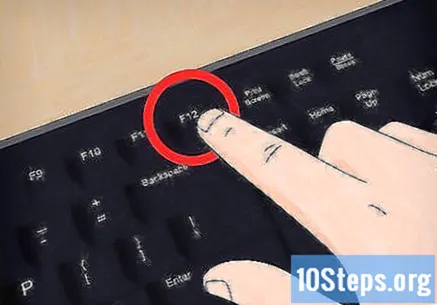
Натиснете клавишната комбинация отново, когато приключите. При повторно натискане на клавишната комбинация записът ще спре и видео файлът от него ще бъде запазен на компютъра. По подразбиране видеоклиповете ще се показват в папката "OBS" в папката "Видео" на системата.
Метод 4 от 4: Използване на видеокамера или смартфон
Разберете кога трябва да се използва този метод. Ако се опитвате да записвате игри от стари конзоли и нямате карта за заснемане, най-добрият изход е да използвате видеокамера или камера на смартфон. Няма да получите резултати с перфектно качество, но поне ще можете да запазите играта.
- Когато използвате смартфон, може да е трудно да заснемете звука от телевизора.
- Ако можете, опитайте да закупите устройство за заснемане на видео, вместо да правите този тип запис. Те са външни устройства, които можете лесно да свържете към компютъра си, без да се налага да инсталирате карта за заснемане. Трябва да получите по-добри резултати за картина и звук, когато използвате устройство като това.
- Ако играете на много по-стара система, като NES или Sega Genesis, може да се наложи да използвате видеокасета за запис. Това ще генерира по-качествен запис и с подходящото оборудване можете да го прехвърлите на компютър.
Напълно рамка на телевизора с помощта на камерата. Най-важното при запис е да се гарантира, че екранът на камерата е напълно запълнен с телевизионното изображение. За целта опитайте да разположите камерата пред телевизора така, че да снима телевизора без препятствия и се опитайте да заснемете само изображението, показано на екрана. Ако е необходимо, преместете камерата малко по-близо, така че краищата на телевизора да не оставят изображението. Това ще гарантира, че записът е изцяло изпълнен с игрови изображения.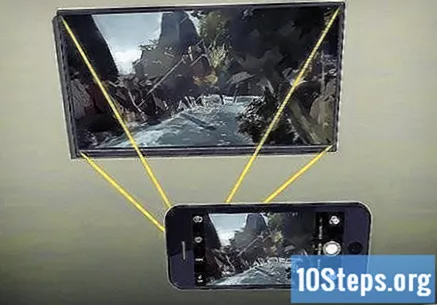
- Опитайте се да записвате с ъгъл от 90º с телевизора, така че изображението да не страда от отражения.
Избягвайте да използвате увеличението. Ако камерата или смартфонът има цифрово увеличение, избягвайте да го използвате по време на снимане. Този тип увеличение ще направи крайното изображение размазано и ще ви е необходима възможно най-голяма острота, когато снимате по този начин.
Свържете аудио към камерата (ако е възможно). Ако използвате преносима видеокамера, може да успеете да свържете аудио изхода на телевизора към аудио входа на камерата. Това не е възможно в случая на повечето смартфони.
- Друга възможност за видеокамерите е да поставят микрофон близо до високоговорителите на телевизора, за да улавят звука по-ясно.
Затъмнете светлините. Опитайте се да предотвратите директен удар на източник на светлина върху телевизионния екран. Също така не е необходимо мястото да бъде напълно тъмно, тъй като това може да доведе до прекалено ярък екран. Ако светлините не сочат директно към екрана или камерата, всичко трябва да е наред.
Използвайте статив или друг стабилизатор на изображението. Най-лошото нещо, което можете да направите, когато записвате, е да се опитате да задържите камерата по време на играта, тъй като тя трябва да бъде абсолютно неподвижна, за да бъде лесно за гледане от други хора. Ако е възможно, използвайте статив. Ако нямате такъв, опитайте се да импровизирате, използвайки която и да е равна повърхност, поддържана от книги или други тежки предмети.
Стойте по-отстрани, когато играете. Когато екранът потъмнее, може да се появите в отражението на телевизора, ако сте точно пред него. По време на записа седнете малко повече отстрани, за да не се случи.
Прехвърлете крайния видеоклип на вашия компютър и направете редакциите и качете. Когато приключите със записа, прехвърлете видеото на компютъра си, за да можете да го редактирате и да премахнете частите, които не искате. Това е много полезно за премахване на процеса на подготовка за запис или на досадни части от видеоклипа. Тъй като звукозаписът вероятно няма да бъде много добър, може би е добра идея да замените видео аудиото със звуков запис по ваш избор. След приключване на процеса на редактиране можете да качите видеоклипа в YouTube или просто да го запазите на вашия компютър.