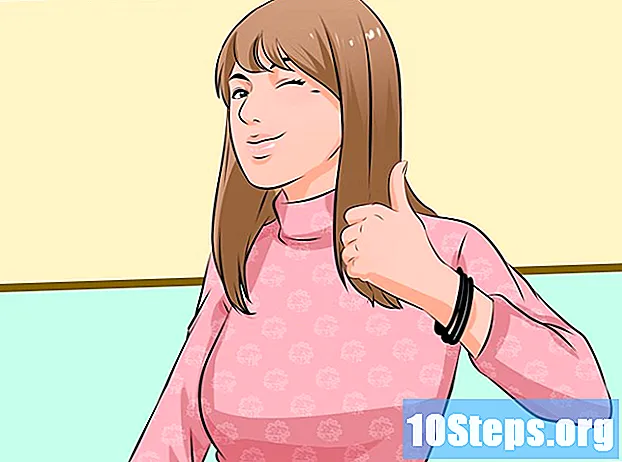Съдържание
В миналото беше необходимо да се използват няколко специални програми за записване на DVD дискове; днес Windows 7 (и, разбира се, най-новите версии) включва инструментите, необходими за това с лекота. Операционната система може също да записва ISO файлове с изображения, без да прибягва до външни програми. Ако искате да запишете видеоклип на носител, който може да се възпроизведе на DVD плейър, използвайте креативна програма, като DVDStyler (с отворен код).
Стъпки
Метод 1 от 3: DVD с данни
Поставете празно DVD в компютъра. Вижте дали машината може да записва този тип носител, тъй като по-старите нямат тази функционалност.
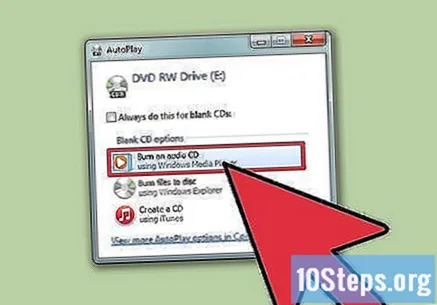
В прозореца за автоматично пускане щракнете върху опцията „Записване на файлове на диск“. Ако не се появи, отидете в менюто "Старт" и щракнете върху "Компютър". Изберете DVD с десния бутон и след това щракнете върху "Отваряне".
Дайте име на диска, за да можете лесно да идентифицирате съдържанието му в бъдеще. Включването на датата на записа в името може да помогне за организирането на процеса.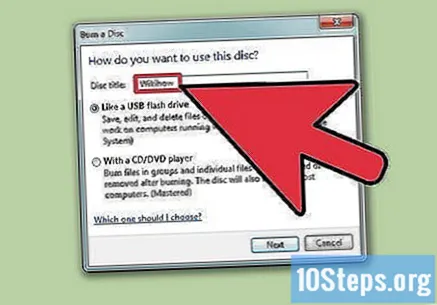

Изберете формата. Има две опции за запис на диск с данни: „Динамична файлова система“ и „Мастериран“.- Форматът на динамичната файлова система позволява на потребителя да добавя, редактира и изтрива файлове на диска, стига да ги използва на други компютри с Windows. Ако изберете тази опция, носителят ще бъде форматиран преди запис и процесът може да отнеме няколко минути.
- Форматът "Mastered" финализира носителя след добавяне на файловете, предотвратявайки промяната му; дискът обаче може да се използва на всеки компютър или устройство, което поддържа DVD с данни.

След като изберете формата на диска, добавете файлове към него. Общите (еднослойни) DVD дискове имат 4,7 GB свободно пространство. Има няколко различни метода за това:- Щракнете и плъзнете файловете в празния DVD прозорец.
- Щракнете с десния бутон върху файл или папка и изберете „Изпрати до“ от менюто с опции; след това изберете носителя.
Изчакайте процесът на записване на файлове да завърши (за формата „Динамична файлова система“). Ако го изберете, файловете ще бъдат запазени на носителя веднага след като бъдат копирани. Това може да отнеме повече време за тежки предмети.
Финализиране на диска. Когато приключите с добавянето на файлове към носителя, излезте (за „Dynamic File System“) или запишете диска (за „Mastered“).
- За първото: щракнете върху бутона Затвори сесията в горната част на прозореца на диска. Това ще финализира носителя, което ще ви позволи да го използвате като USB устройство на други компютри с Windows.
- За второто: щракнете върху бутона Burn to Disc в горната част на медийния прозорец. Наименувайте го отново и изберете скоростта на процеса; може да отнеме няколко минути. Когато сте готови, можете дори да напишете същите данни на друг празен носител (ако имате нужда от множество копия на файловете).
Добавете още файлове към вече записани дискове. Ако искате, продължете да добавяте файлове към завършен носител (стига да имат свободно място), без значение какъв формат сте избрали за запис. Следвайте горните процеси.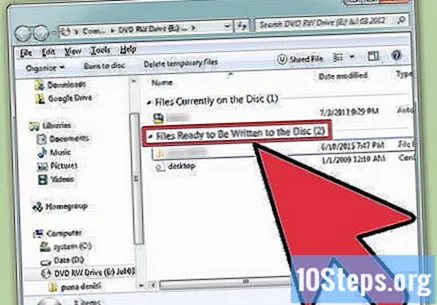
- За „Динамична файлова система“: всяка нова сесия, отворена на диск, ще отнеме около 20 MB място на носителя.
- За „Mastered“: файлове, добавени към вече записан носител, не могат да бъдат изтрити.
Изтрийте DVD-RW. Тези носители могат да се презаписват и могат да бъдат изтрити, дори когато имат формата „Mastered“. За да направите това, поставете DVD в устройството и отворете Windows File Explorer. Изберете DVD-RW от списъка с устройства, но не го отваряйте. Щракнете върху бутона Изтрий този диск в горната част на прозореца.
Метод 2 от 3: Видео DVD
Изтеглете и инсталирайте DVDStyler. Ако искате да запишете филм, който може да бъде възпроизведен на всеки DVD плейър, използвайте програма за „творчество“. DVDStyler (който е безплатен и с отворен код) е една от най-добрите опции. За да го изтеглите, посетете.
- Chrome може да идентифицира инсталационния файл на DVDStyler като вирус. Ако е така, използвайте различен браузър за изтегляне.
- Обърнете внимание на инсталирането на програмата. Към 6 юни 2015 г. 64-битовата версия на Windows не включва рекламен софтуер, но това може да се промени в бъдеще. Прочетете информацията на екраните на инсталатора спокойно.
Създайте нов проект с DVDStyler. Когато стартирате програмата за първи път, ще бъдете отведени до екрана "Нов проект". Там направете някои корекции, преди да добавите видеофайловете: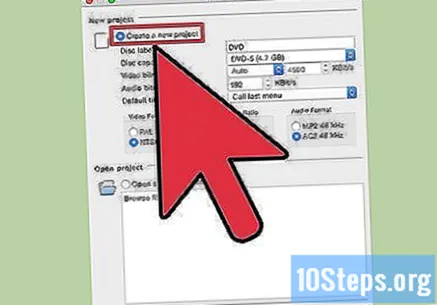
- Етикет: името, което ще се появи, когато дискът бъде поставен в компютър.
- Капацитет: повечето носители са DVD-5 (4.7 GB). Ако има двоен слой (DVD-DL), изберете DVD-9 (8,5 GB).
- Видео / аудио битрейт: влияе върху качеството на аудио и видео. Ако искате, оставете опциите непокътнати.
- Видео формат: изберете региона според формата, поддържан от мястото, където живеете - PAL за места като Европа, Азия, Бразилия и т.н. или NTSC за местоположения като част от Америка, Япония, Корея и др. Ако добавените файлове са в различен формат от избрания, програмата ще направи промяната автоматично.
- Аспект: изберете 4: 3, ако ще възпроизвеждате DVD на обикновен телевизор, и 16: 9, ако ще го възпроизвеждате на устройство с висока разделителна способност (HDTV). Това няма да повлияе на външния вид на самия видео екран.
- Аудио формат: изберете между AC3 (опция за повечето потребители) и MP2.
Изберете шаблон на меню от различните опции на DVDStyler. Ако искате, щракнете върху "Без модел"; по този начин видеото ще започне да се възпроизвежда веднага щом дискът бъде поставен в устройство.
Плъзнете и пуснете видео файла в долната рамка на екрана, за да го добавите към проекта. DVDStyler поддържа повечето файлови формати, премахвайки необходимостта от преобразувания.
- Лентата в долната част на екрана ще покаже колко минути ще прекара видеото на DVD и колко време (или свободно място) все още има.
- Възможно е да можете да добавите няколко файла към проекта, в зависимост от вида на видеото. Например, обикновен DVD обикновено поддържа около четири до шест епизода от телевизионен сериал или отделен филм и някои допълнителни видеоклипове.
Редактирайте менютата си, след като добавите видео файлове към проекта. Щракнете двукратно върху който и да е елемент, за да го промените; ако искате, щракнете и плъзнете обекти от самото меню.
- Щракнете двукратно върху бутоните за редактиране на менюто, за да промените DVD навигационните команди.
Когато сте настроили всички опции и сте доволни от резултата, запишете DVD-то. Поставете празен носител в компютъра и кликнете върху бутона "Burn" в горната част на прозореца. Това ще отвори няколко опции. Щракнете върху Старт, когато сте готови:
- „Временна директория“: можете да конфигурирате папката, в която DVDStyler да запазва временни файлове по време на запис. Те ще бъдат изтрити, когато процесът приключи. За целта използвайте папка, която има два пъти повече свободно пространство на самия диск.
- „Преглед“: поставете отметка в тази опция, ако искате да видите визуализация на диска през мултимедийния плейър на компютъра, преди да го запишете.
- „Просто генериране“: тази опция записва проекта на твърдия диск на машината в папка с необходимите елементи за запис на DVD; по този начин те могат да бъдат използвани в бъдеще.
- „Създаване на ISO образ“: записва DVD изображението на твърдия диск на компютъра във формат ISO, като позволява съдържанието да бъде записано или споделено.
- „Запис“: запишете проекта на празен DVD, за да може да се възпроизведе на всяко устройство, което поддържа DVD-R / RW носител.
Метод 3 от 3: ISO Image DVD
Поставете празно DVD в компютъра. ISO форматът се отнася до дискови изображения - които всъщност са точни копия на тези носители. DVD-та, записани с тези изображения, стават вашият „източник“ и могат да стартират програми, игри и други подобни. За да направите копия с ISO файлове, те не могат да бъдат записани като данни.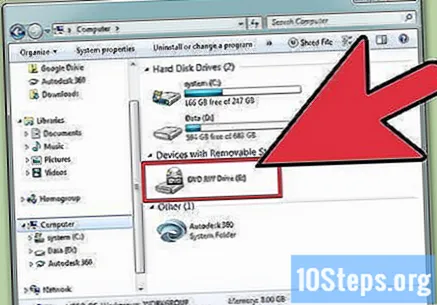
- Windows 7 може да записва ISO изображения.
Щракнете с десния бутон върху изображението и изберете опцията "Burn ISO image". Това ще отвори прозореца "Записване на изображение на диск".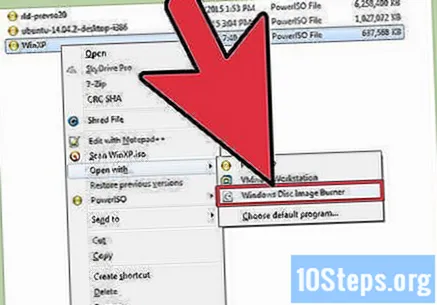
Изберете устройството, което съдържа празния диск. Ако има повече от един, изберете правилното устройство от падащото меню "Дисково устройство".
Кликнете.Да записвате за да започнете да записвате. Можете да изберете да проверите носителя след процеса, но това ще ви забави (и няма какво да направите, ако дискът е дефектен). Записът ще отнеме няколко минути, в зависимост от размера на ISO изображението и скоростта на рекордера.
Използвайте записания диск. След записа на ISO изображението носителят ще бъде точно копие на своя източник. Например: ако ISO файлът е от инсталационен диск на Linux, DVD ще бъде изпълним и може да се използва за инсталиране на операционната система.