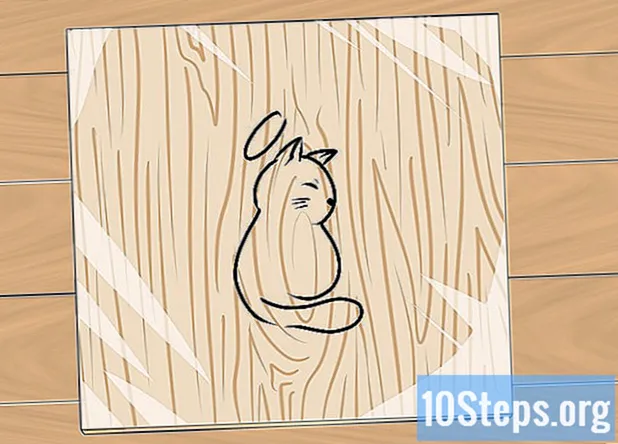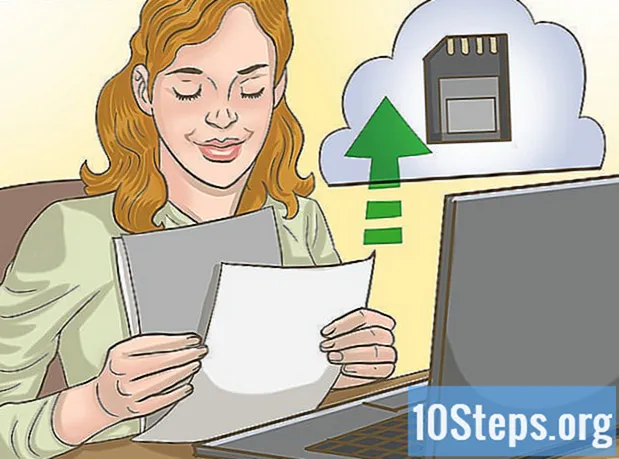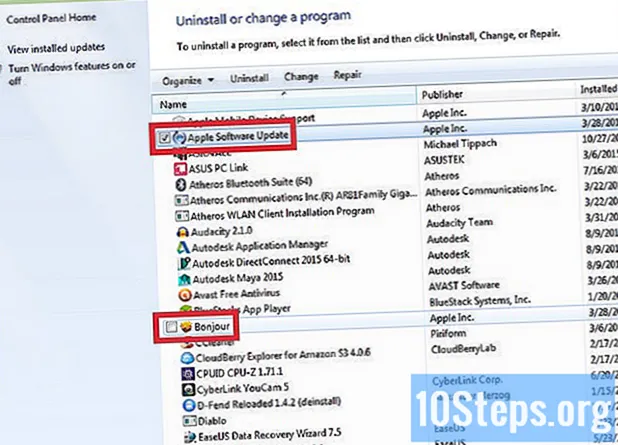Съдържание
Други раздели СТАТИЯ ВИДЕОТази wikiHow ви учи как да добавяте кликващи връзки към вашите документи в Microsoft Word. Можете да направите всеки текст или изображение във вашия документ хипервръзка, която при кликване отвежда читателя на друго място в документа, външен уебсайт, различен файл и дори предварително адресирано имейл съобщение. Създадените от вас връзки ще останат активни, дори ако конвертирате документа на Word в PDF формат.
Стъпки
Метод 1 от 3: Връзка към друг документ или уебсайт
Изберете текста или изображението, които искате да превърнете в връзка. Можете да превърнете всеки текст или изображение във вашия документ в връзка. Маркирайте текста или щракнете върху изображението, което искате да конвертирате в хипервръзка.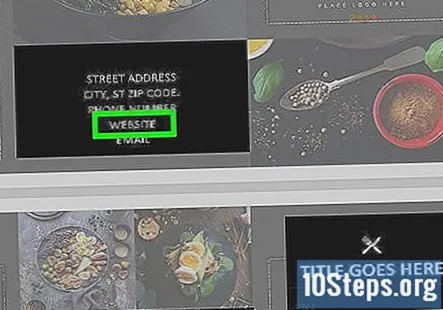
- За да вмъкнете изображение във вашия документ, щракнете върху Поставете и изберете „Картини“. Ще можете да разглеждате компютъра си, за да добавите файл с изображение. Можете също така да вмъкнете клипарт, който да се използва като връзка.

Натиснете ⌘ Команда+К (Mac) или Ctrl+К (НАСТОЛЕН КОМПЮТЪР). Това отваря прозореца Insert Hyperlink. Можете също да стигнете до това меню, като щракнете върху Поставете и след това щракнете върху Връзка в лентата с инструменти.
Изберете Съществуващ файл или уеб страница от левия панел. Още опции ще се появят в десния панел.
Изберете файл или въведете уеб адрес.- За да свържете към уебсайт или файл, който е достъпен в мрежата, въведете или поставете пълния адрес (включително „https: //“ в началото) в полето „Адрес“ в долната част на прозореца.
- За да се свържете с файл на вашия компютър или локална мрежа, изберете този файл в централния панел. Ако е в текущата папка, щракнете Текуща папка за да отворите съдържанието му. Ако сте го отворили наскоро, щракнете Последни файлове да ги разглеждате. Можете също да използвате менютата в горната част, за да отидете до правилната папка и да изберете файла.
- За да създадете нов празен документ, вместо да отваряте определен файл, щракнете върху Създайте нов документ в менюто вляво, след което изберете място за документа.
Задайте подсказка за екрана (по избор). Можете да промените текста, който се появява, когато потребителят постави курсора върху връзката, като щракнете върху Съвет за екрана в горния десен ъгъл и посочване на вашия текст. Ако не го промените, върхът на екрана също ще покаже адреса на уебсайта или пътя на файла.
Щракнете Добре за да запазите връзката си. Вече можете да тествате връзката си, като задържите Команда (Mac) или Ctrl Бутон (PC) на клавиатурата, докато го щраквате.
Метод 2 от 3: Свързване към празно имейл съобщение
Изберете текста или щракнете върху изображението, което искате да превърнете в имейл връзка. Можете да използвате всеки текст или изображение във вашия документ. Когато приключите с този метод, щракването върху избрания текст или изображение ще изведе ново имейл съобщение на избрания от вас адрес.
Натиснете ⌘ Команда+К (Mac) или Ctrl+К (НАСТОЛЕН КОМПЮТЪР). Това отваря прозореца Insert Hyperlink. Можете също да стигнете до това меню, като щракнете върху Поставете и след това щракнете върху Връзка в лентата с инструменти.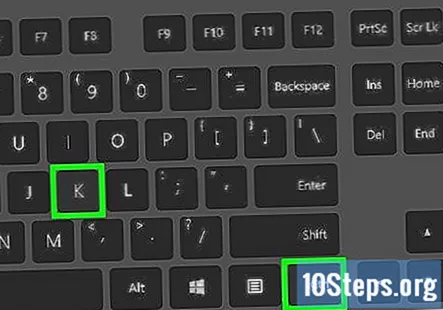
Щракнете Имейл адрес в левия панел. Това ви позволява да настроите празното съобщение.
Въведете имейл адреса и темата. Това ще бъде адресът, на който читателят ще изпраща имейла. Това, което въведете в полето "Тема", ще бъде автоматично попълнено за четеца, но те ще могат да го променят, ако желаят.
- Ако използвате Outlook, ще видите наскоро използвани имейл адреси в полето в долната част на прозореца. Чувствайте се свободни да изберете един от тях.
- Някои приложения за поща, особено уеб базирани приложения за електронна поща, може да не разпознаят темата.
Задайте подсказка за екрана (по избор). Можете да промените текста, който се появява, когато потребителят постави курсора върху връзката, като щракнете върху Съвет за екрана в горния десен ъгъл и посочване на вашия текст. Ако не го промените, съветът на екрана ще покаже имейл адреса.
Щракнете Добре за да запазите връзката си. Вече можете да тествате връзката си, като задържите Команда (Mac) или Ctrl Бутон (PC) на клавиатурата, докато го щраквате. Приложението ви за имейл по подразбиране ще се отвори за ново съобщение, съдържащо адресирано до адреса, който сте въвели по-рано.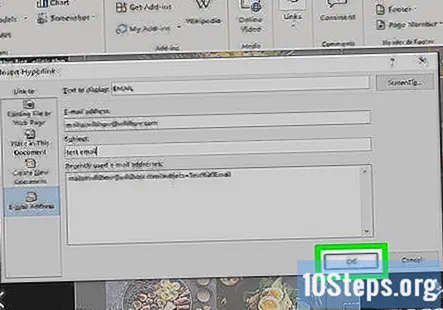
Метод 3 от 3: Свързване към място в същия документ
Поставете курсора на мястото, към което искате да се свържете. Можете да използвате инструмента за отметки, за да създадете връзки към конкретни места във вашия документ. Това е чудесно за съдържание, речници и цитати. Можете да маркирате част от текста, да изберете изображение или просто да поставите курсора на мястото, което искате.
Щракнете върху Поставете раздел. Той е в лентата с менюта в горната част на Word.
Щракнете върху Отметка бутон. Той е в лентата с инструменти в горната част на Word в раздела „Връзки“.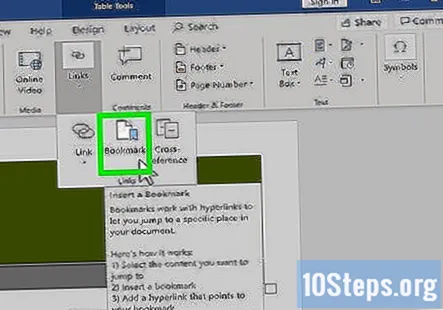
Въведете име за маркера. Уверете се, че името е достатъчно описателно, за да можете да го разпознаете. Това е особено важно, ако използвате много маркери или повече от един човек редактира документа.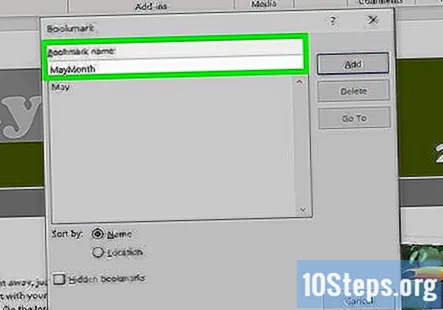
- Имената на отметките трябва да започват с букви, но могат да съдържат и цифри. Не можете да използвате интервали, но вместо това можете да използвате подчертавания (напр. „Chapter_1“).
Щракнете Добавяне за да вмъкнете отметката. Отметките ще се появят на страницата, заобиколени от скоби. Няма да видите отметката на страницата, ако използвате модерна версия на Word, но в по-ранните версии тя може да бъде заобиколена от скоби.
- Ако искате да видите скоби около отметката, за да не забравите къде сте я поставили, щракнете върху Файл меню, изберете Настроикии щракнете върху Разширено в левия панел. След това превъртете надолу десния панел и поставете отметка в квадратчето до „Показване на отметки“ под заглавката „Показване на съдържанието на документа“.
Изберете текста или изображението, от които искате да създадете връзката. Маркирайте текста или щракнете върху изображението, което искате да превърнете във връзка към вашия маркер.
Натиснете ⌘ Команда+К (Mac) или Ctrl+К (НАСТОЛЕН КОМПЮТЪР). Това отваря прозореца Insert Hyperlink. Можете също да стигнете до това меню, като щракнете върху Поставете и след това щракнете върху Връзка в лентата с инструменти.
Щракнете Поставете в този документ в левия панел. Това показва дърво за навигация с вашите стилове на заглавия и отметки.
Изберете отметката, към която искате да свържете. Разгънете дървото "Отметки", ако още не е и изберете отметката, която сте създали. Можете също да изберете от стилове на заглавия, които сте приложили в целия документ.
Задайте подсказка за екрана (по избор). За да промените текста, който се появява, когато потребителят постави курсора върху връзката, щракнете върху Съвет на екрана в горния десен ъгъл. Ако не промените текста, съветът на екрана ще покаже адреса на уебсайта или пътя на файла.
Щракнете Добре за да запазите връзката си. Вече можете да тествате връзката си, като задържите Команда (Mac) или Ctrl Бутон (PC) на клавиатурата, докато го щраквате. Това ще прецентрира изгледа на реда, на който сте поставили отметката.
Въпроси и отговори на общността
Какви хипервръзки се вмъкват в документ по подразбиране?
Връзка към всеки уебсайт или файл с url ще се превърне в хипервръзка автоматично, след като натиснете интервала, клавиша за раздели или клавиша за връщане / въвеждане.
Как мога да добавя хипервръзки към Microsoft Word?
Редактиране> Добавяне на хипервръзка> добавяне на връзката. За да тествате връзката, Ctrl + Щракнете и тя трябва да ви отведе там.
След създаването на хипервръзката, как да се върна там, където бях в документа? Например, хипервръзка към съдържанието, след което исках да се върна към тялото на текста. „Отмяна“ не работи. Отговор
Как мога автоматично да затворя прозорец, след като хипервръзката завърши в MS Word? Отговор
Какво да направя, ако хипервръзката не актуализира формата в MS Word? Отговор
Съвети
- Ако въведете URL адрес в документ (например https://www.wikihow.com), Word автоматично ще направи този текст връзка, върху която може да се кликне.
- Можете да премахнете хипервръзка, като щракнете с десния бутон върху нея и изберете Премахнете хипервръзката.