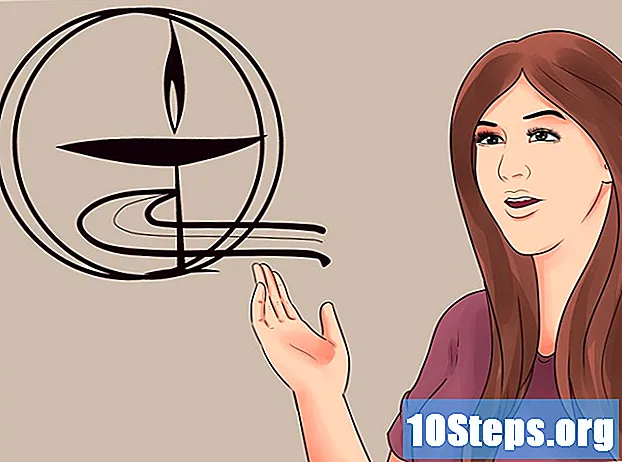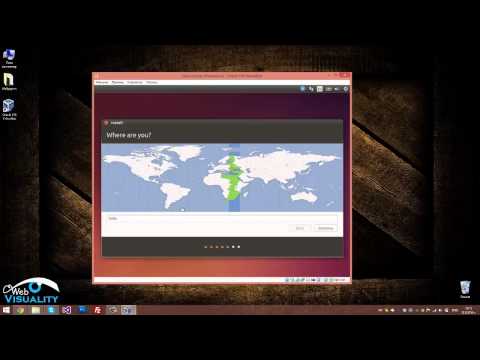
Съдържание
- Стъпки
- По избор: Как да активирам oracle java във вашите браузъри
- Google Chrome
- Mozilla Firefox
- Съвети
Този урок обхваща инсталирането на Oracle Java 7 JDK / JRE, 32-битови и 64-битови версии (номер на текущата версия 1.7.0_17) на 32-битови и 64-битови операционни системи Ubuntu Linux. Тези инструкции ще работят и за дистрибуциите на Debian и Linux Mint.
Стъпки
- Уверете се, че вашата операционна система Ubuntu Linux е 32-битова или 64-битова. Отворете терминал или конзола и въведете следната команда:
- Тип / Копиране / Поставяне: файл / sbin / init
- Наблюдавайте версията на вашата операционна система Ubuntu Linux (версията на архитектурата ще се показва на екрана като 32-битова или 64-битова).
- Тип / Копиране / Поставяне: файл / sbin / init
- Уверете се, че имате инсталирана java на вашата система. За да направите това, ще трябва да изпълните командата „Версия на Java“ на вашия терминал.
- Отворете терминала и въведете следната команда:
- Тип / Копиране / Поставяне: java -версия
- Ако имате инсталиран OpenJDK на вашата система, резултатът може да изглежда по следния начин:
- java версия "1.6.0_21"
Среда на изпълнение на OpenJDK (IcedTea6 1.10pre) (6b21 ~ pre1-0lucid1)
OpenJDK 64-битов сървър VM (компилация 19.0-b09, смесен режим)
- java версия "1.6.0_21"
- Ако имате OpenJDK във вашата система, имате инсталирана грешната версия на доставчика на Java за това упражнение.
- Отворете терминала и въведете следната команда:
- Напълно премахнете OpenJDK / JRE от вашата система и създайте директория за съхранение на двоични файлове на Oracle Java JDK / JRE. Това ще избегне системни конфликти, както и объркване поради версии на Java от различни доставчици. Например, ако имате инсталиран OpenJDK / JRE на вашата система, можете да ги премахнете, като напишете следната команда в терминала:
- Тип / Копиране / Поставяне: sudo apt-get purge openjdk - *
- Тази команда ще премахне напълно OpenJDK / JRE от вашата система.
- Тип / Копиране / Поставяне: sudo mkdir -p / usr / local / java
- Тази команда ще създаде директория за съхраняване на двоичните файлове на Oracle Java JDK и JRE.
- Тип / Копиране / Поставяне: sudo apt-get purge openjdk - *
- | Изтеглете Oracle Java JDK / JRE за Linux. Изберете правилните компресирани двоични файлове за вашата системна архитектура, 32-битова или 64-битова (която трябва да завършва с com.tar.gz).
- Например, ако имате 32-битова операционна система Ubuntu Linux, изтеглете 32-битовите двоични файлове на Oracle Java.
- Например, ако имате 64-битова операционна система Ubuntu Linux, изтеглете 64-битовите двоични файлове на Oracle Java.
- По желание направете | изтеглете документацията за Oracle Java JDK / JRE.
- Изберете jdk-7u17-apidocs.zip
- Важна информация: 64-битовите двоични файлове на Oracle Java не работят на 32-битови операционни системи Ubuntu Linux, където бихте получили няколко съобщения за грешка, ако се опитате да инсталирате Oracle Java 64-битова на 32-битова Ubuntu Linux.
- Копирайте двоичните файлове на Oracle Java в директорията / usr / local / java. В повечето случаи двоичните файлове на Oracle Java ще бъдат изтеглени в / home /Вашето потребителско име/ Изтегляния.
- 32-битови инструкции за инсталиране на Oracle Java на 32-битова Ubuntu Linux:
- Тип / Копиране / Поставяне: cd / home /Вашето потребителско име/ Изтегляния
- Тип / Копиране / Поставяне: sudo -s cp -r jdk-7u17-linux-i586.tar.gz / usr / local / java
- Тип / Копиране / Поставяне: sudo -s cp -r jre-7u17-linux-i586.tar.gz / usr / local / java
- Напишете / копирайте / поставете: cd / usr / local / java
- Инструкции за инсталиране на Oracle Java 64-bit на Ubuntu Linux 64-bit:
- Тип / Копиране / Поставяне: cd / home /Вашето потребителско име/ Изтегляния
- Тип / Копиране / Поставяне: sudo -s cp -r jdk-7u17-linux-x64.tar.gz / usr / local / java
- Въведете / копирайте / поставете: sudo -s cp -r jre-7u17-linux-x64.tar.gz / usr / local / java
- Напишете / копирайте / поставете: cd / usr / local / java
- 32-битови инструкции за инсталиране на Oracle Java на 32-битова Ubuntu Linux:
- Изпълнете следните команди за изтеглените файлове на Oracle Java tar.gz. направете го като root потребител, за да ги направите изпълними за всички потребители на системата. За да отворите терминал като root, въведете sudo -s . След като това стане, ще бъдете помолени да въведете вашата потребителска парола.
- 32-битови инструкции за инсталиране на Oracle Java на 32-битова Ubuntu Linux:
- Напишете / копирайте / поставете: sudo -s chmod a + x jdk-7u17-linux-i586.tar.gz
- Напишете / копирайте / поставете: sudo -s chmod a + x jre-7u17-linux-i586.tar.gz
- Инструкции за инсталиране на Oracle Java 64-bit на Ubuntu Linux 64-bit:
- Напишете / копирайте / поставете: sudo -s chmod a + x jdk-7u17-linux-x64.tar.gz
- Напишете / копирайте / поставете: sudo -s chmod a + x jre-7u17-linux-x64.tar.gz
- 32-битови инструкции за инсталиране на Oracle Java на 32-битова Ubuntu Linux:
- Разархивирайте двоичните файлове на Java, които са компресирани в директорията / usr / local / java.
- 32-битови инструкции за инсталиране на Oracle Java на 32-битова Ubuntu Linux:
- Напишете / копирайте / поставете: sudo -s tar xvzf jdk-7u17-linux-i586.tar.gz
- Въведете / копирайте / поставете: sudo -s tar xvzf jre-7u17-linux-i586.tar.gz
- Инструкции за инсталиране на Oracle Java 64-bit на Ubuntu Linux 64-bit:
- Напишете / копирайте / поставете: sudo -s tar xvzf jdk-7u17-linux-x64.tar.gz
- Напишете / копирайте / поставете: sudo -s tar xvzf jre-7u17-linux-x64.tar.gz
- 32-битови инструкции за инсталиране на Oracle Java на 32-битова Ubuntu Linux:
- Проверете отново вашите директории. В този момент трябва да имате две двоични директории, разархивирани в / usr / local / java за Java JDK / JRE, изброени като:
- Тип / Копиране / Поставяне: ls -a
- jdk1.7.0_17
- jre1.7.0_17
- Тип / Копиране / Поставяне: ls -a
- Редактирайте системния PATH файл в / etc / profile и добавете следните променливи към вашия системен път. Използвайте nano, gedit или друг текстов редактор като root и отворете файла / etc / profile.
- Тип / Копиране / Поставяне: sudo gedit / etc / profile
- или
- Напишете / копирайте / поставете: sudo nano / etc / profile
- Превъртете надолу до края на файла с помощта на клавишите със стрелки и добавете следните редове в края на вашия файл / etc / profile:
- Тип / Копиране / Поставяне:
- Тип / Копиране / Поставяне:
JAVA_HOME = / usr / local / java / jdk1.7.0_17
PATH = $ PATH: $ HOME / bin: $ JAVA_HOME / bin
JRE_HOME = / usr / local / java / jre1.7.0_17
PATH = $ PATH: $ HOME / bin: $ JRE_HOME / bin
експортирайте JAVA_HOME
експортирайте JRE_HOME
износ ПЪТ
- Запазете файла / etc / profile и го затворете.
- Кажете на вашата система Ubuntu Linux къде се намира Oracle Java JDK / JRE. Това ще информира системата, че новата версия на Oracle Java е достъпна за използване.
- Напишете / копирайте / поставете: sudo update-alternative -install "/ usr / bin / java" "java" "/usr/local/java/jre1.7.0_17/bin/java" 1
- Тази команда уведомява системата, че Oracle Java JRE е достъпен за използване.
- Напишете / копирайте / поставете: sudo update-alternatives -install "/ usr / bin / javac" "javac" "/usr/local/java/jdk1.7.0_17/bin/javac" 1
- Тази команда уведомява системата, че Oracle Java JDK е достъпен за използване.
- Напишете / копирайте / поставете: sudo update-alternative -install "/ usr / bin / javaws" "javaws" "/usr/local/java/jre1.7.0_17/bin/javaws" 1
- Тази команда уведомява системата, че Oracle Java Web start е достъпен за използване.
- Напишете / копирайте / поставете: sudo update-alternative -install "/ usr / bin / java" "java" "/usr/local/java/jre1.7.0_17/bin/java" 1
- Кажете на вашата система Ubuntu Linux, че Oracle Java JDK / JRE трябва да е Java по подразбиране.
- Тип / Копиране / Поставяне: sudo update-alternative -set java /usr/local/java/jre1.7.0_17/bin/java
- Тази команда ще зададе среда за изпълнение на Java (jre) за системата
- Тип / Копиране / Поставяне: sudo update-alternative -set javac /usr/local/java/jdk1.7.0_17/bin/javac
- Тази команда ще зададе компилатора на javac за системата.
- Тип / Копиране / Поставяне: sudo update-alternative -set javaws /usr/local/java/jre1.7.0_17/bin/javaws
- Тази команда ще зададе Java Web start за вашата система
- Тип / Копиране / Поставяне: sudo update-alternative -set java /usr/local/java/jre1.7.0_17/bin/java
- Презаредете системния PATH, като въведете следната команда:
- Тип / Копиране / Поставяне:. / и т.н. / профил
- Забележка: системният файл / etc / profile файл ще бъде презареден след рестартиране на системата на Ubuntu Linux.
- Тествайте, за да видите дали Java Oracle е инсталиран правилно в системата. Изпълнете следните команди и отбележете версията на Java.
- Ще се покаже съобщение за успешна инсталация на Oracle Java 32-bit:
- Тип / Копиране / Поставяне: java -version
- Тази команда показва версията на java, която работи в системата.
- Трябва да получите съобщение, подобно на следното:
- java версия "1.7.0_17"
Java (TM) SE среда за изпълнение (компилация 1.7.0_17-b21)
Java HotSpot (TM) Server VM (компилация 23.1-b03, смесен режим)
- java версия "1.7.0_17"
- Тип / Копиране / Поставяне: javac -version
- Тази команда ви уведомява, че вече можете да компилирате Java програми от терминала.
- Трябва да получите съобщение, подобно на следното:
- javac 1.7.0_17
- Тип / Копиране / Поставяне: java -version
- Ще се покаже съобщение за успешна инсталация на Oracle Java 64-bit:
- Тип / Копиране / Поставяне: java -version
- Тази команда показва версията на java, която работи в системата.
- Трябва да получите съобщение, подобно на следното:
- java версия "1.7.0_17"
Java (TM) SE среда за изпълнение (компилация 1.7.0_17-b21)
Java HotSpot (TM) 64-битова сървърна виртуална машина (компилация 23.1-b03, смесен режим)
- java версия "1.7.0_17"
- Тип / Копиране / Поставяне: javac -version
- Тази команда ви уведомява, че вече можете да компилирате Java програми от терминала.
- Трябва да получите съобщение, подобно на следното:
- javac 1.7.0_17
- Тип / Копиране / Поставяне: java -version
- Поздравления, току-що сте инсталирали Oracle Java на вашата Linux система. Сега рестартирайте вашата Ubuntu Linux система. След това системата ще бъде напълно конфигурирана за стартиране и разработване на програми Jada. По-късно може да искате да експериментирате със съставянето и стартирането на свои собствени Java програми.
По избор: Как да активирам oracle java във вашите браузъри
- За да активирате приставката във вашия уеб браузър, трябва да създадете символична връзка от директорията на приставката на браузъра до местоположението на приставката Java, включена във вашата Oracle Java дистрибуция.
Важна забележка: бъдете внимателни, когато активирате Oracle Java 7 във вашите браузъри поради факта, че има многобройни недостатъци и експлойти в сигурността. По същество, когато активирате Oracle Java 7 във вашите браузъри, ако бъде открито нарушение на сигурността или експлойт, това ще бъде начинът, по който мошениците ще могат да нахлуят и да повредят вашата система.
Google Chrome
Инструкции за Oracle Java 32-bit
- Използвайте следните команди:
- Тип / Копиране / Поставяне: sudo -s
- Той ще ви влезе като root.
- Въведете / копирайте / поставете: mkdir -p / opt / google / chrome / plugins
- Това ще създаде директория, наречена / opt / google / chrome / plugins
- Напишете / копирайте / поставете: cd / opt / google / chrome / plugins
- Тази команда ще ви отведе до директорията за приставки на google chrome.
- Тип / Копиране / Поставяне: ln -s /usr/local/java/jre1.7.0_17/lib/i386/libnpjp2.so
- Това ще създаде символична връзка за приставката Java JRE (Java Runtime Environment) libnpjp2.so за вашия браузър Google Chrome.
- Тип / Копиране / Поставяне: sudo -s
Инструкции за Oracle Java 64-битова
- Използвайте следните команди:
- Тип / Копиране / Поставяне: sudo -s
- По този начин ще влезете като root.
- Въведете / копирайте / поставете: mkdir -p / opt / google / chrome / plugins
- Това ще създаде директория, наречена / opt / google / chrome / plugins
- Напишете / копирайте / поставете: cd / opt / google / chrome / plugins
- Тази команда ще ви отведе до директорията за приставки на google chrome.
- Тип / Копиране / Поставяне: ln -s /usr/local/java/jre1.7.0_17/lib/amd64/libnpjp2.so
- Това ще създаде символична връзка за приставката Java JRE (Java Runtime Environment) libnpjp2.so за вашия браузър Google Chrome.
- Тип / Копиране / Поставяне: sudo -s
Лепящи бележки:
- Забележка: понякога, когато въведете командата по-горе, може да получите съобщение, което казва:
- ln: създаване на символична връзка `./libnpjp2.so ': Файлът съществува
- За да коригирате този проблем, просто премахнете предишната символна връзка, като използвате следната команда:
- Тип / Копиране / Поставяне: sudo -s
- Напишете / копирайте / поставете: cd / opt / google / chrome / plugins
- Тип / Копиране / Поставяне: rm -rf libnpjp2.so
- Вие сте в директорията / opt / google / chrome / plugins, преди да изпълните командата.
- Рестартирайте браузъра си и отидете на сайта | Java Tester, за да проверите дали Java работи на вашия браузър.
Mozilla Firefox
Инструкции за Oracle Java 32-bit
- Използвайте следните команди:
- Тип / Копиране / Поставяне: sudo -s
- По този начин ще влезете като root.
- Тип / Копиране / Поставяне: cd / usr / lib / mozilla / plugins
- Тази команда ще ви отведе до директорията / usr / lib / mozilla / plugins. Създайте тази директория, ако я нямате.
- Въведете / копирайте / поставете: mkdir -p / usr / lib / mozilla / plugins
- Това ще създаде директория / usr / lib / mozilla / plugins.
- Тип / Копиране / Поставяне: ln -s /usr/local/java/jre1.7.0_17/lib/i386/libnpjp2.so
- Това ще създаде символична връзка за приставката Java JRE (Java Runtime Environment) libnpjp2.so за вашия браузър Mozilla Firefox.
- Тип / Копиране / Поставяне: sudo -s
Инструкции за Oracle Java 64-битова
- Използвайте следните команди:
- Тип / Копиране / Поставяне: sudo -s
- По този начин ще влезете като root.
- Тип / Копиране / Поставяне: cd / usr / lib / mozilla / plugins
- Тази команда ще ви отведе до директорията / usr / lib / mozilla / plugins. Създайте тази директория, ако я нямате.
- Въведете / копирайте / поставете: mkdir -p / usr / lib / mozilla / plugins
- Това ще създаде / usr / lib / mozilla / plugins директория.
- Тип / Копиране / Поставяне: ln -s /usr/local/java/jre1.7.0_17/lib/x64/libnpjp2.so
- Това ще създаде символична връзка за приставката Java JRE (Java Runtime Environment) libnpjp2.so за вашия браузър Mozilla Firefox.
- Тип / Копиране / Поставяне: sudo -s
Лепящи бележки:
Забележка: понякога, когато въведете командата по-горе, може да получите съобщение, което казва:
- ln: създаване на символична връзка `./libnpjp2.so ': Файлът съществува
- За да коригирате този проблем, просто премахнете предишната символна връзка, като използвате следната команда:
- Тип / Копиране / Поставяне: sudo -s
- Тип / Копиране / Поставяне: cd / usr / lib / mozilla / plugins
- Тип / Копиране / Поставяне: rm -rf libnpjp2.so
- Трябва да сте в директорията / usr / lib / mozilla / plugins, преди да изпълните командата.
- Рестартирайте браузъра си и отидете на сайта | Java Tester, за да проверите дали Java работи на вашия браузър.
Съвети
- С Ubuntu Linux имате възможност да избирате между използването на OpenJDK, което е безплатна реализация на Java с отворен код или използването на Oracle Java JDK / JRE. Някои предпочитат да използват Oracle Java (която е най-актуалната версия на Jada и идва директно от поддръжници на Java технологията), но това варира.
- Имайте предвид, че Oracle прави актуализации на защитата и коригира грешки (недостатъци), в допълнение към подобряването на производителността с всяка нова версия на Oracle Java. Когато инсталирате Oracle Java на вашата система, имайте предвид, че номерът на версията се променя.
- Моля, обърнете внимание, че тази статия претърпява постоянни ревизии, тъй като от време на време Oracle променя метода за инсталиране на своите двоични файлове Java JDK / JRE.