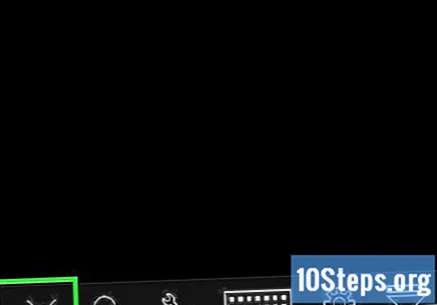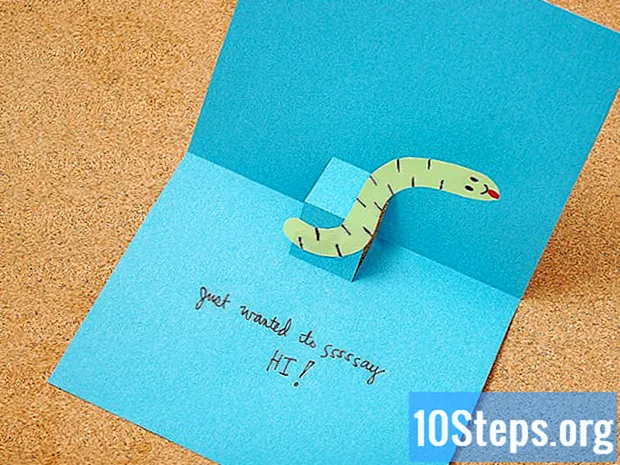Автор:
Robert Doyle
Дата На Създаване:
18 Юли 2021
Дата На Актуализиране:
11 Може 2024

Съдържание
Тази статия ще ви научи как да инсталирате и използвате TeamViewer за свързване с отдалечен компютър, като домашния ви компютър, когато сте на работа или в училище, стига и двамата да сте отворени TeamViewer.
Стъпки
Част 1 от 4: Инсталиране на TeamViewer на Windows
Отворете интернет браузър. TeamViewer трябва да бъде инсталиран както на компютрите източник, така и на местоназначението.

Достъп до Уебсайт на TeamViewer.
Щракнете върху бутона Изтегляне на TeamViewer. По този начин ще изтеглите инсталационната програма за Windows.

Отворете новоизтегления инсталационен файл. Той ще бъде достъпен в долната част на прозореца на браузъра или в папката „Изтегляния“.
Щракнете върху основната опция за инсталиране. Тогава TeamViewer ще бъде инсталиран и ще може да приема или да осъществява отдалечени връзки.
- Windows позволява програмата да работи без да е инсталирана, което може да бъде много полезно в случай, че използвате компютър без администраторски достъп. Изберете Тичайте само като опция за инсталиране.
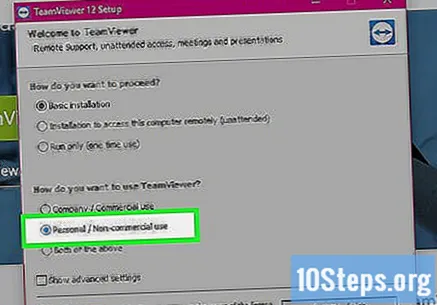
Щракнете върху Частно / некомерсиално. Тази опция показва, че ще използвате TeamViewer за безплатна домашна употреба.
Щракнете върху Finish.
Щракнете върху „Напред“ в прозореца на TeamViewer, който ще се появи след инсталирането.
Въведете име и създайте парола за вашия компютър. Това е идентификационното име на компютъра и за достъп до него ще е необходима парола.
- Паролата трябва да се различава от тази, използвана за достъп до Windows.
Създайте акаунт в TeamViewer (по избор). След като въведете име за компютъра и създадете парола, ще бъдете помолени да създадете акаунт, но това не е предпоставка за използване на инструмента. За да пропуснете тази стъпка, щракнете върху Не искам да създавам акаунт в TeamViewer сега и след това Предварително.
Запишете си идентификатора на TeamViewer и паролата. Тези данни са необходими за отдалечен достъп до този компютър.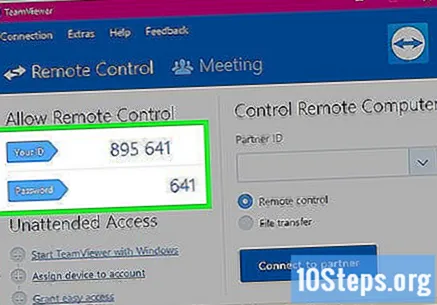
Щракнете върху Finish. Вече можете да започнете да използвате TeamViewer, за да приемате отдалечени връзки или да се свързвате с отдалечени компютри.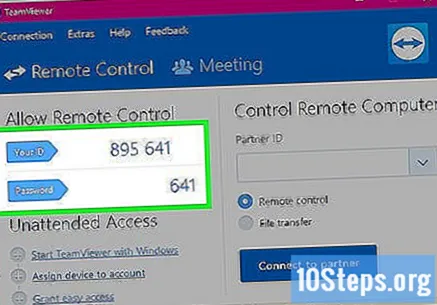
Част 2 от 4: Инсталиране на TeamViewer на Mac
Отворете интернет браузър. Процесът на инсталиране на TeamViewer е същият на компютъра, който ще осъществи връзката, и този, който ще я получи. Всички компютри, участващи в TeamViewer връзка, трябва да използват един и същ клиент.
Достъп до Уебсайт на TeamViewer.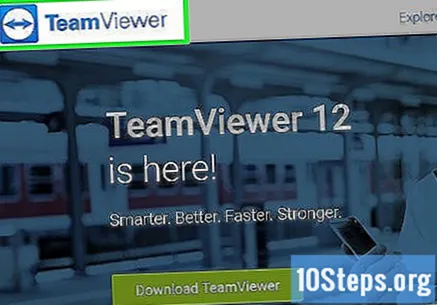
Щракнете върху бутона Изтегляне на TeamViewer. По този начин ще изтеглите инсталатора на TeamViewer на Mac.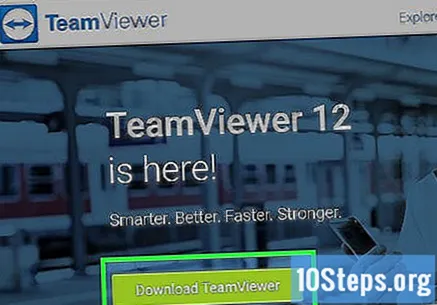
Щракнете върху файла TeamViewer.dmg в списъка "Изтегляния". Списъкът „Изтегляния“ може да бъде намерен вдясно от дока.
Щракнете двукратно върху Инсталиране на TeamViewer.
Щракнете върху Продължи и след това отново върху Продължи.
Щракнете върху Съгласен.
Щракнете върху Инсталиране. TeamViewer вече ще бъде инсталиран, което ще отнеме кратко време. Въведете паролата си, ако бъдете подканени.
Щракнете върху Продължи. Ако инсталирате TeamViewer, за да се свържете с друг компютър, можете Да скачат тази част.
Създай парола. Тази парола се изисква, когато искате да се свържете с този компютър.
Щракнете върху Finish. Вече можете да започнете да използвате TeamViewer, за да приемате отдалечени връзки или да се свързвате с отдалечени компютри.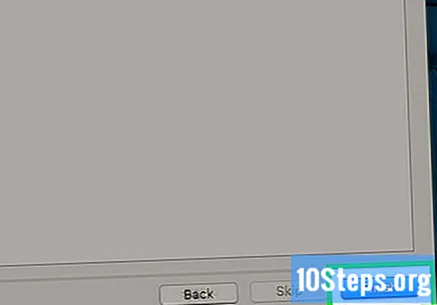
Запишете вашата лична карта и парола. Информацията ще бъде достъпна в прозореца на TeamViewer и е необходима за отдалечен достъп до компютъра.
Част 3 от 4: Свързване към компютър с TeamViewer
Инсталирайте TeamViewer на компютъра, с който възнамерявате да се свържете. Следвайте стъпките по-горе, за да го инсталирате на вашата операционна система, било то Windows или Mac. Процесът е същият, ако го конфигурирате за отдалечена връзка.
Отворете TeamViewer на компютъра, към който искате да се свържете.
Въведете ID на партньора на отдалечения com в полето ID на партньора. Това ще нареди на TeamViewer да се свърже с предварително конфигурирания отдалечен компютър.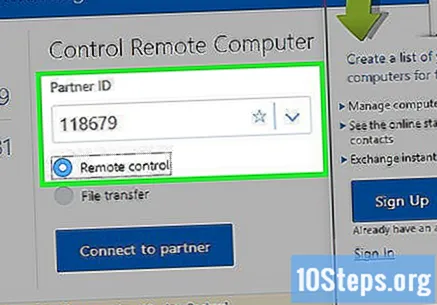
Щракнете върху Свързване с партньор.
Въведете паролата. Това е паролата, създадена при конфигуриране на отдалечения компютър. Ако не си го спомняте, той се вижда в прозореца на TeamViewer на отдалечения компютър.
Управлявайте компютъра дистанционно. След свързването ще бъде възможно да контролирате другия компютър в прозореца на TeamViewer. Ще можете да извършвате каквито и да е действия, сякаш сте пред този компютър.
Щракнете върху Прехвърляне на файлове, за да обменяте файлове между двата компютъра. Това ще ви позволи лесно да изберете файл от едно място за прехвърляне на друго и обратно.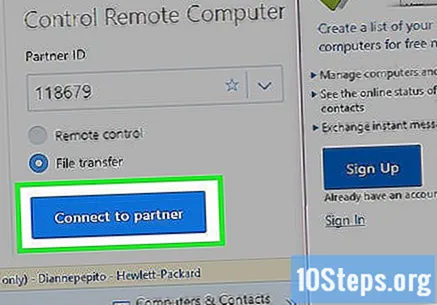
Щракнете върху бутона Затвори, за да прекратите сесията. Това ще затвори отдалечената сесия и ще се върне към достъпа на вашия локален компютър.
Част 4 от 4: Свързване към компютър с TeamViewer (Android и iPhone)
Отворете приложението „App Store“ или „Play Store“. След конфигуриране на TeamViewer на отдалечения компютър, ще бъде възможно да се свържете и да го контролирате от устройство с Android или iPhone. Приложението "TeamViewer: Дистанционно управление" може да бъде изтеглено безплатно от "Apple App Store" или "Google Play Store".
Докоснете раздела или полето Търсене.
Въведете "teamviewer" в полето за търсене.
Докоснете Вземи до „TeamViewer: Дистанционно управление "(iPhone). Ако използвате iPhone, ще трябва да докоснете бутона„ Вземи ", преди да можете да щракнете върху" Инсталиране ".
Докоснете Инсталиране. По този начин ще започне инсталирането на TeamViewer.
Докоснете Отвори в края на инсталацията. Можете също да намерите приложението TeamViewer на началния екран (iPhone) или в списъка с приложения (Android).
Докоснете Напред, за да пропуснете презентацията на урока. Има няколко екрана с обяснения, които се показват, преди да можете да използвате приложението.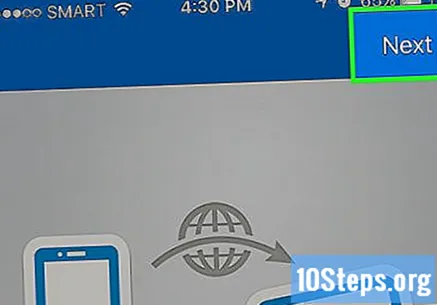
Докоснете полето TeamViewer ID.
Въведете TeamViewer ID на компютъра, с който искате да се свържете. Деветцифреният код се показва в прозореца на TeamViewer на отдалечения компютър.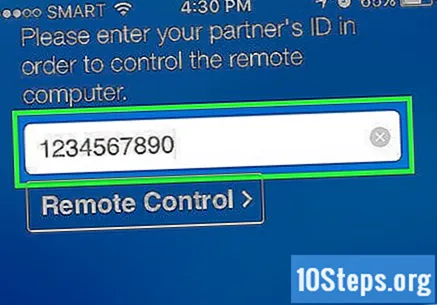
Докоснете Дистанционно управление. Приложението TeamViewer ще се опита да се свърже с отдалечения компютър.
Въведете паролата. Паролата ще се вижда на отдалечения компютър под идентификатора на TeamViewer.
Прегледайте инструкциите. Ще видите инструкции как да управлявате компютъра си с tocuhscreen вашето устройство.
Докоснете Продължи. Това ще затвори екрана с инструкции.
Докоснете екрана и плъзнете пръста си върху него, за да преместите курсора. Когато преместите пръста си върху екрана, курсорът на мишката също ще се премести.
Докоснете, за да щракнете. Докосването на екрана е еквивалентно на щракване с мишката. Докоснете двукратно, за да щракнете два пъти.
Докоснете и задръжте екрана, за да щракнете с десния бутон. Това ще отвори контекстното меню.
Щракнете, за да увеличите или намалите мащаба. Мащабирането ще ви помогне да видите по-добре съдържанието на екрана, тъй като екранът на мобилно устройство е много по-малък от този на компютър.
Докоснете бутона на клавиатурата, за да отворите контролите. Това ви позволява да отворите виртуалната клавиатура и да получите достъп до различни опции за бърз достъп и комбинация.
Докоснете бутона X, за да прекратите сесията. След докосване Близо за потвърждение връзката с отдалечения компютър ще бъде прекъсната.