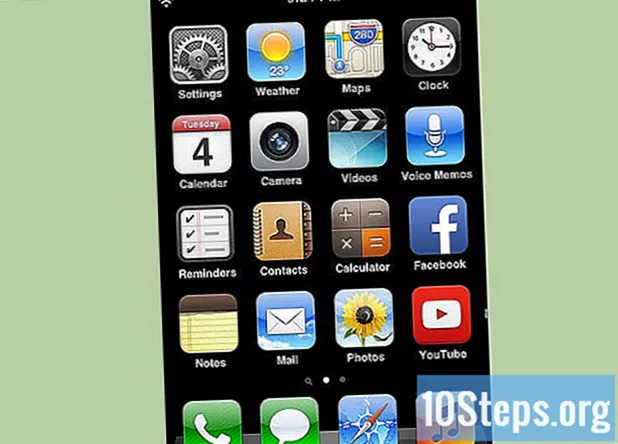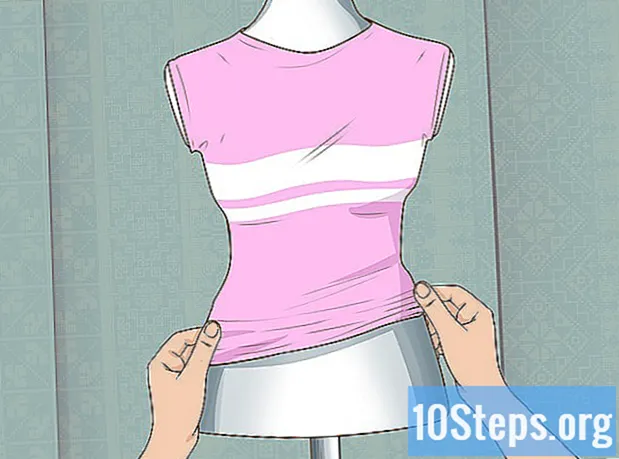![[TUT] Како да инсталирате Windows 7](https://i.ytimg.com/vi/fn_YfWTJ8W8/hqdefault.jpg)
Съдържание
Много хора обичат Windows 7, но същото не може да се каже за тези, които имат Windows 8. Ако сте надстроили системата, но искате да се върнете към предишната версия, има някои опции. Можете да инсталирате 7 до 8, което ви дава възможност да изберете кой да използвате, когато включите компютъра, или също да инсталирате W7 на „виртуална машина“, тоест симулиран компютър, който работи на системата. Така че можете да използвате и двете ОС едновременно, на един и същ компютър. И накрая, ако наистина искате да се върнете към предишната версия, просто инсталирайте Windows 7 и изтрийте 8 в една процедура.
стъпки
Метод 1 от 3: Инсталиране на Windows 7 с Windows 8
Започнете с Windows 7. Windows 8 има мениджър за зареждане, който е софтуерът, който компютърът използва, за да определи коя операционна система да зареди. Така че, ако искате да стартирате с опцията за зареждане на една от двете ОС, първо трябва да инсталирате 7, а след това 8; в противен случай последният няма да може да се инициализира.

Архивирайте важни данни. Преди да инсталирате и двете системи, уверете се, че всички важни данни са копирани на безопасно място за съхранение. Инсталирането на операционни системи ще изтрие всичко на диска. Кликнете тук за подробни инструкции как да архивирате вашите данни.
Стартирайте инсталацията на Windows 7. Поставете DVD W7 във вашия компютър и стартирайте, за да започнете процеса на инсталиране. Изберете „Custom (Advanced)“ като тип инсталация и следвайте инструкциите, докато стигнете до екрана „Къде искате да инсталирате Windows?“.- Щракнете тук за повече подробности относно процеса на инсталиране на системата.

Създайте два различни дяла. На този екран можете да създадете и форматирате дяловете на вашия твърд диск. Дяловете са отделно форматирани сегменти на твърдия диск, които имат собствена буква за своите дискове. Всеки дял функционира като отделен твърд диск; ако имате два отделни физически диска, не се притеснявайте за процеса на разделяне, тъй като можете да инсталирате всяка ОС на един твърд диск.- Кликнете върху "Опции на диска (разширени)".
- Изтрийте всички съществуващи дялове. Цялото пространство на твърдия диск ще бъде комбинирано в една част ("Неразпределено пространство").
- Изберете „Неразпределено пространство“ и кликнете върху „Ново“. Задайте какъв размер искате да бъде W7 устройството; повторете процеса за създаване на дяла за Windows 8 (ще го използвате по-късно, но създаването му сега ще улесни процеса в бъдеще). Уверете се, че всеки дял е поне 25 GB или по-голям, ако искате да инсталирате няколко програми.
Инсталирайте Windows 7 на първия създаден дял. Следвайте ръководството, което беше посочено по-рано, за да завършите инсталацията нормално.
Поставете диска с Windows 8, след като инсталирате W7 в първия дял. Инсталирайте W8 на втория дял.
- Щракнете тук за повече подробности относно инсталирането на Windows 8.
- Изберете "Персонализиран: инсталирайте само Windows (разширено)" като тип инсталация.
- Вижте дали правилния дял е избран на екрана "Къде искате да инсталирате Windows?" Този с инсталирания W7 ще бъде маркиран със „Система“, в колоната „Тип“.
Стартирайте Windows 8. След като го инсталирате, той ще бъде зададен като основна операционна система, като се стартира автоматично, ако не изберете ОС в стартовия мениджър.
Променете опциите за стартиране. За да стартирате автоматично на W7 или да настроите времето, което е на разположение, за да изберете опцията, докато системата стартира, направете промени в опциите за зареждане от W8.
- Натиснете ⊞ Спечелете+R, въведете го Msconfig и натиснете ↵ Въведете.
- Щракнете върху раздела Стартиране на системата.
- Изберете операционната система за автоматично стартиране и щракнете върху Задай по подразбиране.
- В "Timeout" въведете стойност (в секунди), за да определите времето, дадено да изберете операционната система при стартиране на компютъра.
- Щракнете върху Приложи, когато приключите с извършването на промени.
Метод 2 от 3: Използване на виртуална машина
Изтеглете и инсталирайте Oracle VM VirtualBox. С тази програма можете да създадете виртуален твърд диск на вашия компютър и да инсталирате Windows 7 на него. След това ще можете да стартирате Windows 7 в прозорец, докато работите с W8.
- Повечето потребители няма да трябва да променят опциите за инсталиране. Вземете програмата тук.
- Oracle VM VirtualBox е безплатен, но има и други опции.
- Този метод е чудесен за бърз достъп до W7, без да се налага рестартиране, но програмите, които изискват много от видеокартата (например игри), няма да се представят добре на виртуалната машина.
Вижте дали има достатъчно място за инсталиране на Windows 7. Когато използвате VirtualBox, ще създадете виртуално устройство с свободното пространство на твърдия ви диск и трябва да отделите достатъчно място за правилната инсталация и работа на операционната система (около 20 GB или дори повече, ако инсталирате програми).
- Вижте дали оставяте достатъчно място за програми и файлове на Windows 8.
Кликнете върху бутона „Ново“ в горната част на прозореца на VirtualBox. Ще започне процесът на инсталиране на нова виртуална ОС.
Въведете основната информация за виртуалната машина. Потребителят ще трябва да даде име и да избере операционна система.
- Можете да му дадете всяко име, но "Windows 7" е най-практично.
- Изберете "Microsoft Windows" като тип (под "Тип").
- Изберете „Windows 7 (32-битов)“ или „Windows 7 (64-битов)“ според инсталираната версия. Инсталационният диск на Windows ви казва версията; това е важно, тъй като няма начин да стартирате 64-битова виртуална машина на 32-битов компютър. Достъп до тази страница за лесно определяне на версията на вашия компютър.
Определете размера на паметта (RAM), която ще бъде отделена за машината. Възможно е да се разпредели само една стойност според физическото количество, инсталирано на компютъра. Windows 7 се нуждае от 1 GB (1024 MB) RAM, но се препоръчва да отделите повече или по-малко от половината налична сума за по-добра производителност.
- Не разпределяйте цялата памет или системата ще има проблеми, когато виртуалната машина работи.
Изберете „Създайте виртуален твърд диск сега“. Това ще започне процеса на създаване на нов твърд диск за инсталиране на Windows 7.
В "Тип на файла" изберете "VDI". Ако знаете, че ще ви трябва файл с изображения на твърдия диск за други програми, изберете съответния тип; обаче повечето потребители ще могат да го оставят във „VDI“.
Изберете между твърдия диск "Динамично разпределен" или "Фиксиран размер". Потребителят, който ще реши; първата опция заема по-малко място, но втората ще предложи по-добри резултати.
- Когато избирате "Dynamic", все пак ще е необходимо да въведете максимална стойност.
Изберете местоположението на виртуалния диск. Кликнете върху иконата на папка до името на диска, за да изберете къде да се запише. Това е много полезно, когато искате да съхранявате виртуални машини на диск за съхранение.
Задайте размера или ограничението на диска. Под името на виртуалния диск има плъзгащ се курсор, който ще ви позволи да изберете размера или ограничението; винаги използвайте достатъчно място, за да инсталирате W7 свободно (20 GB).
Изчакайте създаването на диска, което може да отнеме известно време, особено ако размерът е голям и фиксиран.
Изтеглете Windows 7 ISO файла или поставете инсталационния диск в DVD устройството. Можете да инсталирате системата от ISO файл, сякаш това е инсталационен диск; и двамата се нуждаят от продуктов ключ.
- Ако сте закупили Windows 7 от уебсайта на Microsoft, ще използвате файл с изображения (ISO).
Изберете новата виртуална машина в главния прозорец на VirtualBox. Ще се покажат подробности за системата.
Кликнете върху „Съхранение“, за да отворите ново меню. Там можете да определите диска или изображението за инсталиране.
Изберете виртуалното CD / DVD устройство, което вероятно ще има думата „Празна“ до него. Вдясно има раздел „Атрибути и информация“.
Щракнете върху малкия бутон на диск в секцията "Атрибути" и изберете как искате да заредите инсталационния диск.
- Ако на компютъра има инсталационен диск, изберете съответния “Host Drive”, на който е инсталиран носителят, на вашия компютър.
- Когато инсталирате от ISO, кликнете върху "Изберете виртуален CD / DVD диск файл". Ще се отвори прозорец на Windows Explorer, за да намерите и отворите изображението.
Стартирайте виртуалната машина. След като изберете инсталационния носител, можете да отворите виртуалната машина и да започнете да инсталирате Windows 7. Изберете виртуалната машина W7 и щракнете върху "Старт"; ще се отвори прозорец, имитиращ дисплея на друг компютър.
Натиснете клавиш, за да стартирате инсталацията. Ще се появи съобщение („Натиснете произволен клавиш“), което указва кога трябва да натиснете който и да е клавиш.
Следвайте инструкциите за инсталиране на Windows 7. От този момент нататък процесът е същият като инсталирането на физически компютри. Щракнете тук, за да научите как да завършите процедурата.
Стартирайте виртуалната машина, след като инсталирате W7. Просто отворете VirtualBox, изберете виртуалната машина на Windows 7 и щракнете върху "Старт". Друг вариант е да щракнете с десния бутон върху виртуалната машина в рамките на програмата, за да създадете пряк път на работния плот, което ви позволява да го стартирате с едно щракване.
Метод 3 от 3: Замяна на Windows 8 с Windows 7
Направете резервно копие на важни файлове. Замяната на Windows 8 със 7 ще изтрие всички данни на вашия твърд диск, така че е важно да имате всичко необходимо за архивиране на безопасно място. Прочетете тази статия, за да научите как да направите това с най-важните данни.
Поставете инсталационния диск на Windows 7. Ако имате само един ISO файл, ще трябва да го запишете на DVD или да създадете стартиращо USB устройство.
Заредете компютъра си от инсталационния диск. Можете да промените реда за зареждане в менюто на BIOS, достъпът до който е чрез натискане на определен клавиш, докато компютърът е включен. Те обикновено са един от следните ключове: F2, F10, F11 или Дел.
- Отворете менюто BOOT, за да промените реда на дисковете за зареждане. Уверете се, че желаната HD е първата опция.
Запазете промените и рестартирайте компютъра. Ще бъдете помолени да натиснете клавиш, за да стартирате процеса на конфигуриране.
Следвайте инструкциите на екрана, за да стартирате инсталацията. Потребителят трябва да избере предпочитания за въвеждане, език и да се съгласи с условията и лиценза.
Изберете дяла на Windows 8, когато попитате къде трябва да бъде инсталиран 7. W7 дялът ще бъде маркиран като "Система" в колоната "Тип".
- Инсталирането над 8 дяла ще изтрие всички налични данни.
Завършете процеса на инсталиране. Следвайте инструкциите, за да завършите; щракнете тук за повече указания как да завършите инсталирането на Windows 7.